Những điều cần lưu ý để tránh lỗi khi nhập công thức trong Excel
Nội dung bài viết
Khi sử dụng các hàm tính toán trong Excel, đôi khi bạn gặp phải lỗi mà không rõ nguyên nhân. Bài viết này sẽ hướng dẫn chi tiết cách nhập công thức đúng cách, giúp bạn tránh những lỗi thường gặp.
1. Một số lưu ý quan trọng khi nhập công thức
1.1. Luôn bắt đầu công thức với dấu =
Nhiều người mới sử dụng Excel thường quên bắt đầu công thức bằng dấu bằng. Hãy nhớ rằng, mọi công thức đều phải bắt đầu với dấu =, nếu không Excel sẽ hiểu đó là chuỗi văn bản thông thường.
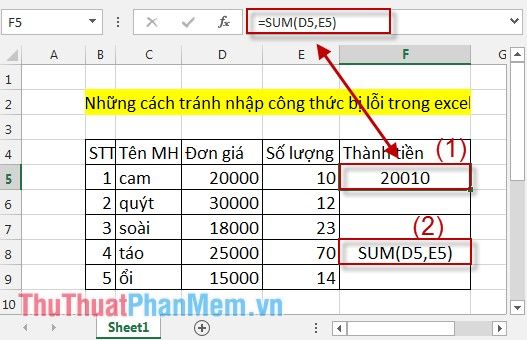
1.2. Đảm bảo số lượng dấu ngoặc đơn đúng và cân đối
Khi sử dụng các công thức phức tạp với nhiều hàm lồng nhau, hãy chú ý đến số lượng dấu ngoặc đơn. Các cặp ngoặc thường được tô màu giống nhau, giúp bạn dễ dàng kiểm tra và đảm bảo chúng được đóng mở đúng cách.

1.3. Lựa chọn kiểu dữ liệu phù hợp cho từng tham số
Đảm bảo giá trị dữ liệu phù hợp với kiểu dữ liệu của tham số. Ví dụ, nếu tham số yêu cầu kiểu kí tự, dữ liệu tham chiếu cũng phải là kí tự. Trong ví dụ này, hàm Sum không thể tính toán ô C5 vì giá trị là kí tự, dẫn đến kết quả sai.

1.4. Sử dụng dấu nháy kép cho dữ liệu kiểu kí tự
Khi nhập trực tiếp giá trị kí tự vào công thức, hãy luôn đặt chúng trong dấu nháy kép để Excel nhận diện chính xác kiểu dữ liệu.

1.5. Lưu ý sử dụng dấu phẩy và dấu chấm phù hợp với các phiên bản Excel khác nhau
Ví dụ, trong Excel 2010 trở đi, dấu chấm được dùng để phân cách phần nguyên và phần thập phân. Trong khi đó, Excel 2007 trở xuống sử dụng dấu phẩy cho mục đích tương tự.

1.6. Luôn đảm bảo dữ liệu tham chiếu không bị xóa
Nếu bạn vô tình xóa dữ liệu mà công thức đang tham chiếu tới, công thức sẽ báo lỗi hoặc trả về kết quả sai. Hãy cẩn thận kiểm tra trước khi xóa bất kỳ dữ liệu nào.
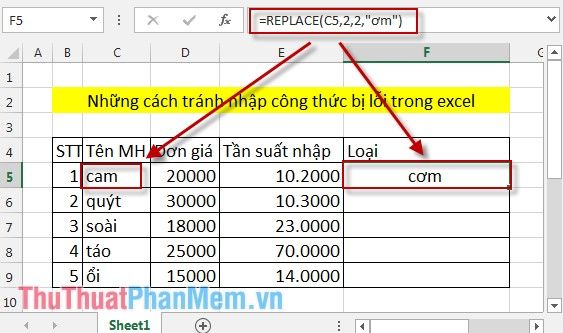
Với công thức phức tạp, việc xóa dữ liệu tham chiếu sẽ gây lỗi ngay lập tức. Trong khi đó, công thức đơn giản có thể không báo lỗi nhưng kết quả trả về sẽ không chính xác.
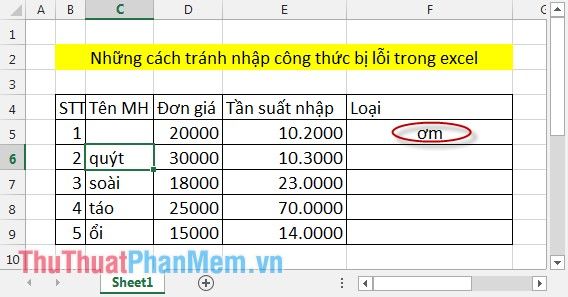
Nếu bạn muốn lưu giá trị công thức mà vẫn xóa dữ liệu tham chiếu, hãy sử dụng tính năng Paste Value để đảm bảo kết quả không bị mất.
1.7. Tránh để trống dữ liệu được tham chiếu trong công thức
Một số công thức yêu cầu dữ liệu tham chiếu phải đầy đủ. Chỉ cần một ô trống trong vùng dữ liệu cũng có thể khiến công thức báo lỗi.
Ví dụ về lỗi xảy ra khi dữ liệu tham chiếu bị trống:
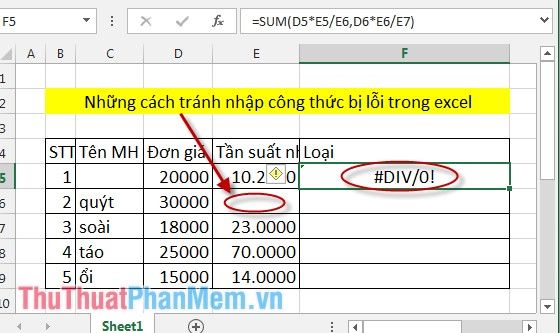
1.8. Tránh sử dụng quá 64 hàm trong một công thức
Hãy hạn chế sử dụng quá nhiều hàm trong cùng một công thức. Nếu vượt quá 64 hàm, Excel sẽ báo lỗi và không thể thực hiện tính toán.
1.9. Kiểm tra từng phần của công thức nếu có nhiều hàm lồng nhau
Khi công thức chứa nhiều hàm lồng nhau, hãy kiểm tra từng phần ngay khi nhập để đảm bảo tính chính xác. Việc kiểm tra sau khi nhập toàn bộ sẽ khiến bạn khó xác định lỗi và sửa chữa.
Ví dụ, để tạo hàm IF xác định loại hàng: Nếu tần suất = 10.2000 => hàng tồn kho; nếu 10.2000 < tần suất < 120.000 => hàng tiêu thụ trung bình; nếu tần suất > 120.000 => hàng bán chạy. Hãy kiểm tra từng điều kiện một để đảm bảo tính chính xác.
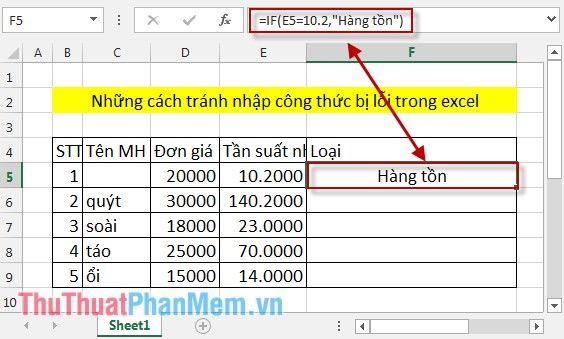
Tiếp theo, xác định điều kiện cho hàng tiêu thụ trung bình:
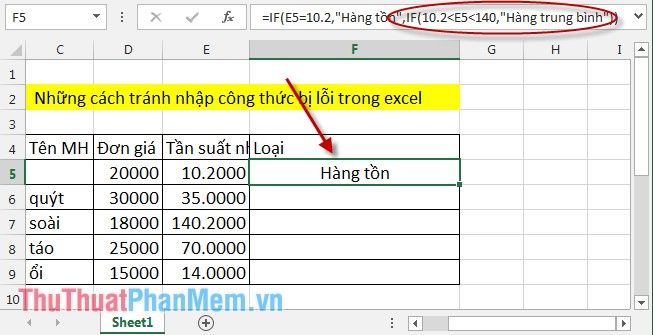
Tương tự, hãy kiểm tra từng hàm một, nếu đúng thì thêm hàm tiếp theo và xác minh tính chính xác của từng phần.
2. Khắc phục một số lỗi thường gặp khi nhập công thức
2.1. Lỗi ###### thường xuất hiện khi độ rộng cột không đủ để hiển thị dữ liệu
- Nguyên nhân: Độ rộng cột quá hẹp so với kích thước dữ liệu, dẫn đến thông báo lỗi ######.

- Cách khắc phục: Điều chỉnh độ rộng cột sao cho phù hợp với nội dung cần hiển thị.
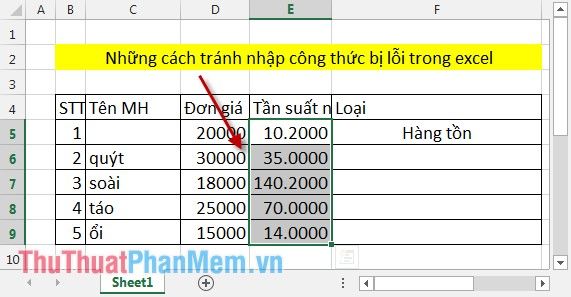
2.2. Lỗi #VALUE! thường xảy ra khi công thức chứa kiểu dữ liệu không phù hợp
- Lỗi #VALUE! thường xảy ra khi công thức chứa giá trị nhập sai, thừa tham số hoặc một hàm trong công thức trả về giá trị lỗi.
- Cách khắc phục: Kiểm tra và rà soát lại công thức, đảm bảo các giá trị và tham số được nhập chính xác.
2.3. Lỗi #NUM! xuất hiện khi công thức không thể tìm thấy giá trị trả về
Nguyên nhân: Sử dụng quá nhiều hàm lặp lại hoặc công thức không thể tính toán được kết quả phù hợp.
2.4. Lỗi #REF! xảy ra khi ô dữ liệu tham chiếu trong công thức bị xóa hoặc không thể thực thi
Nguyên nhân: Ô dữ liệu được tham chiếu trong công thức đã bị xóa hoặc không tồn tại, dẫn đến lỗi tham chiếu.
2.5. Lỗi #N/A thường xuất hiện khi giá trị trả về không phù hợp với hàm
Nguyên nhân: Kiểu giá trị trả về không khớp với hàm, thiếu đối số trong hàm tự tạo, hoặc cách lấy địa chỉ các phần tử trong mảng không đồng nhất.
2.6. Lỗi #DIV/0 xảy ra khi thực hiện phép chia cho 0 hoặc ô dữ liệu trống
Nguyên nhân: Giá trị số chia bằng 0 hoặc ô dữ liệu trống, dẫn đến phép chia không thể thực hiện được.
2.7. Lỗi #NAME! thường xuất hiện khi nhập sai tên hàm hoặc cú pháp không hợp lệ
Nguyên nhân: Sai tên hàm, sử dụng hàm không được hỗ trợ, quên đặt kí tự trong dấu nháy kép, hoặc thiếu dấu hai chấm trong tham chiếu mảng.
Trên đây là những hướng dẫn chi tiết giúp bạn nhập công thức chính xác và khắc phục các lỗi thường gặp. Hy vọng những chia sẻ này sẽ giúp bạn làm việc hiệu quả hơn với Excel. Chúc bạn thành công!
Có thể bạn quan tâm

Top 13 nhà hàng món ngon với view đẹp mê hoặc tại quận Hai Bà Trưng, Hà Nội

Top 6 Địa chỉ trang điểm đẹp và chuyên nghiệp tại quận Ba Đình, Hà Nội

Top 10 Cách phối đồ với boot cổ ngắn ấn tượng nhất

Top 5 địa chỉ trang điểm đẹp nhất dành cho tiệc tại quận Tây Hồ, Hà Nội

Top 10 thương hiệu bán lẻ hàng tiêu dùng đáng tin cậy nhất Việt Nam


