Những phím tắt thông dụng trong PowerPoint dành cho người dùng
Nội dung bài viết
Nếu bạn thường xuyên sử dụng PowerPoint để tạo bài thuyết trình, việc nắm vững các phím tắt sẽ giúp bạn thao tác nhanh chóng và chuyên nghiệp hơn. Thay vì phụ thuộc vào chuột, sử dụng phím tắt không chỉ tăng hiệu suất làm việc mà còn tiết kiệm đáng kể thời gian.
Sau đây là danh sách các phím tắt được sử dụng phổ biến trong PowerPoint.
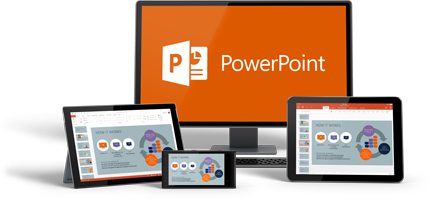
Các phím tắt hữu ích khi soạn thảo và chỉnh sửa trong PowerPoint
Ctrl + A: Lựa chọn toàn bộ Slide hoặc nội dung trong Slide tùy thuộc vào vị trí con trỏ chuột, giúp bạn quản lý và chỉnh sửa dễ dàng hơn.
Ctrl + M: Tạo thêm một Slide mới một cách nhanh chóng, tối ưu hóa quá trình thiết kế bài thuyết trình.
Ctrl + B: Áp dụng định dạng in đậm cho đoạn văn bản được chọn, làm nổi bật thông điệp quan trọng.
Ctrl + I: Chuyển đổi đoạn văn bản được chọn sang định dạng in nghiêng, tạo điểm nhấn tinh tế cho nội dung.
Ctrl + U: Thêm gạch chân vào đoạn văn bản được chọn, giúp nhấn mạnh thông tin quan trọng một cách tinh tế.
Ctrl + "+": Chuyển đổi văn bản thành chỉ số dưới, phù hợp cho các công thức hóa học hoặc ký hiệu khoa học.
Ctrl + Shift + "+": Biến đổi văn bản thành chỉ số trên, lý tưởng cho các biểu thức toán học như lũy thừa.
Ctrl + T: Mở hộp thoại định dạng Font, cho phép bạn tùy chỉnh kiểu chữ một cách chi tiết và chuyên nghiệp.
Ctrl + F: Mở hộp thoại tìm kiếm, giúp bạn nhanh chóng định vị từ khóa hoặc nội dung cần thiết trong Slide.
Ctrl + H: Kích hoạt hộp thoại thay thế, cho phép bạn chỉnh sửa hoặc đổi mới nội dung một cách hiệu quả.
Ctrl + K: Chèn liên kết (Hyperlink) vào văn bản, kết nối thông tin một cách thông minh và tiện lợi.
Ctrl + C: Sao chép đoạn văn bản đã chọn, tạo điều kiện thuận lợi cho việc nhân bản và sử dụng lại nội dung.
Ctrl + V: Dán đoạn văn bản đã sao chép, giúp bạn chuyển tải nội dung một cách nhanh chóng và hiệu quả.
Ctrl + Z: Hoàn tác thao tác trước đó, mang lại sự linh hoạt và an toàn trong quá trình chỉnh sửa.
Ctrl + Shift + >: Phóng to kích thước chữ, tạo điểm nhấn mạnh mẽ cho tiêu đề hoặc nội dung quan trọng.
Ctrl + Shift + <: Thu nhỏ kích thước chữ, giúp tối ưu hóa bố cục và không gian trình bày.
F4 hoặc Ctrl + Y: Lặp lại thao tác vừa thực hiện, giúp tiết kiệm thời gian và tăng hiệu suất làm việc.
F7: Kích hoạt công cụ kiểm tra lỗi chính tả, đảm bảo văn bản của bạn luôn chính xác và chuyên nghiệp.
Ctrl + Backspace: Xóa một từ phía trước con trỏ, hỗ trợ chỉnh sửa văn bản một cách nhanh chóng và chính xác.
Ctrl + Delete: Xóa một từ phía sau con trỏ, giúp bạn dễ dàng điều chỉnh nội dung mà không cần di chuyển nhiều.
Những phím tắt hữu ích khi trình chiếu PowerPoint
F5: Khởi động trình chiếu từ Slide đầu tiên, giúp bạn bắt đầu bài thuyết trình một cách chuyên nghiệp và mượt mà.
Shift + F5: Bắt đầu trình chiếu từ Slide hiện tại, tạo sự linh hoạt khi thuyết trình theo nhu cầu.
ESC (hoặc phím -): Kết thúc trình chiếu và quay lại giao diện soạn thảo, giúp bạn dễ dàng điều chỉnh nội dung khi cần.
N (mũi tên sang phải hoặc xuống dưới): Chuyển sang Slide tiếp theo trong chế độ trình chiếu, giúp bạn dẫn dắt bài thuyết trình một cách trôi chảy.
P (mũi tên sang trái hoặc lên trên): Quay lại Slide trước đó khi đang trình chiếu, tạo sự linh hoạt trong việc điều hướng nội dung.
Các phím tắt đa năng khác khi thao tác trong PowerPoint
Ctrl + N: Mở một cửa sổ PowerPoint mới, giúp bạn bắt đầu dự án mới nhanh chóng và hiệu quả.
Ctrl + D: Nhân đôi Slide đang chọn và đặt ngay phía dưới, giúp bạn tiết kiệm thời gian khi tạo các Slide tương tự.
Ctrl + S: Lưu lại Slide hiện tại, đảm bảo dữ liệu của bạn luôn được bảo toàn và an toàn.
Ctrl + P: Mở hộp thoại in Slide, cho phép bạn xuất bản bài thuyết trình một cách nhanh chóng và tiện lợi.
Page up/down: Di chuyển qua lại giữa các Slide, giúp bạn dễ dàng xem và chỉnh sửa nội dung.
Shift + F9: Bật hoặc tắt đường kẻ ô dạng lưới trong Slide, giúp bạn căn chỉnh bố cục một cách chính xác và chuyên nghiệp.
Như vậy, bạn đã khám phá những phím tắt hữu ích trong PowerPoint. Những tổ hợp phím thông dụng này sẽ trở thành công cụ đắc lực, giúp bạn làm việc hiệu quả và chuyên nghiệp hơn. Chúc bạn thành công và tận hưởng trải nghiệm thuyết trình tuyệt vời!
Có thể bạn quan tâm

6 loại trái cây giúp mẹ mát sữa, con thêm khỏe mạnh

Khám phá 14 kiểu tóc dễ thương cho bé gái, giúp bé trở nên thật xinh xắn và đáng yêu.

Hướng Dẫn Lấy Mảnh Kính Vỡ Ra Khỏi Chân

Top 10 loại mặt nạ thiên nhiên giúp giảm mụn hiệu quả

Top 8 địa chỉ nối tóc chất lượng nhất tại Quận 6, TP. HCM


