Phím tắt chèn dòng trong Excel - Những phím tắt giúp bạn thêm dòng vào bảng tính Excel hiệu quả hơn
Nội dung bài viết
Việc chèn dòng trong Excel là một thao tác cơ bản, nhưng không phải ai cũng biết cách sử dụng phím tắt để thực hiện thao tác này nhanh chóng chỉ với bàn phím. Bài viết dưới đây sẽ giúp bạn khám phá những phím tắt tiện ích giúp thêm dòng một cách nhanh gọn và dễ dàng.

Cách sử dụng phím tắt để chèn dòng nhanh chóng
Bước 1: Chọn một ô bất kỳ trong dòng ngay dưới vị trí cần chèn. Sau đó, nhấn tổ hợp phím Shift + Space để chọn cả hàng mà bạn muốn thêm dòng vào.
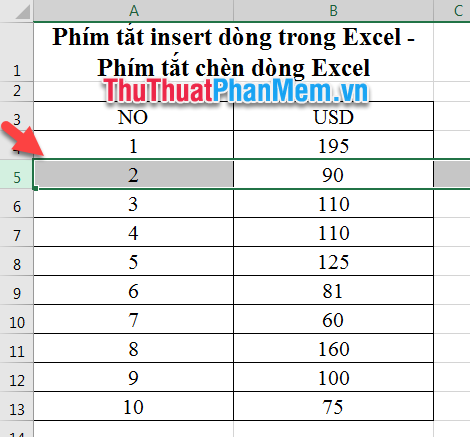
Bước 2: Nhấn tổ hợp Ctrl và +. để thêm một dòng trắng ngay trước dòng đã chọn.
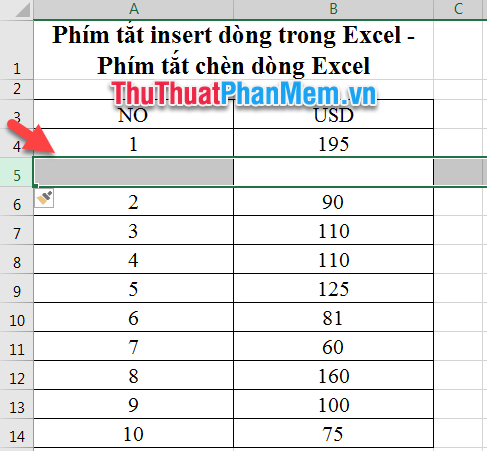
Ngoài ra, bạn có thể sử dụng tổ hợp phím Ctrl + Y để thêm dòng mới một cách nhanh chóng.
Cách sử dụng phím tắt để chèn nhiều dòng nhanh chóng
Để thêm nhiều dòng, bạn chỉ cần thực hiện theo các bước sau:
Bước 1: Hãy chọn các dòng trước vị trí cần thêm, với số dòng được chọn tương ứng với số lượng dòng bạn muốn thêm. Ví dụ, nếu bạn muốn thêm 3 dòng trước dòng thứ 4, hãy chọn dòng 4, 5 và 6.
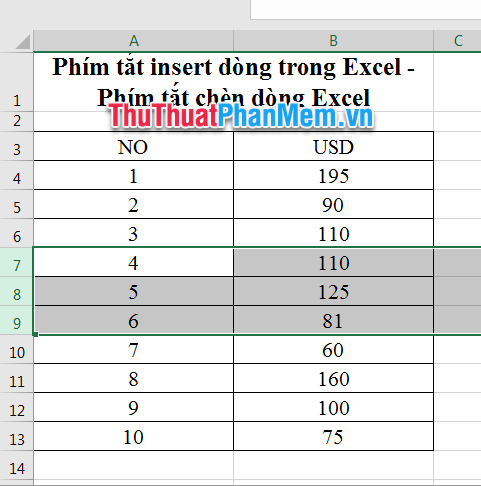
Bước 2: Nhấn tổ hợp phím Ctrl và + để chèn dòng mới vào vị trí đã chọn.
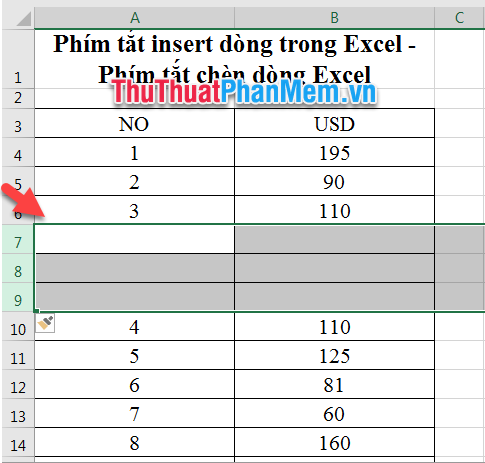
Chèn dòng trong một cột cụ thể
Nếu bạn chỉ cần chèn dòng vào một cột, hãy thực hiện theo các bước dưới đây:
Bước 1: Hãy chọn ô mà bạn muốn thêm một dòng mới ngay phía trên nó.
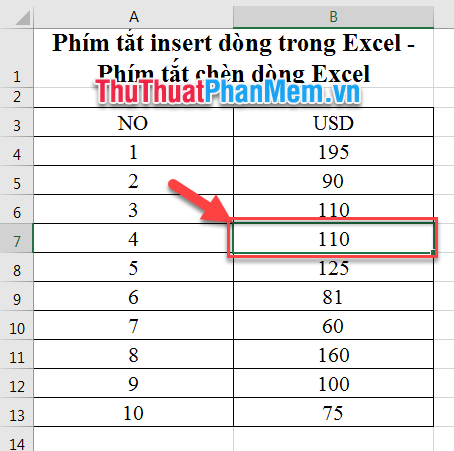
Bước 2: Nhấn tổ hợp phím Ctrl và + (dấu cộng trên bàn phím số) để thực hiện thao tác này.
Một cửa sổ sẽ xuất hiện, bạn chọn mục Shift cells down để di chuyển các dòng xuống dưới, tạo ra một ô trống.
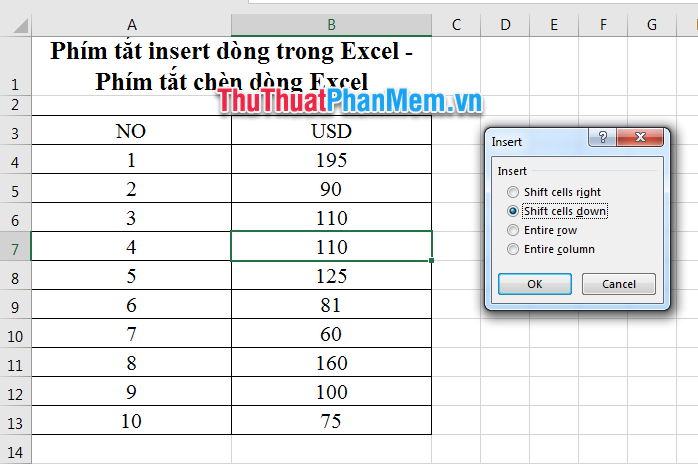
Cuối cùng, bạn sẽ thấy kết quả như thế này:
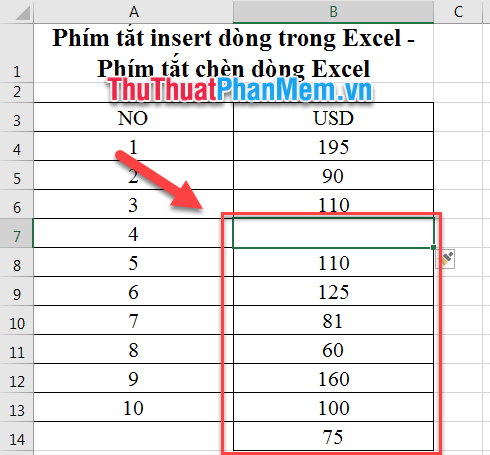
Sử dụng phím tắt đặc biệt để thêm các dòng trong Excel, đặc biệt khi có dữ liệu ở bên phải bảng.
Nếu bạn chỉ muốn chèn dòng ở một số cột mà không làm ảnh hưởng đến các bảng dữ liệu khác trong cùng một Sheet, bạn có thể thực hiện tương tự như khi chèn ô cho một cột.
Bước 1: Chọn và tô đen các ô mà bạn muốn thêm dòng vào.
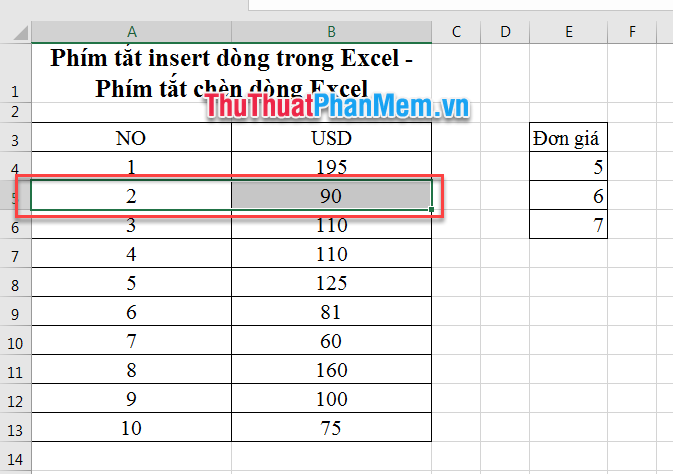
Bước 2: Nhấn tổ hợp phím Ctrl và + (dấu cộng trên bàn phím số) để chèn các dòng mới.
Cửa sổ lựa chọn sẽ hiện ra, bạn chọn mục Shift cells down để lùi các dòng xuống dưới và tạo một ô trống.
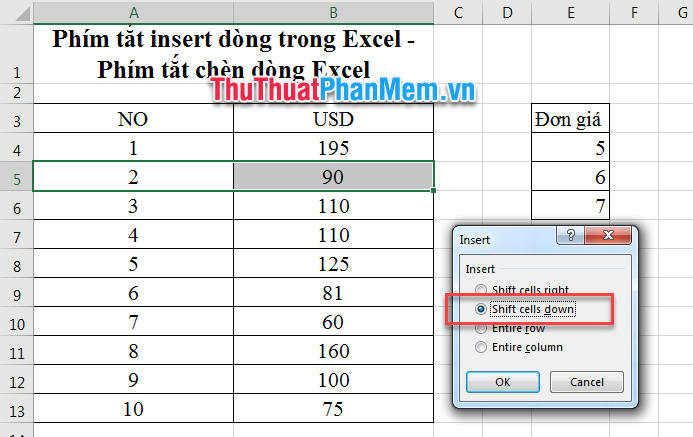
Thêm dòng trống vào dưới mỗi dòng
Bạn cần thêm dòng trống xen kẽ vào các dòng trong bảng dữ liệu dưới. Thay vì bạn tạo từng dòng một, bạn có thể thực hiện theo các bước sau:
Bước 1: Bạn sử dụng cột phụ điền số thứ tự dòng từ 1 đến hết.
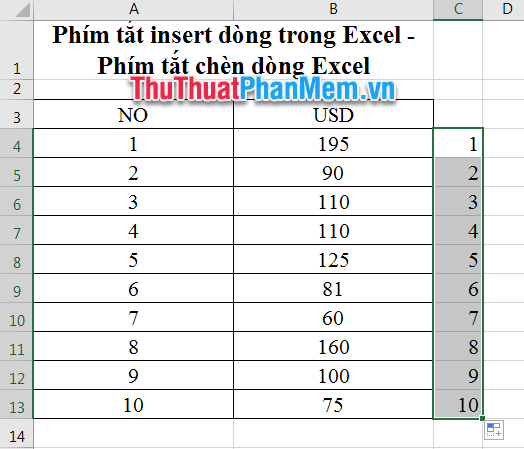
Bước 2: Sao chép số thứ tự dòng mà bạn vừa lập xuống ngay dưới.
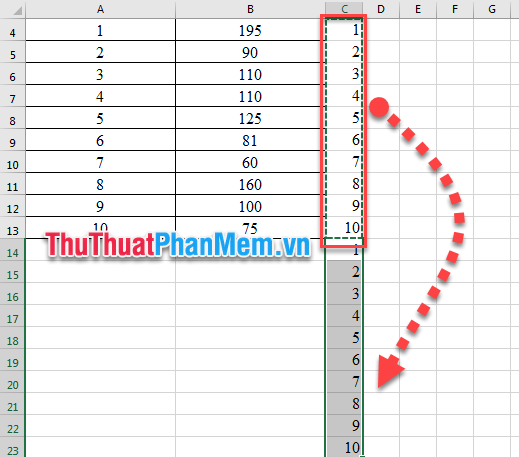
Bước 3: Sắp xếp vị trí các dòng theo thứ tự cột C bằng công cụ Sort.
Kết quả thu được sẽ như sau:

Giờ bạn chỉnh lại định dạng của bảng tính và xóa cột phụ.
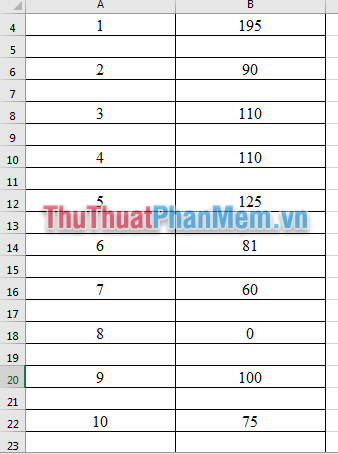
Trên đây, Tripi đã chia sẻ với bạn cách sử dụng phím tắt để thêm dòng trong Excel. Hy vọng bạn sẽ áp dụng thành công và tiết kiệm thời gian trong công việc!
Có thể bạn quan tâm

Hướng dẫn sử dụng Google Maps ở chế độ ẩn danh để bảo vệ quyền riêng tư

Top 24 loài cây quen thuộc với công dụng chữa bệnh tuyệt vời mà bạn nên biết đến

9 quán phở lâu năm trứ danh tại quận 1 mà bạn không thể bỏ qua

Cơ hội sở hữu ứng dụng bản quyền miễn phí - Ưu đãi đặc biệt ngày 22/1/2018

Top 10 thực phẩm chức năng hỗ trợ điều trị ung thư hiệu quả nhất hiện nay


