Phương pháp nén file PowerPoint, giảm dung lượng slide một cách tối ưu và hiệu quả nhất
Nội dung bài viết
Tài liệu PowerPoint nhẹ không chỉ giúp bạn chia sẻ dễ dàng mà còn tiết kiệm không gian lưu trữ trên máy tính. Bài viết này sẽ hướng dẫn bạn cách nén file PowerPoint và giảm dung lượng slide một cách hiệu quả.

1. Tận dụng công cụ nén file PowerPoint trực tuyến
Bước 1: Truy cập trang web https://www.wecompress.com/en/ để bắt đầu quá trình nén file.
Tiếp theo, bạn nhấp vào biểu tượng dấu (+) để tải lên file PowerPoint cần nén.
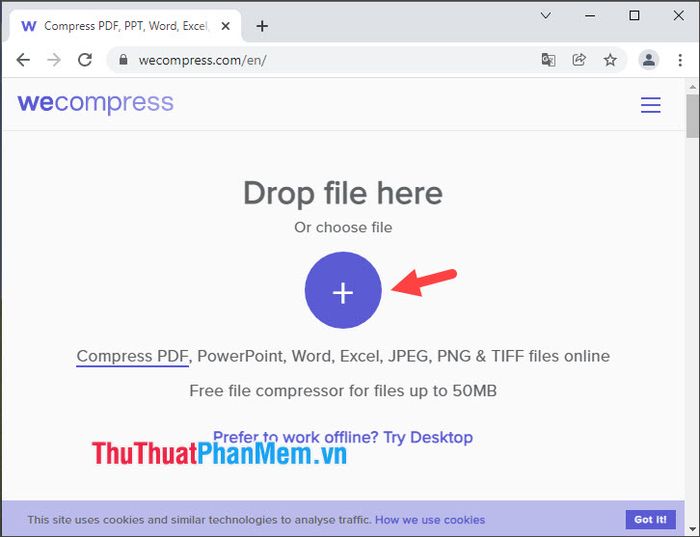
Tiếp theo, bạn chọn file cần nén (1) => nhấn Open (2).
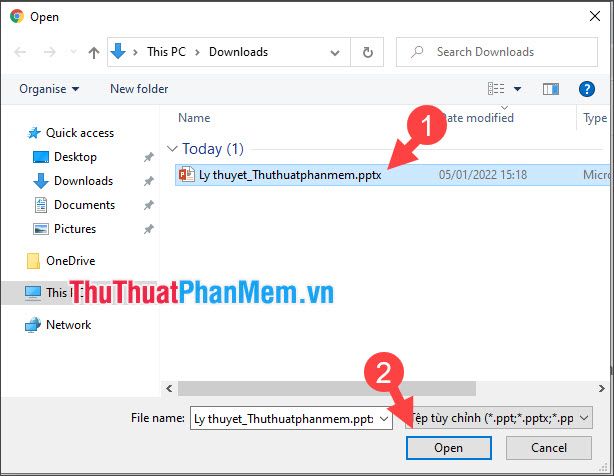
Bước 2: Khi quá trình chuyển đổi hoàn tất, bạn nhấp vào Download để tải file về máy.
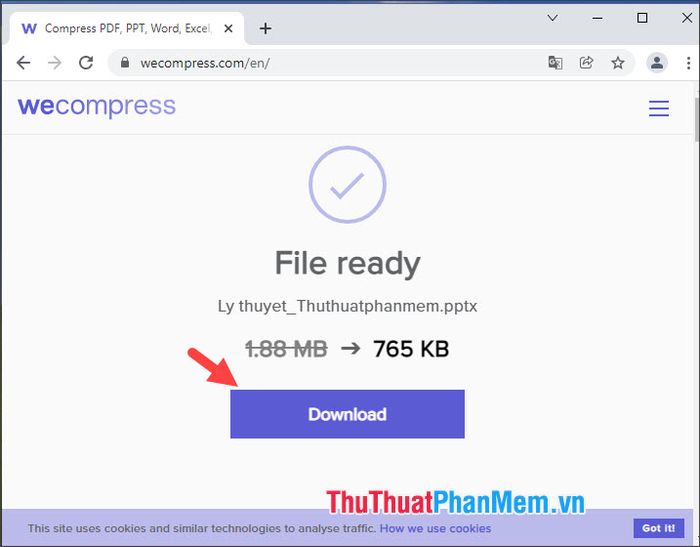
Bước 3: Sau khi tải về file PowerPoint đã nén, bạn kiểm tra và so sánh để đảm bảo không có vấn đề gì xảy ra, như vậy là bạn đã thành công.
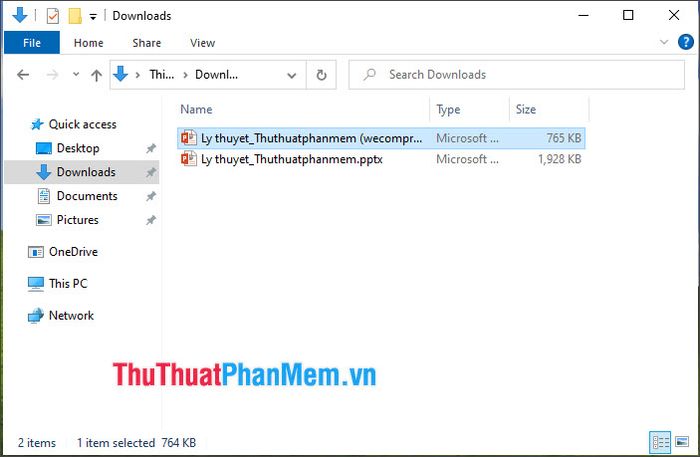
2. Chuyển đổi định dạng file PowerPoint từ PPT sang PPTX
Định dạng PPT là phiên bản cũ của PowerPoint, trong khi PPTX là định dạng mới được sử dụng từ Office 2007 trở đi. PPTX mang lại nhiều ưu điểm vượt trội, trong đó có khả năng nén file với kích thước nhỏ hơn đáng kể.
Bước 1: Mở file PowerPoint và nhấp vào menu File.
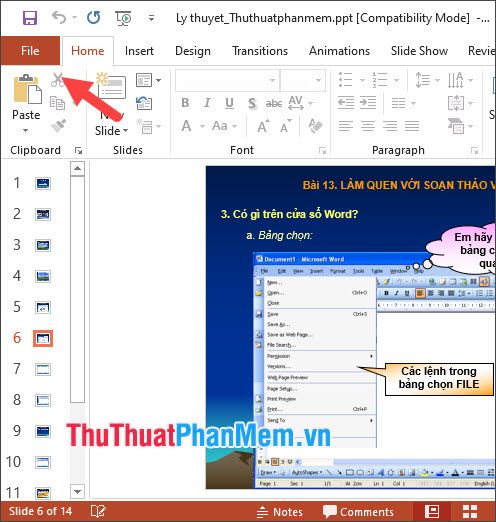
Tiếp theo, chọn Save As (1) => nhấn Browse (2) để tiếp tục.
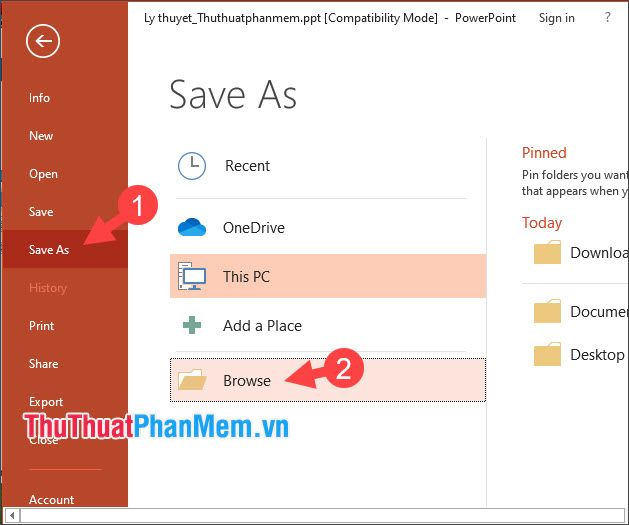
Bước 2: Chọn vị trí lưu file (1) => chọn Save as type là PowerPoint presentation (*.pptx) (2) => đặt tên mới cho file (3) => nhấn Save (4).
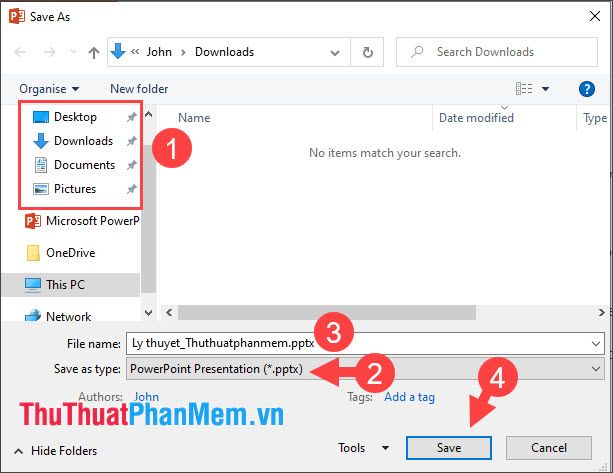
Bước 3: Sau khi lưu file dưới dạng PPTX, bạn so sánh hai file và nhận thấy file PPTX có dung lượng nhỏ hơn đáng kể so với file PPT.
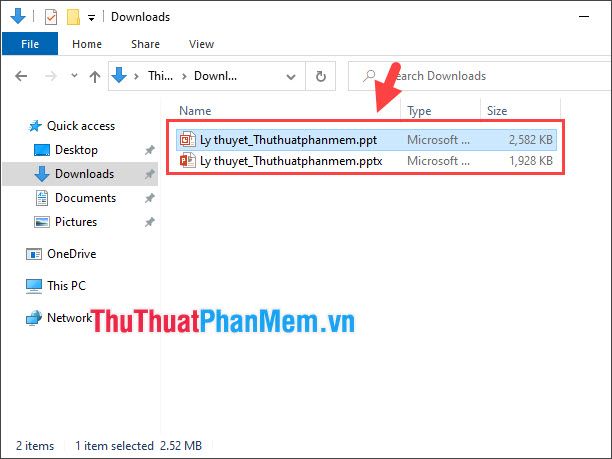
3. Nén ảnh trước khi lưu bằng tính năng Compress Pictures
Bước 1: Mở file PowerPoint cần nén và thực hiện thao tác Save as như Bước 1 trong hướng dẫn trên.
Tiếp theo, bạn nhấp vào Tools (1) => chọn Compress Pictures… (2).
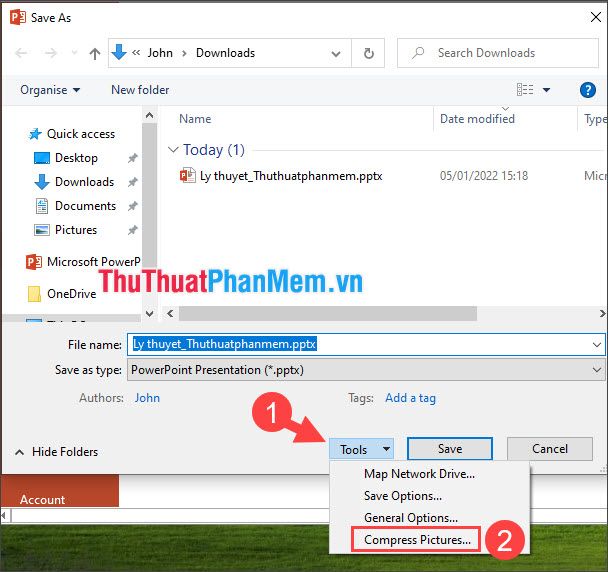
Bước 2: Chọn tùy chọn E-mail (96dpi) (1) để đạt mức nén cao nhất => nhấn OK (2).
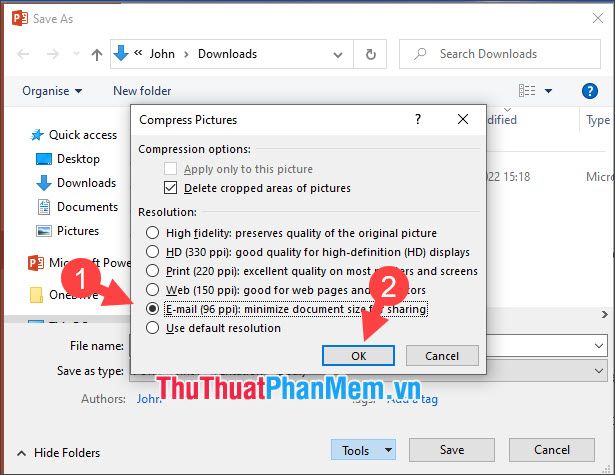
Bước 3: Đặt tên mới cho file (1) => nhấn Save (2).
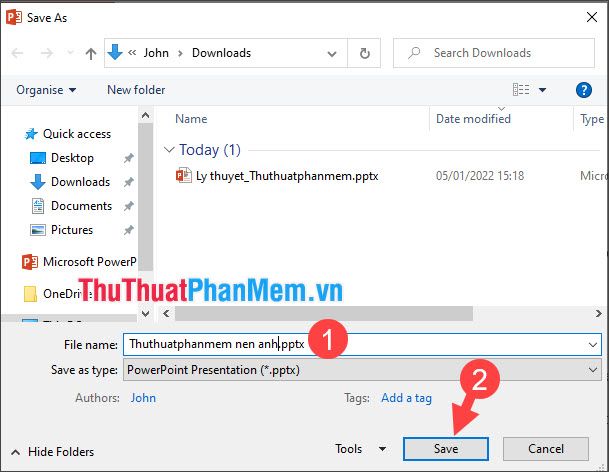
Bước 4: Kiểm tra và so sánh file PowerPoint trước và sau khi nén. Nếu dung lượng file giảm đi đáng kể, bạn đã thực hiện thành công.
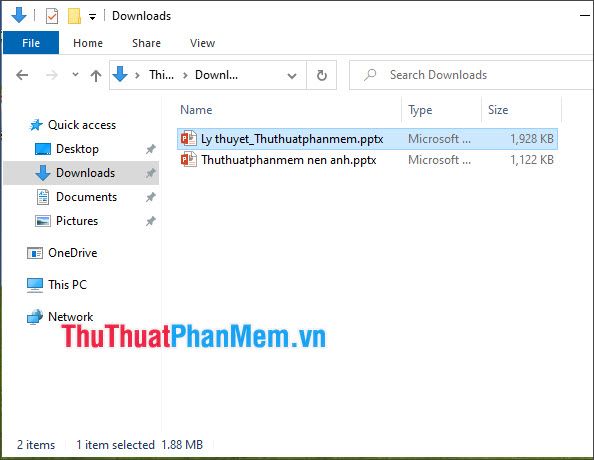
4. Nén ảnh trước khi chèn vào PowerPoint để tối ưu hóa dung lượng
Trước khi chèn ảnh vào PowerPoint, bạn nên xử lý hình ảnh qua phần mềm chỉnh sửa hoặc công cụ nén ảnh trực tuyến để đạt hiệu quả tối ưu. Các công cụ như Photoshop, Paint, Snagit… giúp giảm độ phân giải (Dimensions) và mật độ điểm ảnh (ppi) một cách nhanh chóng và hiệu quả.
Bạn cũng có thể tham khảo các hướng dẫn chi tiết về nén ảnh đã được chia sẻ trước đây trên Tripi.
3 Cách nén ảnh, giảm dung lượng ảnh hiệu quả nhất
Cách giảm dung lượng ảnh hàng loạt nhanh chóng và hiệu quả
Cách giảm dung lượng file PNG, nén file PNG đơn giản
5. Chèn ảnh thông qua menu Insert trong PowerPoint
Việc sử dụng lệnh /Paste (Ctrl + C và Ctrl + V) để chèn ảnh hoặc video thường khiến file PowerPoint trở nên nặng hơn do các thuộc tính gốc của file được giữ nguyên. Thay vào đó, hãy sử dụng menu Insert để tối ưu hóa dung lượng.
Bước 1: Nhấp vào menu Insert (1) => chọn Pictures (2).
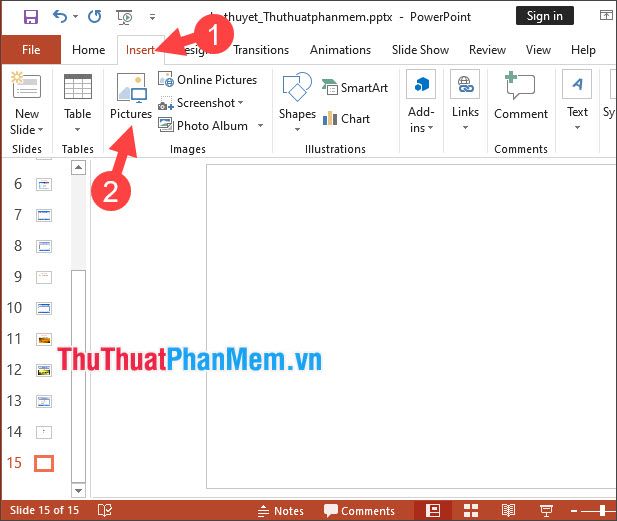
Bước 2: Chọn ảnh cần chèn (1) => nhấn Insert (2).
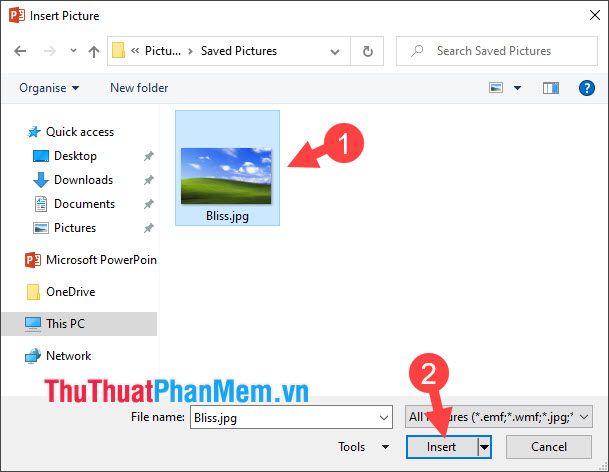
6. Chèn link ảnh, video gián tiếp trong PowerPoint
Đối với ảnh hoặc video có dung lượng lớn, bạn nên chèn link trực tiếp từ bên ngoài để giảm tải dung lượng file PowerPoint. Cách thực hiện chi tiết như sau:
Bước 1: Nhấp vào vị trí cần chèn link (1) => chọn Insert (2) => Links (3) => Link (4).
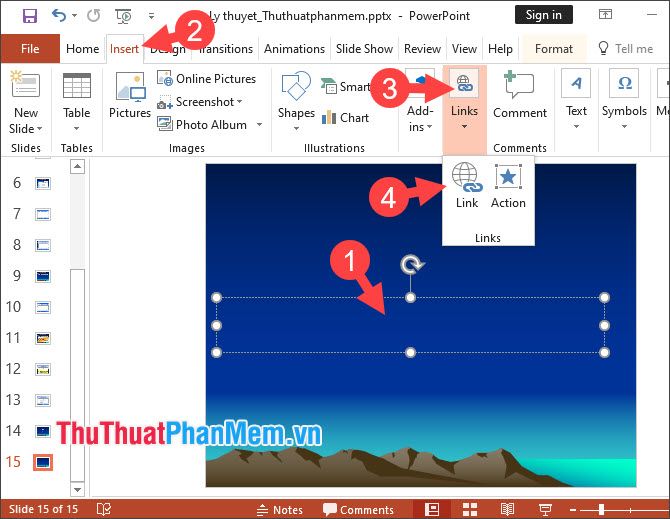
Bước 2: Chọn Existing File or Web Page (1) => chọn file ảnh hoặc video (2) => nhấn OK (3).
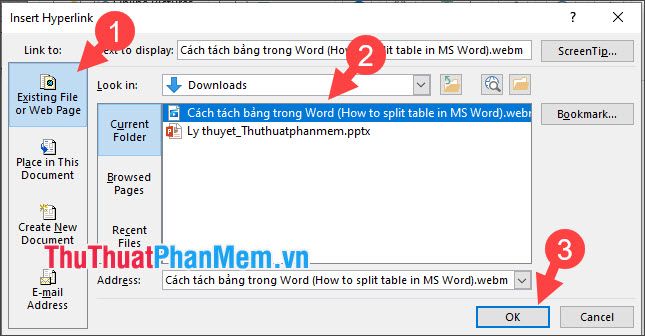
Bước 3: Sau khi chèn, bạn sẽ thấy link file ảnh hoặc video. Để mở link, giữ phím Ctrl và nhấp chuột trái vào link.
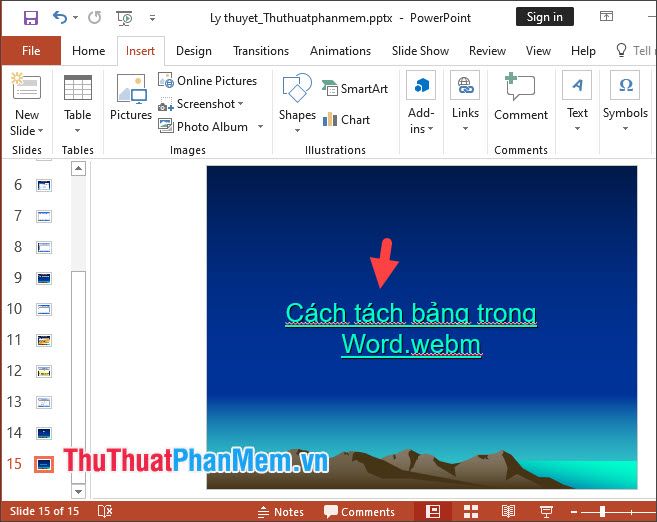
Lưu ý: Vì file ảnh, video không được chèn trực tiếp vào PowerPoint, khi chia sẻ hoặc di chuyển, bạn cần sao chép cả thư mục chứa file gốc.
7. Tắt tính năng nhúng font chữ (Embed fonts) để giảm dung lượng file
Bước 1: Nhấp vào File.
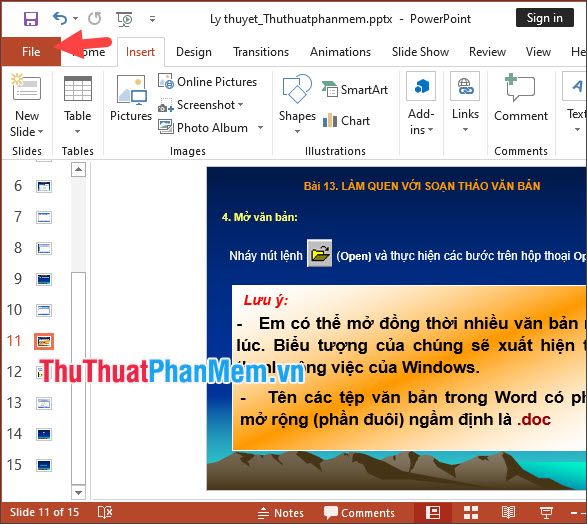
Bước 2: Chọn menu Options.
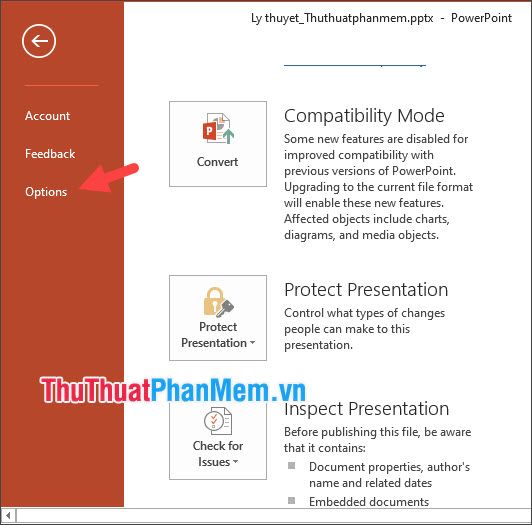
Bước 3: Chọn Save (1) => bỏ tích Embed fonts in the file (2) => nhấn OK (3).
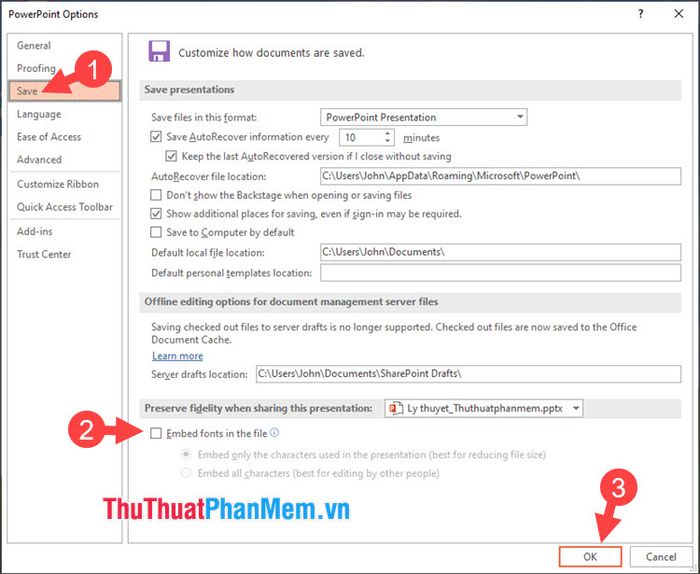
8. Tắt tính năng tự động lưu (AutoRecover) để tối ưu hóa dung lượng
Tính năng AutoRecover giúp khôi phục tài liệu khi gặp sự cố mất điện bằng cách tự động lưu file sau khoảng thời gian cài đặt (tối thiểu 1 phút). Tuy nhiên, tính năng này tạo ra các bản sao lưu làm tăng dung lượng file. Nếu bạn thường xuyên lưu thủ công, hãy tắt tính năng này.
Mở Options theo hướng dẫn ở phần 6 (Bước 1, Bước 2). Sau đó, chọn mục Save (1) => bỏ tích Save AutoRecover information every... minutes (2) => nhấn OK (3).
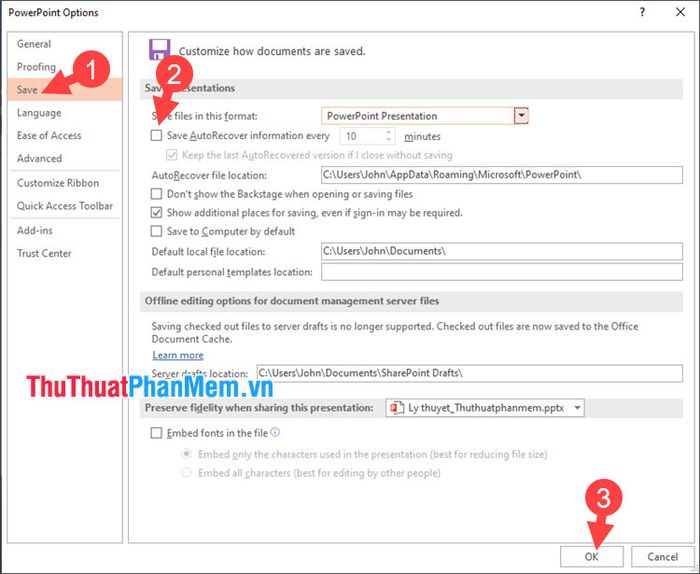
9. Xóa thông tin và thuộc tính không cần thiết trong file PowerPoint
Bước 1: Nhấp vào menu File.
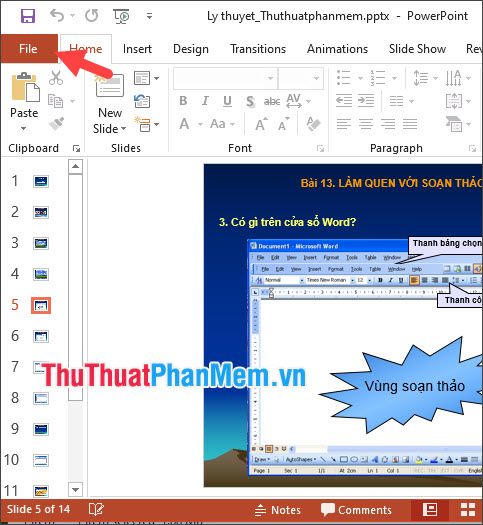
Tiếp theo, chọn Info (1) => Check for Issues (2) => Inspect Document (3).
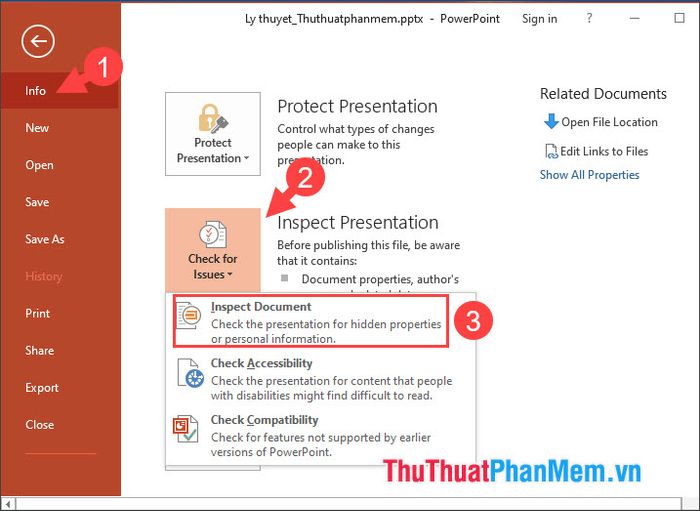
Bước 2: Đánh dấu tích vào tất cả các mục (1) => nhấn Inspect (2).
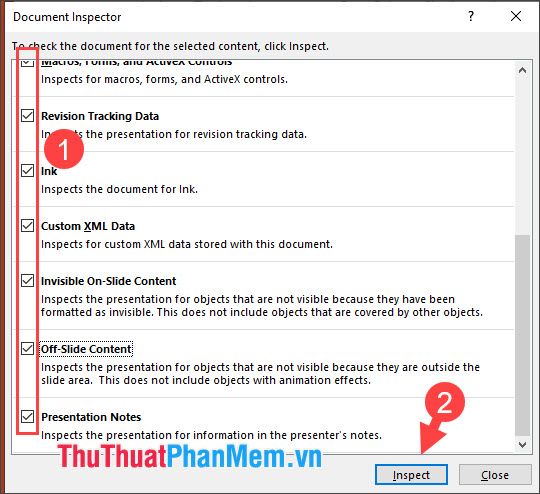
Bước 3: Sau khi kiểm tra, nhấp vào Remove All trong mục Document Properties and Personal Information để xóa thông tin không cần thiết.
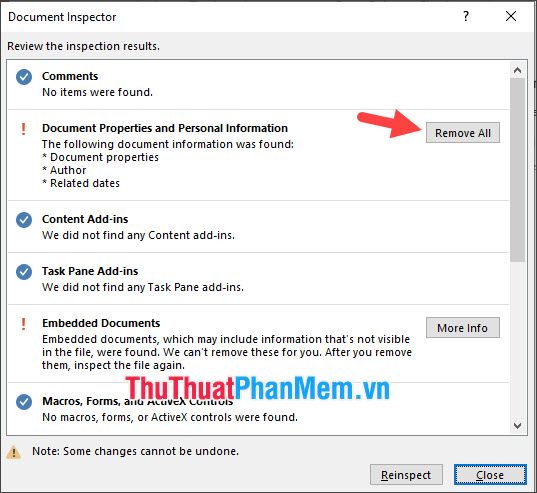
Tiếp theo, nhấp vào Close để đóng hộp thoại.
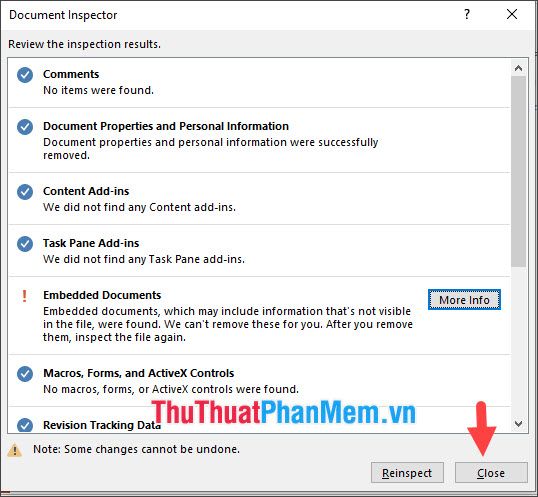
10. Tắt tính năng lưu hình ảnh xem trước để tối ưu hóa file
Bước 1: Nhấp vào menu File.
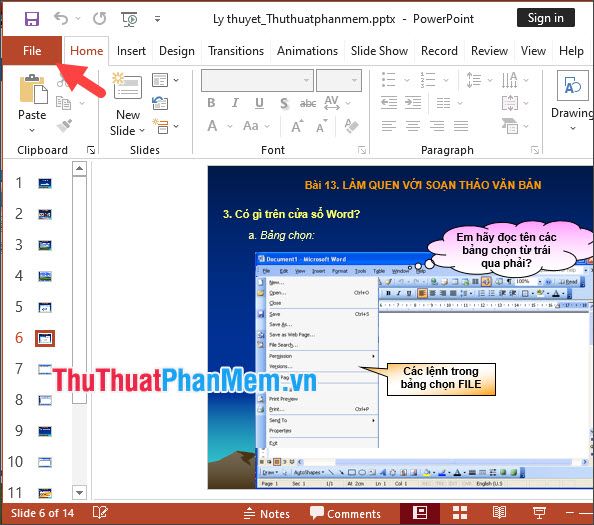
Tiếp theo, chọn mục Info (1) => Properties (2) => chọn Advanced Properties (3).
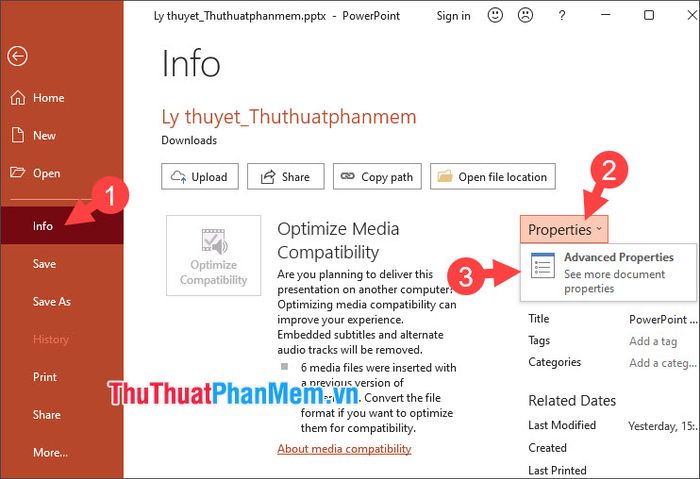
Bước 2: Nhấp vào mục Summary (1) => bỏ tích Save preview picture (2) => nhấn OK (3).
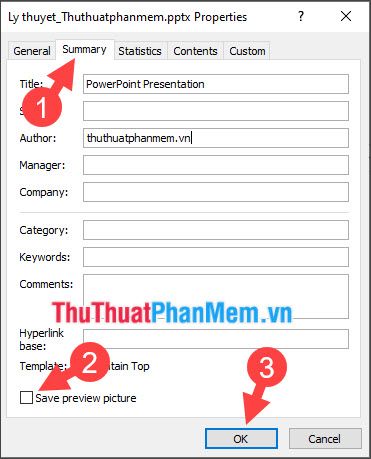
11. Nén file PowerPoint bằng phần mềm WinRAR hoặc 7-Zip
Phương pháp này hiệu quả khi bạn cần nén nhiều file PowerPoint cùng lúc, giúp giảm đáng kể dung lượng. Các phần mềm được khuyến nghị là WinRAR và 7-Zip. Dưới đây là hướng dẫn sử dụng WinRAR:
Bước 1: Nhấp chuột phải vào file PowerPoint (1) => chọn Add to archive... (2).
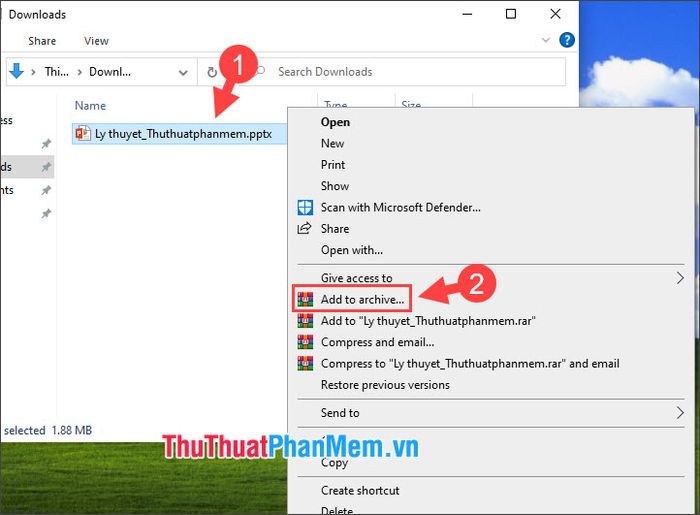
Bước 2: Chọn định dạng RAR (1). Trong mục Compression method (2), chọn Best (3) => nhấn OK (4).
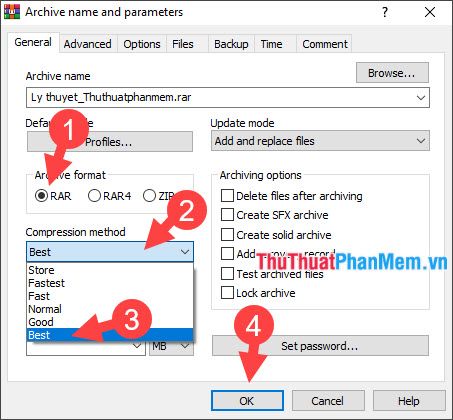
Với những phương pháp được chia sẻ trong bài viết, bạn có thể giảm dung lượng file PowerPoint một cách hiệu quả và dễ dàng chia sẻ hơn. Chúc bạn thực hiện thành công!
Có thể bạn quan tâm

Hướng dẫn chi tiết cách gỡ bỏ phần mềm, ứng dụng trên Windows 7

7 Ngôi trường mầm non song ngữ chất lượng nhất tại quận Bình Thạnh, TP.HCM

Top 5 địa chỉ sửa chữa điện thoại uy tín tại Long An

Làn da mịn màng, rạng rỡ với 4 phương pháp tẩy tế bào chết từ thiên nhiên ngay tại nhà.

Danh sách 10 ngôi trường THCS ưu tú nhất tại Cà Mau


