Kết hợp hàm IF và ISNA để loại bỏ lỗi #N/A
Nội dung bài viết
Khi làm việc với hai Sheet chứa dữ liệu khác nhau trong Excel và muốn tìm kiếm các bản ghi trùng lặp, bạn có thể áp dụng các phương pháp đơn giản. Hãy khám phá cách lọc dữ liệu trùng từ hai Sheet ngay trong bài viết này.

Dưới đây là phương pháp sử dụng hàm VLOOKUP để lọc chính xác dữ liệu trùng lặp giữa hai Sheet trong Excel. Cùng tìm hiểu cách áp dụng hàm này hiệu quả.
Áp dụng hàm VLOOKUP để lọc các bản ghi trùng lặp giữa hai Sheet
Giả sử bạn có một bảng dữ liệu trên Sheet 1 như dưới đây:
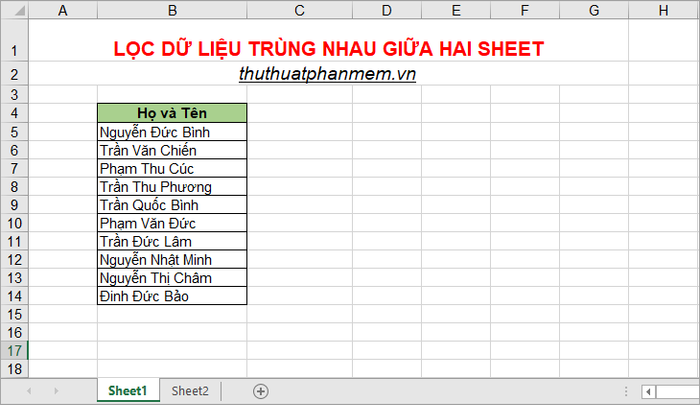
Dưới đây là dữ liệu có sẵn trên Sheet 2 của bạn:
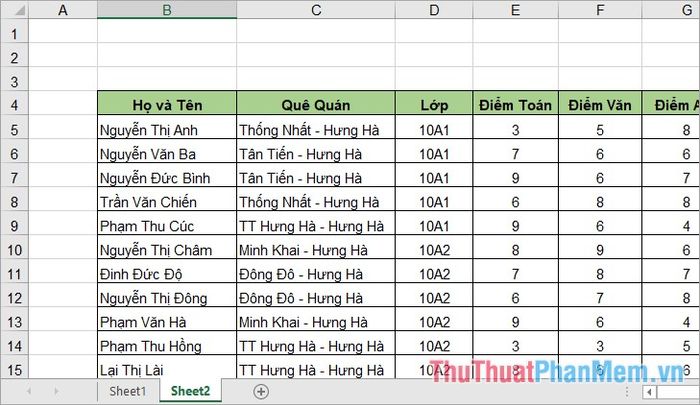
Để đối chiếu và phát hiện các bản ghi trùng lặp, bạn chỉ cần nhập công thức VLOOKUP vào ô đầu tiên như sau:
=VLOOKUP(Sheet1!B5;Sheet2!$B$4:$G$33;1;0)
Trong đó, Sheet1!B5 đại diện cho ô B5 trong Sheet 1, nơi bạn cần kiểm tra sự trùng lặp dữ liệu.
Sheet2!$B$4:$G$33 là phạm vi dữ liệu trên Sheet 2 mà bạn muốn so sánh để tìm các bản ghi trùng nhau.
1 là chỉ số cột mà hàm VLOOKUP sẽ trả về kết quả từ vùng dữ liệu đã chọn.
0 đại diện cho phương thức tìm kiếm chính xác trong hàm VLOOKUP, đảm bảo kết quả khớp hoàn hảo.
Nếu bạn vẫn còn băn khoăn về cách sử dụng hàm VLOOKUP, hãy tham khảo thêm bài viết chi tiết về cách áp dụng hàm này để hiểu rõ hơn.
Khi dữ liệu trùng lặp, hàm sẽ trả về chính giá trị trùng đó. Nếu không có sự trùng khớp, kết quả sẽ là lỗi #N/A.
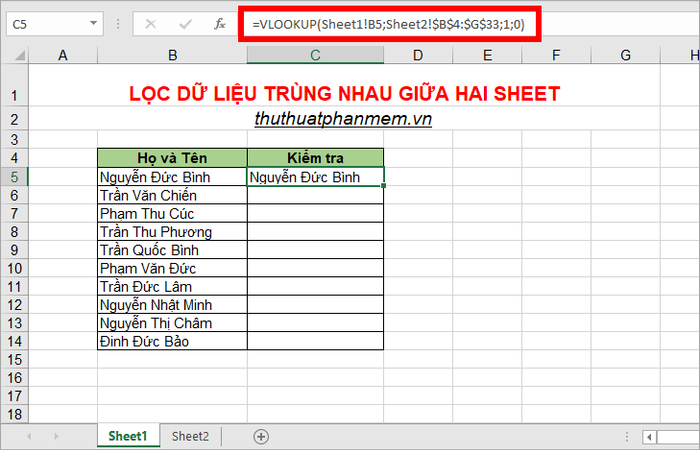
Cách viết hàm VLOOKUP
Với dữ liệu lấy từ hai sheet, tên của mỗi sheet sẽ được đặt trước mỗi giá trị trong hàm. Bạn có thể nhập hàm như thông thường hoặc để đảm bảo chính xác hơn, có thể thực hiện như sau:
1. Đầu tiên, chọn chuột vào ô C5 trên Sheet 1 (ô đầu tiên cần kiểm tra sự trùng lặp dữ liệu). Sau đó, truy cập thẻ Formulas -> Insert Function để bắt đầu sử dụng hàm.
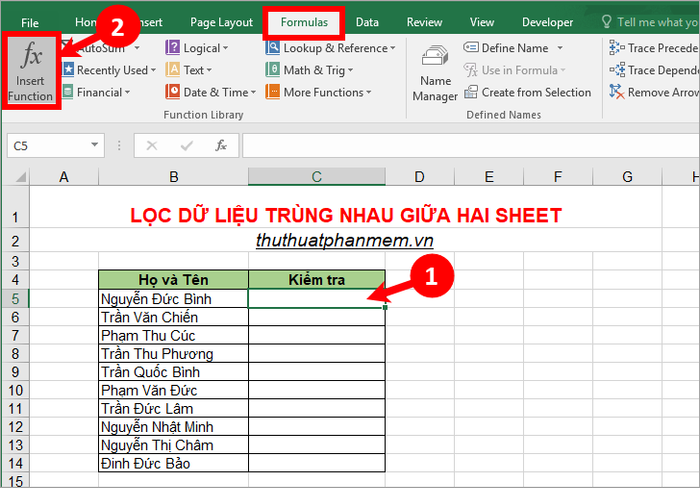
2. Khi hộp thoại Insert Function xuất hiện, trong phần Or select a category (1), chọn Lookup & Reference, vì hàm VLOOKUP thuộc nhóm này. Tiếp theo, chọn VLOOKUP trong phần Select a function (2) và nhấn OK để tiếp tục.
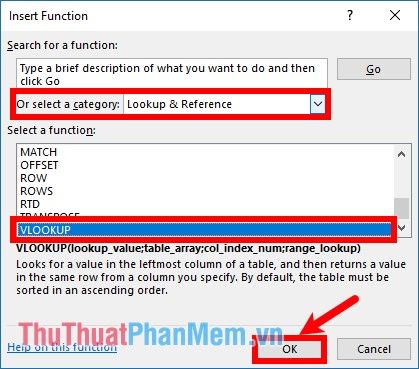
3. Hộp thoại Function Arguments sẽ hiện ra, tại đây bạn sẽ được yêu cầu nhập các đối số cho hàm VLOOKUP. Lần lượt chọn dữ liệu cho các đối số như sau:
- Trong phần Lookup_value, đặt con trỏ vào ô này và chọn ô B5 trên Sheet 1. Khi đó, ô Lookup_value sẽ hiển thị Sheet1!B5.
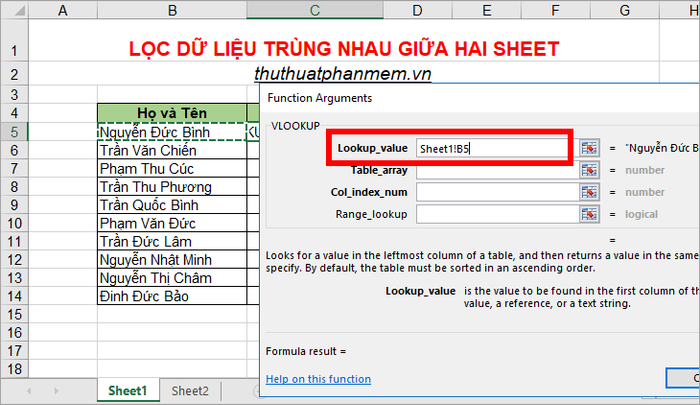
- Tiếp theo, trong phần Table_array, bạn đặt con trỏ chuột vào và chọn Sheet 2 cùng với vùng dữ liệu cần đối chiếu. Lúc này, ô Table_array sẽ hiển thị Sheet2!B4:G33, trong đó B4:G33 là phạm vi bạn đã chọn.
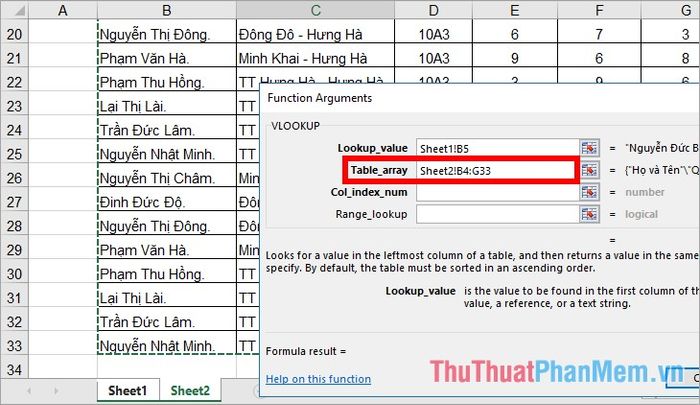
- Để đảm bảo cố định vùng dữ liệu, bạn cần nhấn phím F4 sau khi đặt con trỏ vào các ô B4 và G33. Kết quả là vùng chọn sẽ trở thành Sheet2!$B$4:$G$33 như trong ví dụ dưới đây.
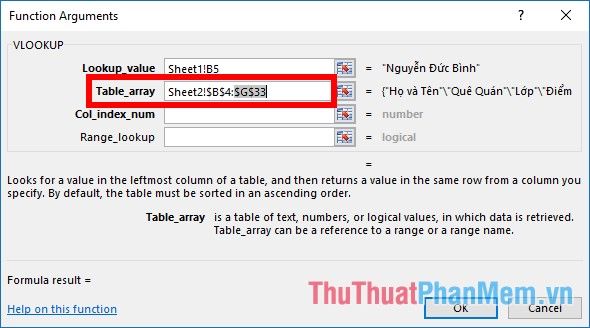
- Trong phần Col_index_num, bạn nhập số cột mà bạn muốn trả về dữ liệu nếu có sự trùng lặp, ví dụ, nhập 1 để lấy dữ liệu từ cột đầu tiên. Còn trong Range_lookup, bạn nhập 0 để yêu cầu hàm tìm kiếm chính xác. Sau đó, nhấn OK để hoàn tất.
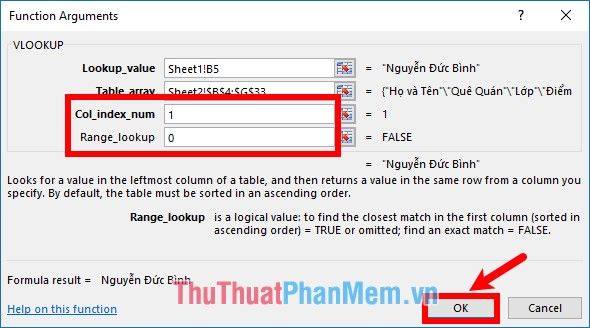
Kết quả bạn nhận được sẽ như hình dưới đây:
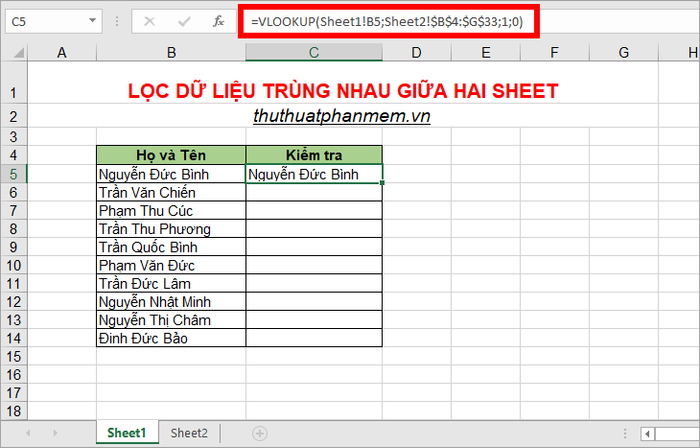
Để kiểm tra các dữ liệu, bạn chỉ cần sao chép công thức xuống các ô còn lại. Vì vùng dữ liệu đã được cố định, hàm sẽ không thay đổi khi bạn sao chép công thức. Kết quả sẽ trả về các dữ liệu trùng, còn các dữ liệu không trùng sẽ hiển thị lỗi #N/A.
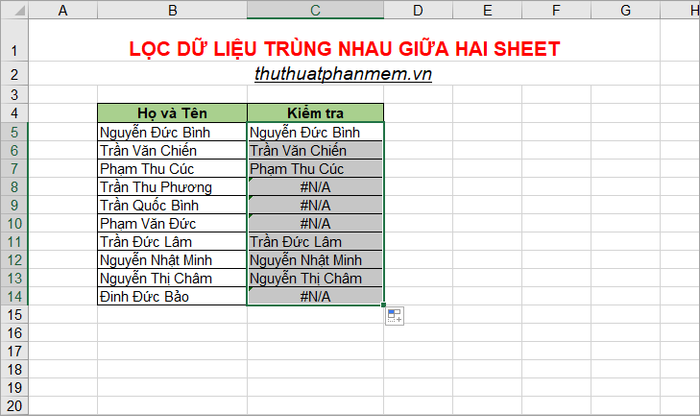
Hàm ISNA giúp bạn phát hiện lỗi #N/A. Nếu gặp phải lỗi này, ISNA sẽ trả về giá trị TRUE, còn nếu không có lỗi thì sẽ trả về FALSE.
Hàm IF cho phép bạn kiểm tra điều kiện: nếu đúng, hàm trả về giá trị bạn chỉ định, còn nếu sai, nó sẽ trả về giá trị khác mà bạn chọn.
Với ví dụ trên, ngoài việc sử dụng riêng hàm VLOOKUP, bạn có thể kết hợp thêm hàm IF và ISNA để kiểm tra dữ liệu. Dưới đây là công thức hàm bạn cần nhập:
=IF(ISNA(VLOOKUP(Sheet1!B5;Sheet2!$B$4:$G$33;1;0));"Không";"Trùng dữ liệu")
Hàm ISNA sẽ kiểm tra giá trị trả về từ hàm VLOOKUP. Nếu VLOOKUP trả về giá trị #N/A, hàm ISNA sẽ trả về TRUE. Điều này có nghĩa là không có dữ liệu trùng lặp, và hàm IF sẽ trả về kết quả "Không".
Nếu hàm VLOOKUP trả về giá trị thực tế, hàm ISNA sẽ trả về FALSE và hàm IF sẽ phản hồi lại với kết quả "Trùng dữ liệu", chỉ ra rằng dữ liệu đã khớp.
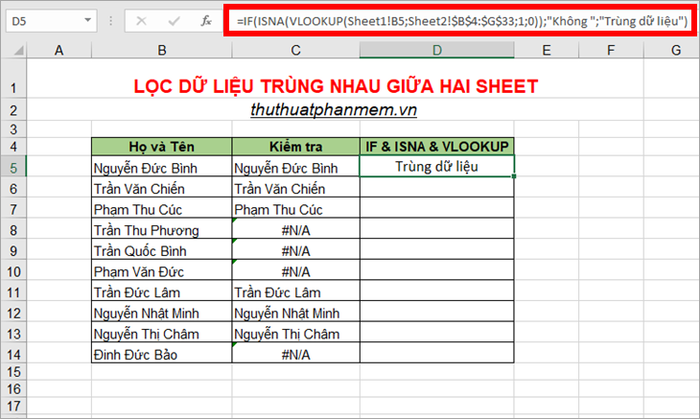
Tiếp theo, bạn chỉ cần sao chép công thức xuống các dòng dưới và sẽ nhận được kết quả tương ứng như sau:
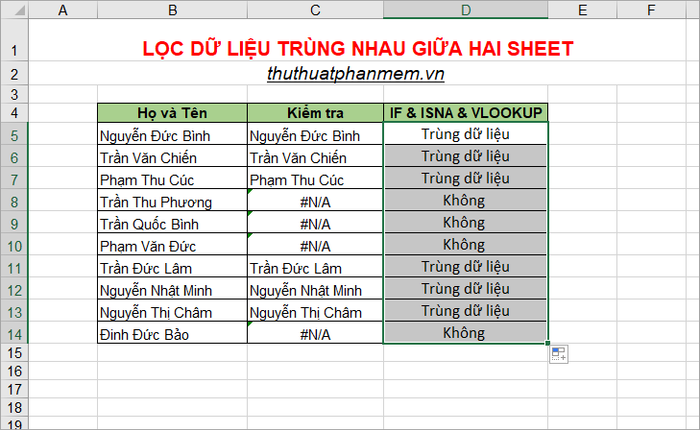
Bài viết trên đã hướng dẫn cách lọc dữ liệu trùng lặp giữa hai Sheet trong Excel. Nhờ đó, bạn có thể nhanh chóng so sánh và lọc dữ liệu trùng nhau giữa các sheet khác nhau. Hy vọng bài viết này sẽ hữu ích cho bạn. Chúc bạn thành công!
Có thể bạn quan tâm

Khám Phá 8 Quán Bánh Tráng Nướng Ngon Nhất TP. Đà Lạt, Lâm Đồng

Hãy vào bếp và thử ngay món bánh cuốn chay để đãi cả gia đình

Top 13 Món ăn đặc sắc không thể thiếu trong mâm cỗ Tết cổ truyền miền Nam

Hướng dẫn tải video YouTube trên trình duyệt Chrome

7 Địa chỉ khám chữa bệnh BHYT uy tín hàng đầu tại Bình Dương


