Sự cố công thức không hoạt động trong Excel và cách khắc phục
Nội dung bài viết
Việc sử dụng Excel để xử lý các phép tính đã trở nên rất quen thuộc đối với dân văn phòng. Tuy nhiên, không ít lần bạn sẽ gặp phải tình trạng công thức không tự động tính toán mà không rõ nguyên nhân. Bài viết này sẽ chỉ ra một số lỗi phổ biến gây ra hiện tượng này và hướng dẫn cách khắc phục đơn giản nhất.

1. Công thức không tính do ô dữ liệu đang ở định dạng Text
Khi công thức không trả về kết quả như mong đợi, nguyên nhân có thể là do ô dữ liệu đã được thiết lập ở định dạng Text từ trước. Điều này có nghĩa là dù bạn nhập vào công thức với dấu bằng đầu dòng, Excel cũng sẽ chỉ coi đó là chuỗi ký tự chứ không phải hàm tính toán.
Để hiển thị kết quả của công thức, bạn chỉ cần thay đổi định dạng ô từ Text sang General hoặc Number trong nhóm Number trên ribbon Home.
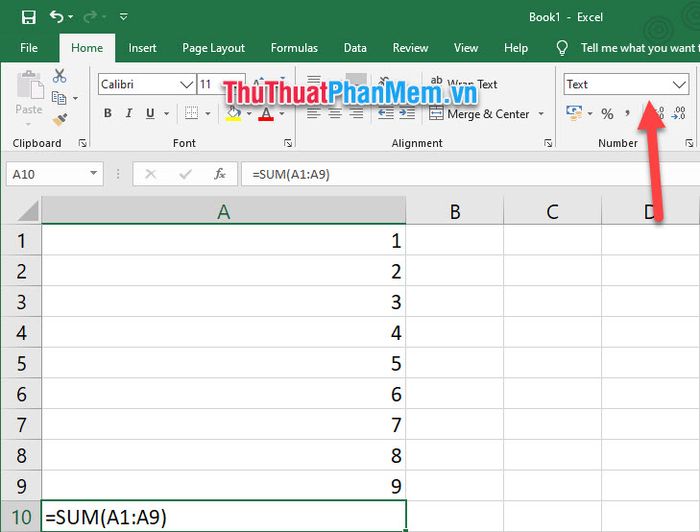
Lý tưởng nhất là bạn nên chọn định dạng General, để Excel tự động nhận diện công thức và áp dụng định dạng chính xác cho các ô dữ liệu.
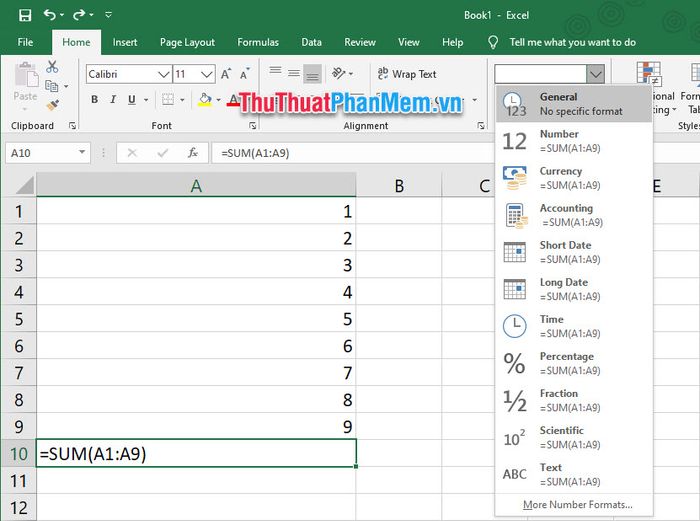
Sau khi thay đổi định dạng ô dữ liệu, bạn hãy nhấp vào ô đó và nhấn Enter một lần nữa để làm mới công thức.
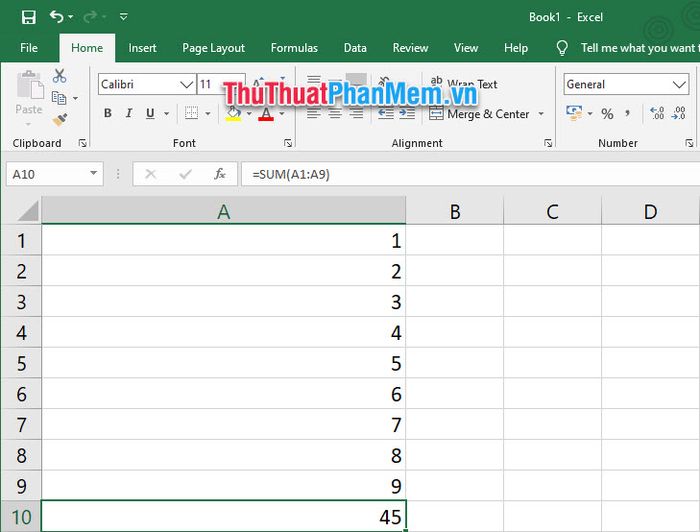
2. Công thức không tính toán vì Excel đang ở chế độ hiển thị công thức
Để dễ dàng theo dõi công thức tính trong các ô dữ liệu, Excel cung cấp chế độ hiển thị công thức. Khi đó, thay vì hiển thị kết quả tính toán, Excel sẽ cho bạn thấy toàn bộ công thức của phép tính đó.
Để tắt chế độ này, bạn chỉ cần mở ribbon File trên thanh công cụ, sau đó chọn Options từ danh sách tùy chọn.
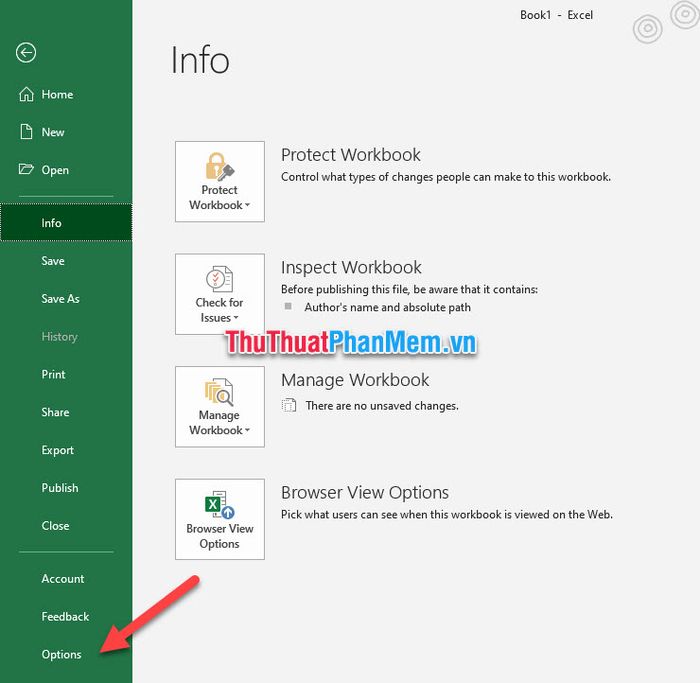
Cửa sổ Excel Options sẽ xuất hiện, bạn chuyển sang tab Advanced và tìm đến mục Display options for this worksheet.
Trong mục này, bỏ chọn dòng Show formulas in cells instead of their calculated results và nhấn OK để hoàn tất việc thay đổi cài đặt.
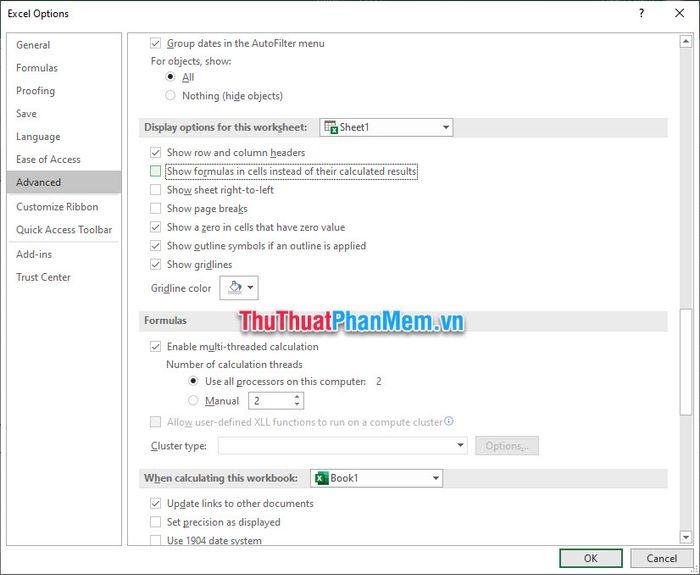
Giờ đây, bạn đã có thể dễ dàng hiển thị kết quả tính toán thay vì công thức trong Excel.
Chế độ hiển thị công thức rất hữu ích và thường xuyên được sử dụng, nên Excel đã cung cấp phím tắt Ctrl ` giúp bạn nhanh chóng chuyển đổi giữa chế độ hiển thị công thức và kết quả tính toán.
3. Công thức không tính toán do Excel đang ở chế độ tính toán thủ công
Ngoài hai vấn đề trên, nếu bạn không thấy kết quả tính toán ngay lập tức, có thể do Excel đang ở chế độ tính toán thủ công Manual. Điều này có thể xảy ra nếu vô tình bạn nhấn phím Shift F9, khiến Excel chuyển sang chế độ này.
Để quay lại chế độ tính toán mặc định, bạn mở ribbon File trên thanh công cụ, sau đó chọn Options từ danh sách tùy chọn trong File.
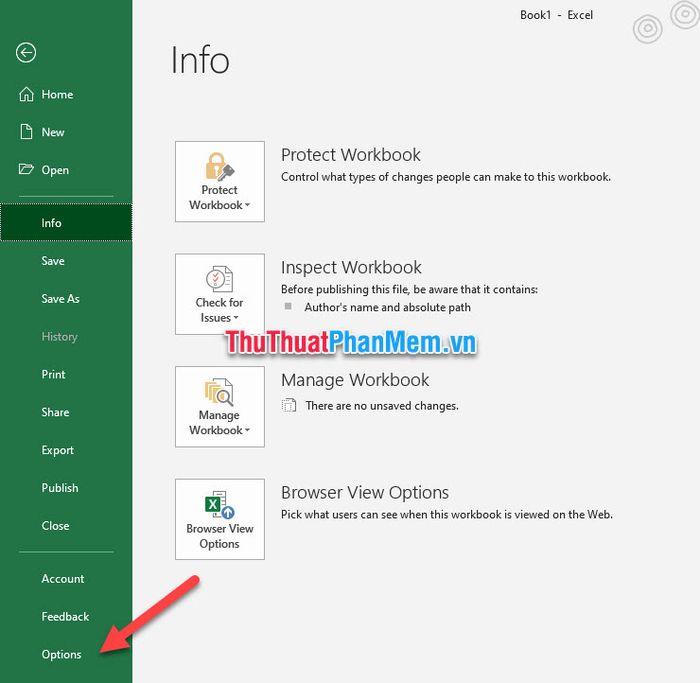
Trong cửa sổ Excel Options, bạn chuyển sang tab Formulas và tại mục Calculation options, hãy chọn Automatic dưới phần Workbook Calculations thay vì Manual.
Cuối cùng, nhấn OK để xác nhận thay đổi cài đặt.
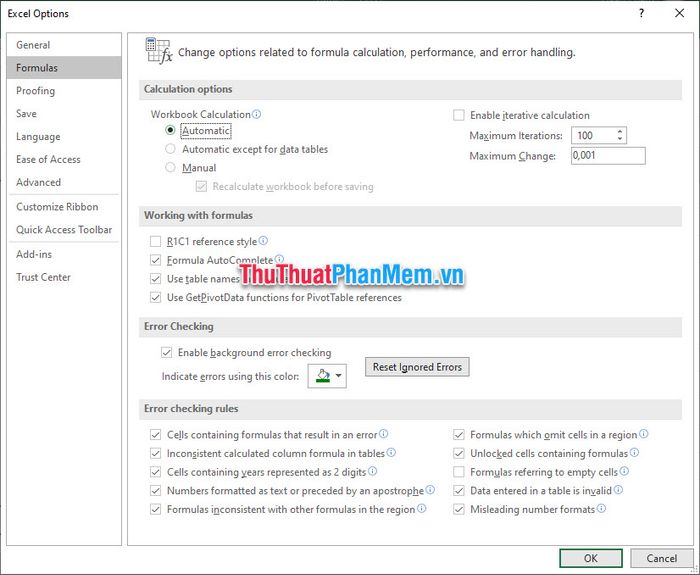
Vậy là bạn đã khắc phục được lỗi không tính toán công thức do Excel đang ở chế độ tính toán thủ công.
Chân thành cảm ơn các bạn đã theo dõi bài viết của Tripi. Bài viết về lỗi Excel không nhảy công thức và cách khắc phục đến đây là kết thúc. Chúng tôi mong gặp lại các bạn trong những bài hướng dẫn thú vị khác trên trang web của chúng tôi. Chúc các bạn thành công và luôn sáng tạo!!!
Có thể bạn quan tâm

Top 5 xịt họng keo ong xanh Brazil hiệu quả nhất hiện nay

Top 8 Dàn ý ấn tượng nhất cho bài văn thuyết minh về kính đeo mắt

Top 5 Địa chỉ khám thai, siêu âm thai chất lượng và uy tín tại tỉnh Ninh Thuận

Top 10 Phòng Khám Thú Y Uy Tín Nhất Tỉnh Quảng Nam

10 thực đơn món nướng ngoài trời dễ làm cho bữa tiệc tại nhà thêm phần hấp dẫn


