Tắt các dịch vụ không cần thiết trên Windows 10 để tối ưu hóa hiệu suất và giúp máy tính của bạn hoạt động nhanh hơn.
Nội dung bài viết
Windows 10 được tích hợp nhiều dịch vụ hỗ trợ đa dạng, nhưng không phải dịch vụ nào cũng hữu ích. Một số dịch vụ có thể làm chậm hệ thống mà không mang lại giá trị thiết thực. Bài viết này từ Tripi sẽ hướng dẫn bạn cách tắt các dịch vụ không cần thiết trên Windows 10, giúp máy tính chạy mượt mà và hiệu quả hơn.

1. Dịch vụ (Services) là gì?
Dịch vụ (Services) là các chương trình chạy ngầm được thiết kế để hỗ trợ người dùng trong nhiều tác vụ khác nhau. Trên Windows, có nhiều dịch vụ như hỗ trợ kỹ thuật, hướng dẫn sử dụng và nhiều tính năng khác. Tuy nhiên, không phải ai cũng cần sử dụng tất cả các dịch vụ này. Vì chúng luôn hoạt động ngầm, chúng tiêu tốn tài nguyên hệ thống và có thể ảnh hưởng đến hiệu suất máy tính.
2. Hướng dẫn chi tiết cách tắt các dịch vụ (Services) trên Windows 10
Bước 1: Để truy cập vào các dịch vụ trên Windows 10, hãy nhấn tổ hợp phím Windows + R để mở cửa sổ RUN. Sau đó, nhập "services.msc" và nhấn OK để mở trình quản lý dịch vụ.

Bước 2: Khi cửa sổ Services hiển thị, bạn sẽ thấy các thông tin chi tiết về từng dịch vụ, bao gồm:
- Status: Trạng thái hiện tại của dịch vụ. Nếu dịch vụ bị vô hiệu hóa, trường này sẽ để trống. Nếu dịch vụ đang chạy, sẽ hiển thị "Running".
- Status Type: Loại trạng thái của dịch vụ.
- Manual: Dịch vụ chỉ khởi động khi được kích hoạt thủ công.
- Automatic: Dịch vụ tự động khởi động cùng hệ thống.
- Automatic (Delayed Start): Dịch vụ tự động khởi động sau khi hệ thống đã hoạt động.
- Disabled: Dịch vụ đã bị vô hiệu hóa và không thể khởi động.
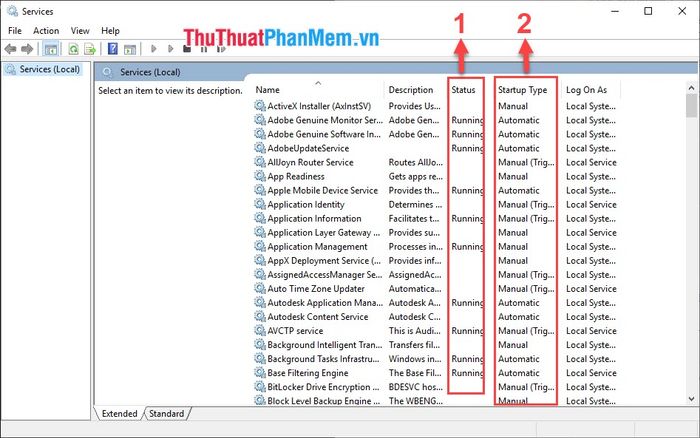
Bước 3: Chọn các dịch vụ bạn muốn tắt, sau đó đặt chế độ Disabled. Nhấn Apply và OK để lưu thay đổi và hoàn tất quá trình.
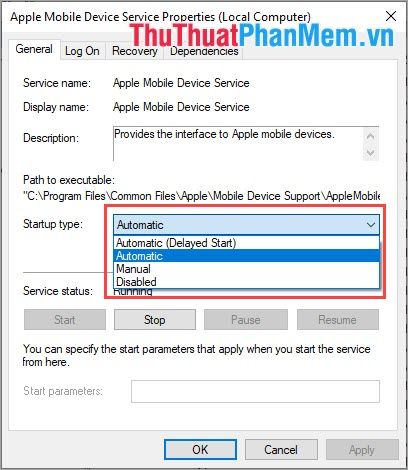
3. Danh sách các dịch vụ (Services) nên tắt trên Windows 10
1. Help and Support: Dịch vụ hỗ trợ và hướng dẫn sử dụng từ hệ thống. Đây là một trong những dịch vụ ít được sử dụng nhất, thậm chí gây phiền toái bởi các pop-up hướng dẫn không cần thiết, làm gián đoạn trải nghiệm người dùng.
2. Error Reporting: Dịch vụ thông báo lỗi hệ thống. Nếu bạn chỉ sử dụng máy tính cho công việc thông thường và không quan tâm đến việc phân tích lỗi, dịch vụ này sẽ không mang lại giá trị. Nó phù hợp hơn với các nhà phát triển phần mềm.
3. Alerter: Dịch vụ này liên kết với các ứng dụng như Chrome, Cốc Cốc,… giúp hiển thị thông báo dưới dạng pop-up. Tuy nhiên, nếu bạn đang chơi game ở chế độ cửa sổ, những thông báo này sẽ gây phiền toái vì chúng hiển thị đè lên cửa sổ game.
4. Automatic Updates: Dịch vụ tự động cập nhật Windows, hữu ích cho người dùng bản quyền chính hãng. Tuy nhiên, với những phiên bản không bản quyền (trừ laptop), việc cập nhật có thể dẫn đến lỗi hệ thống hoặc cảnh báo Active Windows.

5. Background Intelligent Transfer: Dịch vụ này nên được tắt vì nó liên quan đến Automatic Updates. Tắt dịch vụ này không chỉ giúp tăng tốc máy tính mà còn vô hiệu hóa cả tính năng cập nhật tự động không cần thiết.
6. Clipbook: Dịch vụ lưu trữ các thao tác trong Clipboard khi sử dụng lệnh . Tắt dịch vụ này sẽ giúp các thao tác – Cut – Paste trở nên nhanh chóng và mượt mà hơn.
7. DHCP Client: Dịch vụ này tạo IP động để kết nối mạng. Tuy nhiên, nếu bạn sử dụng IP tĩnh hoặc máy tính không kết nối mạng, dịch vụ này sẽ trở nên vô dụng.
8. Indexing services: Dịch vụ này quét thông tin trên ổ cứng để hỗ trợ tìm kiếm nhanh hơn. Tuy nhiên, nó tiêu tốn nhiều tài nguyên và hoạt động không hiệu quả. Bạn có thể sử dụng tính năng Search của Windows để tìm kiếm nhanh và tiết kiệm tài nguyên hơn.
9. Messenger: Dịch vụ nhắn tin tích hợp của Windows. Hiện nay, nhiều phần mềm nhắn tin khác tốt hơn và an toàn hơn. Messenger từng bị hacker khai thác để gửi tin nhắn spam đến hàng triệu người dùng.
10. Uninterruptible Power Supply: Dịch vụ hỗ trợ khi sử dụng thiết bị lưu điện UPS. Nếu bạn không sử dụng UPS, hãy tắt dịch vụ này để tiết kiệm tài nguyên hệ thống.
Như vậy, Tripi đã chia sẻ cách tắt các dịch vụ không cần thiết trên Windows 10 để tối ưu hóa hiệu suất máy tính. Hy vọng những hướng dẫn này sẽ giúp máy bạn hoạt động nhanh hơn và hiệu quả hơn. Chúc các bạn thực hiện thành công!
Có thể bạn quan tâm

Hướng dẫn thu hồi, sao chép và chia sẻ tin nhắn Zalo một cách hiệu quả

Top 5 tiệm bánh kem thơm ngon và chất lượng hàng đầu tại M'Đrắk, Đắk Lắk

Cách để Sống tử tế hơn với mọi người

Top 10 Tiệm Trang Điểm Cô Dâu Đẹp Nhất Tại Tỉnh Bạc Liêu

Top 8 Địa Chỉ Mua Xương Rồng Đẹp Nhất Quảng Ngãi


