Thêm đường viền quanh văn bản trong Word để làm nổi bật nội dung của bạn.
Nội dung bài viết
Bạn có thể dễ dàng tạo đường viền cho một đoạn văn hoặc toàn bộ trang văn bản, cũng như sử dụng đường viền để phân cách và làm nổi bật các đoạn văn quan trọng.
1. Thêm đường viền cho một đoạn văn bản bất kỳ.
Bước 1: Chọn đoạn văn bản cần tạo đường viền -> Truy cập tab DESIGN -> Chọn Page Borders.
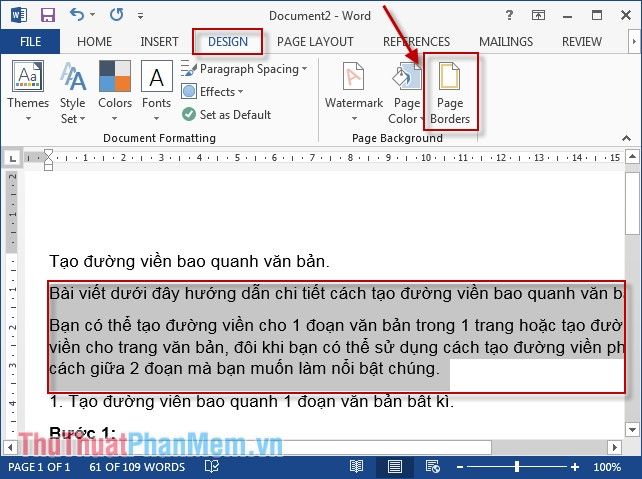
Bước 2: Chọn mục Borders để tiếp tục điều chỉnh đường viền.
- Mục Style: Lựa chọn kiểu dáng cho đường viền của bạn.
- Mục Setting: Tùy chỉnh các hiệu ứng đường viền sao cho phù hợp.
- Mục Color: Chọn màu sắc ưa thích để tạo điểm nhấn cho đường viền.
- Mục Width: Điều chỉnh độ rộng của đường viền để tạo sự cân đối và nổi bật.
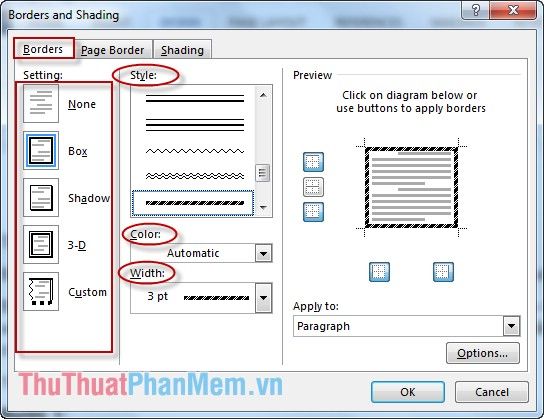
Bước 3: Nếu bạn muốn thay đổi vị trí của đường viền, hãy chọn Options. Hộp thoại sẽ hiện ra, và bạn có thể chọn khoảng cách thích hợp rồi nhấn OK.
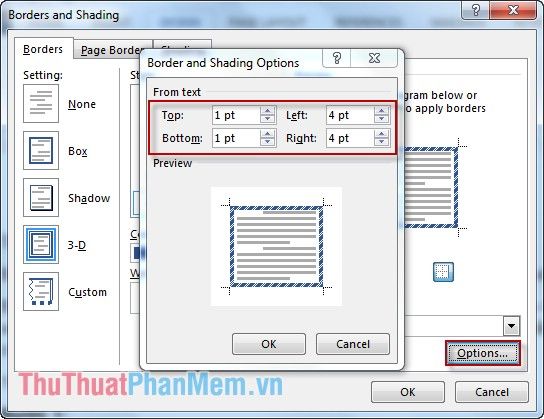
Bước 4: Để thêm màu nền cho đoạn văn, hãy chọn tab Shading và chọn màu sắc phù hợp trong mục Fill.
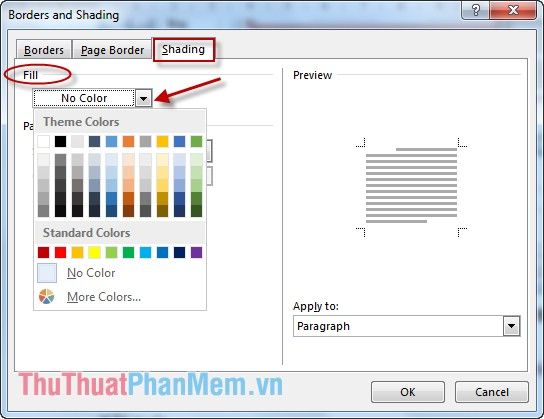
Nếu bạn không muốn đường viền xuất hiện ở một vị trí nào đó, chỉ cần nhấn chuột vào đường viền đó trong mục Preview để loại bỏ.
Kết quả: Được trình bày chi tiết dưới đây.

2. Thêm đường viền bao quanh toàn bộ trang văn bản.
Bước 1: Đặt con trỏ chuột vào vị trí trang muốn tạo đường viền -> Truy cập tab DESIGN -> Chọn Page Borders.
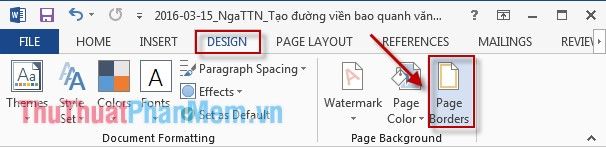
Bước 2: Hộp thoại xuất hiện -> Chọn tab Page Border để tiếp tục.
- Mục Style: Chọn phong cách của đường viền để tạo sự khác biệt.
- Mục Color: Lựa chọn màu sắc phù hợp cho đường viền, làm nổi bật nội dung.
- Mục Width: Điều chỉnh độ rộng của đường viền để phù hợp với thiết kế.
- Mục Art: Lựa chọn đường viền nghệ thuật để làm tăng tính sáng tạo.
- Mục Apply to: Chọn phạm vi áp dụng đường viền cho trang hiện tại hoặc toàn bộ trang văn bản.
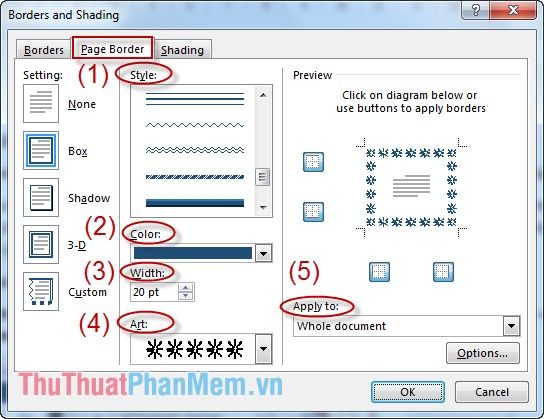
Bước 3: Chuyển đến tab Shading để tô màu nền cho văn bản trên trang -> Lựa chọn màu nền từ mục Fill -> Nhấn OK để hoàn tất.
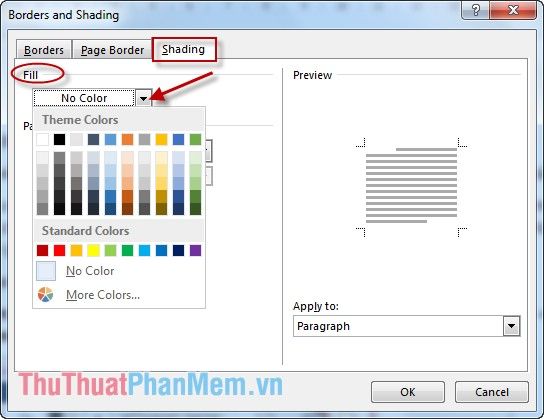
Kết quả: Được trình bày như sau.
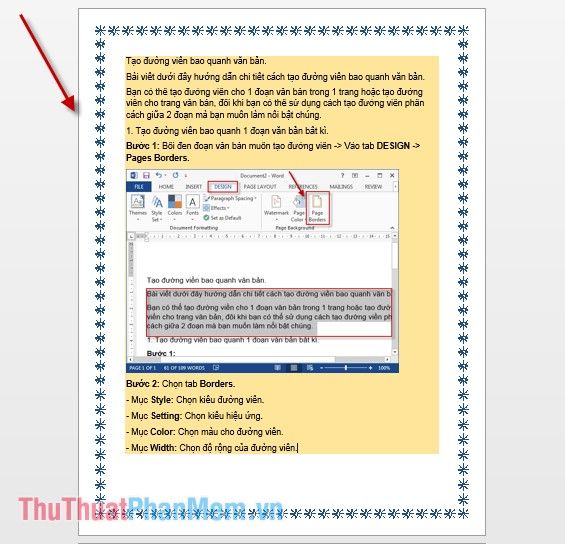
3. Thêm đường viền phân cách giữa hai đoạn văn bản để làm rõ sự chuyển tiếp.
Nếu bạn muốn tạo một đường viền phân cách giữa hai đoạn văn bản, hãy làm theo các bước sau:
Bước 1: Chọn đoạn văn bản cần tạo đường viền phân cách -> Truy cập tab DESIGN -> Chọn Page Borders.
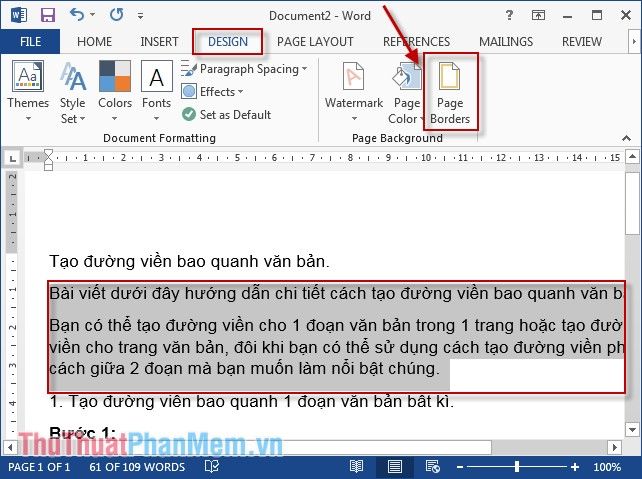
Bước 2: Chuyển sang tab Borders -> Lựa chọn kiểu dáng và màu sắc phù hợp cho đường viền.
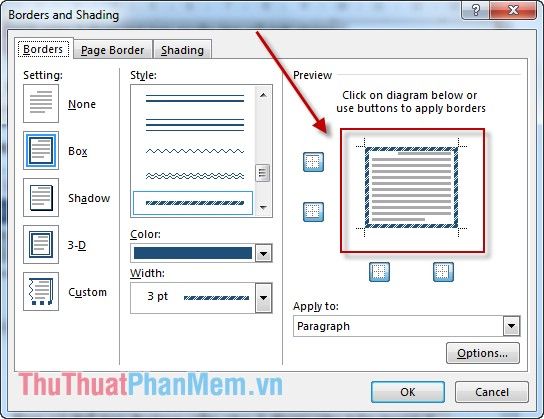
Bước 3: Sau khi chọn xong, vào mục Preview và bỏ chọn các cạnh mà bạn không muốn hiển thị đường viền, chẳng hạn như phía trái, phải hoặc trên. Bạn cũng có thể chọn kiểu khác ở mục (1) và (2) -> Nhấn OK để hoàn tất.
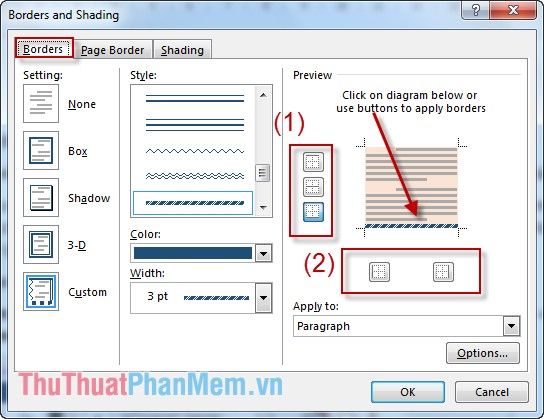
Kết quả:

4. Cách loại bỏ đường viền
- Để xóa bỏ đường viền ở một đoạn văn bản cụ thể:
Bước 1: Chọn đoạn văn bản cần xóa đường viền -> Vào tab DESIGN -> Chọn Page Borders.
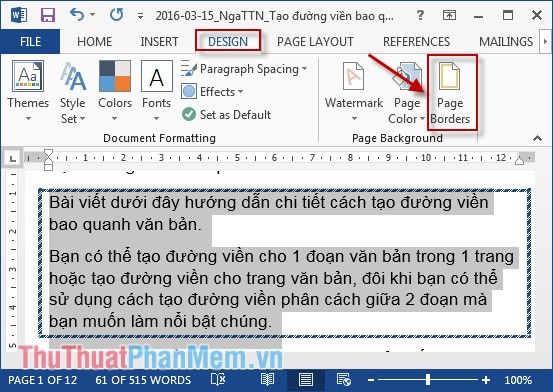
Bước 2: Chọn tab Borders -> Trong mục Setting chọn None -> OK.
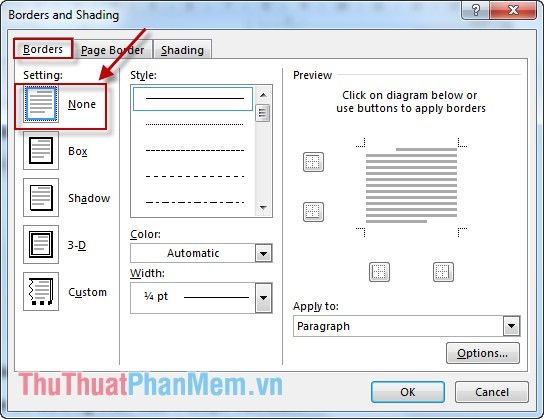
- Xóa bỏ đường viền trên trang văn bản:
Tương tự như đường viền trên đoạn văn bản -> Chọn tab Page Borders -> Trong mục Setting chọn None -> OK.
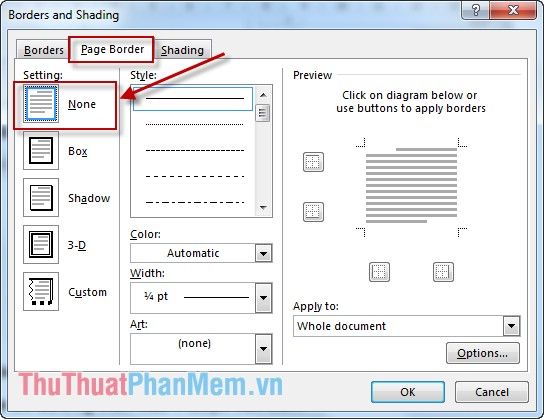
Tùy yêu cầu bạn hãy lựa chọn đường viền cho phù hợp.
Chúc các bạn gặt hái được nhiều thành công!
Có thể bạn quan tâm

Khám Phá 5 Quán Bida Giá Rẻ Hàng Đầu Tại Nam Định

Hướng dẫn chọn bầu sao tươi ngon, ngọt mát và không sử dụng thuốc bảo vệ thực vật

Top 10 cửa hàng áo dài cách tân nổi bật tại Hà Nội

Top 10 địa chỉ bán điện thoại uy tín và chất lượng tại Bắc Ninh

Khám phá phong cách trang điểm lý tưởng cho bạn: Đậm hay Nhẹ nhàng?


