Thêm văn bản vào bất kỳ vị trí nào trong tài liệu Word
Nội dung bài viết
Tùy theo mục đích và yêu cầu của bạn, khi soạn thảo tài liệu trong Word, có thể bạn sẽ muốn thêm văn bản vào vùng lề của trang. Có rất nhiều cách thức giúp bạn thực hiện việc này một cách nhanh chóng, tuy nhiên có thể bạn chưa biết hết các phương pháp.
Bài viết dưới đây sẽ chỉ ra một số cách để bạn thêm văn bản vào lề trang trong Word bằng các công cụ có sẵn trong phần mềm.
Tính năng thụt lề văn bản đầu dòng
Bước 1: Chọn và bôi đen đoạn văn bản bạn muốn chèn vào lề trang.

Bước 2: Trong thanh công cụ Home, tìm và chọn biểu tượng trong phần Paragraph như hình dưới đây.

Bước 3: Khi hộp thoại Paragraph xuất hiện, hãy chuyển đến thẻ Indents and Spacing để tiếp tục thao tác.
Tại mục Indentation, nhập giá trị âm vào ô Left. Tùy thuộc vào thiết lập Margins của tài liệu, chọn giá trị âm phù hợp. Cuối cùng, nhấn OK để hoàn tất.
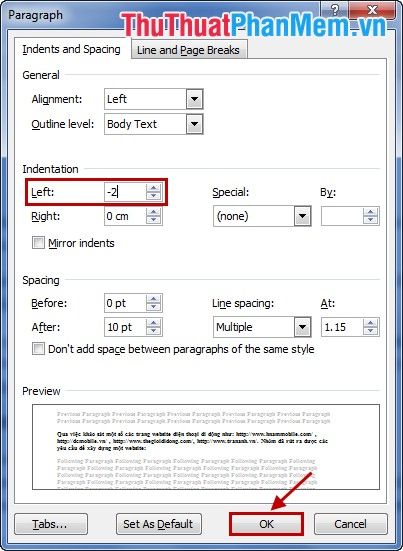
Kết quả như sau đây:

Phương pháp này rất dễ thực hiện, tuy nhiên chỉ phù hợp với những đoạn văn bản ngắn. Nếu văn bản quá dài, chữ sẽ bị tràn ra ngoài phía bên phải.
Sử dụng TextBox
Đối với các đoạn văn bản dài, bạn nên chọn sử dụng TextBox. Phương pháp này giúp bạn dễ dàng chèn, định dạng và di chuyển đoạn văn bản ra ngoài lề trang Word một cách linh hoạt.
Đầu tiên các bạn cần vô hiệu hóa tính năng Drawing Canvas trong tài liệu Word.
1. Chọn File -> Options.
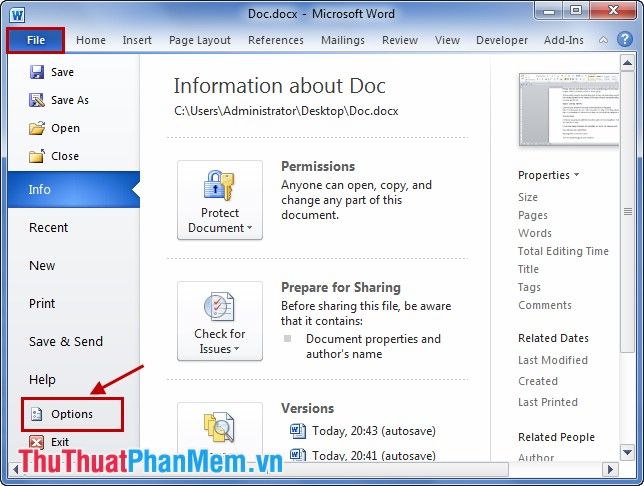
2. Ở menu trái các bạn chọn Advanced.
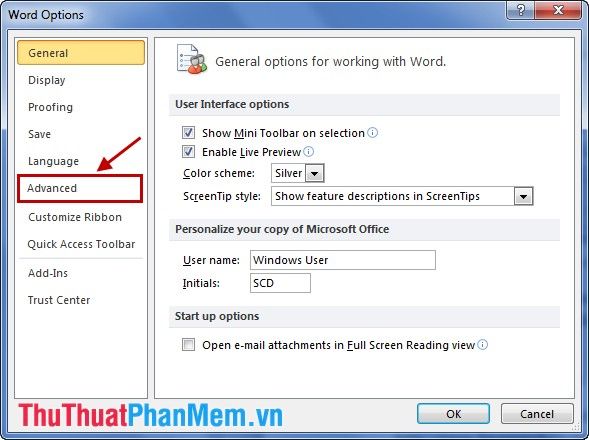
3. Trong phần Editing Options, các bạn bỏ dấu chọn trước tùy chọn Automatically create drawing canvas when inserting AutoShapes. Sau đó nhấn OK.
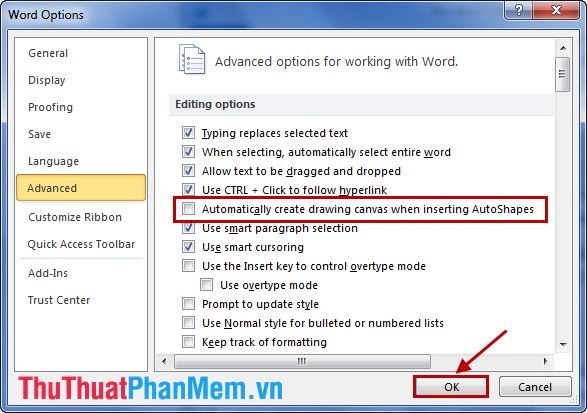
Tiếp theo, bạn có thể thêm một dòng văn bản ngoài lề một cách dễ dàng.
Bước 1: Truy cập vào tab Insert, sau đó trong nhóm Text, chọn TextBox và chọn tiếp Draw Text Box để bắt đầu tạo hộp văn bản.
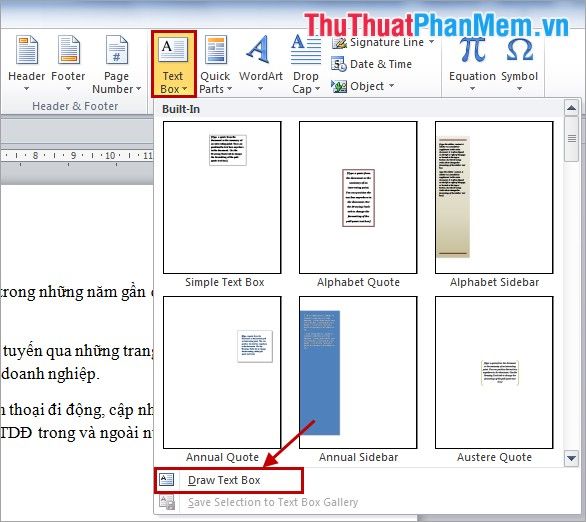
Bước 2: Khi con trỏ chuột xuất hiện, hãy vẽ một khung TextBox có kích thước phù hợp với lề trang nơi bạn muốn chèn văn bản.

Bước 3: Nhập nội dung văn bản mà bạn muốn đưa vào lề trang, ví dụ như Lý do chọn đề tài.

Bước 4: Truy cập vào tab Format, tại phần Shape Styles, chọn Shape Outline và chọn No Outline để loại bỏ đường viền.
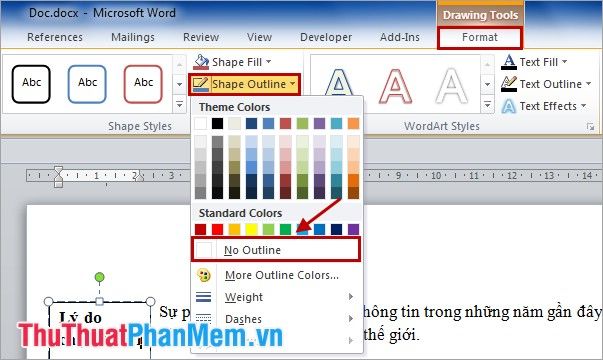
Bước 5: Tại tab Format, bạn có thể tùy chỉnh và định dạng văn bản vừa chèn theo cách bạn mong muốn.

Ngoài ra, bạn cũng có thể sử dụng tính năng Header, nhưng lưu ý rằng nếu dùng Header, đoạn văn bản sẽ xuất hiện trên tất cả các trang trong tài liệu Word.
Hãy lựa chọn phương pháp chèn văn bản ngoài lề phù hợp với độ dài của nội dung. Nếu đoạn văn bản ngắn, tính năng thụt đầu dòng sẽ là lựa chọn hợp lý, còn đối với văn bản dài, TextBox sẽ là giải pháp lý tưởng. Chúc bạn thành công!
Có thể bạn quan tâm

Cách làm cá cơm chay kho mặn ngọt, món ngon đổi vị cho cả gia đình

Top 5 nhà hàng có khu vui chơi dành cho trẻ em tại Hà Nội

Top 5 Tour du lịch nội địa không thể bỏ lỡ trong dịp Tết Nguyên Đán

Top 7 Quán Bánh Canh Cua Đáng Thử Nhất Tại Bình Dương

Mẹo hay giúp bạn sử dụng Galaxy Note 4 hiệu quả hơn.


