Tìm hiểu về dấu khác trong Excel và cách sử dụng chúng một cách chuẩn xác.
Dấu khác trong Excel thường xuyên xuất hiện trong các công thức hàm để xác định các điều kiện. Nếu bạn chưa biết cách viết dấu khác trong Excel, hãy cùng khám phá các bước thực hiện qua bài viết dưới đây để sử dụng hiệu quả trong các hàm của bạn.

Dấu khác trong toán học mà bạn đã quen thuộc chính là ký hiệu ≠.
Ví dụ minh họa: a ≠ b.
a ≠ c
Nếu bạn muốn chèn dấu ≠ hoặc các ký tự đặc biệt khác trong Excel, hãy tham khảo bài viết tại https://Tripi/ki-hieu-phi-trong-excel-cach-nhap-ky-hieu-phi-va-cac-ky-tu-dac-biet-khac-trong-excel/ để biết cách sử dụng phím tắt và các phương pháp hiệu quả trong việc thêm các ký tự đặc biệt.
Sử dụng dấu khác trong công thức hàm ExcelKhi muốn tạo điều kiện so sánh 'khác' trong các hàm Excel, bạn sẽ không thể sử dụng ký hiệu toán học. Thay vào đó, dấu khác trong Excel được biểu thị bằng ký hiệu <> để thực hiện phép so sánh chính xác.
Dấu khác <> là ký hiệu được áp dụng trong mọi phiên bản Excel từ 2003 đến 2016. Ví dụ, trong hàm IF, để so sánh a khác b, bạn có thể viết như sau:
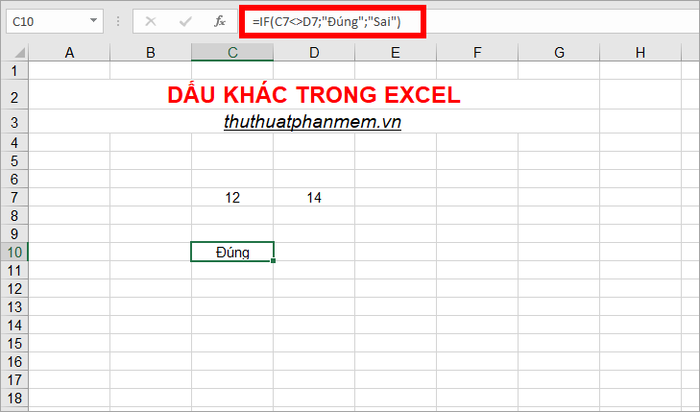
Biểu tượng này có thể dễ dàng tìm thấy trên bàn phím của bạn. Chỉ cần giữ phím Shift, sau đó lần lượt chọn ký tự nhỏ hơn và ký tự lớn hơn để tạo ra dấu khác.
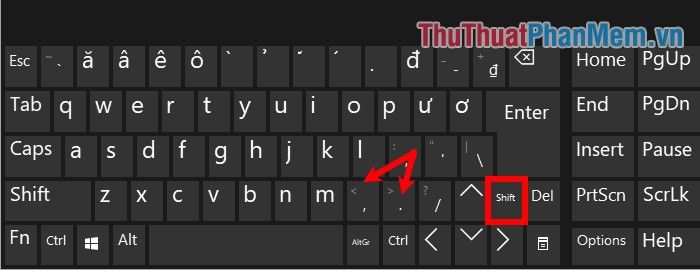
Giờ đây bạn đã nắm vững cách viết dấu khác trong Excel, từ đó dễ dàng tạo ra các điều kiện khác nhau trong các công thức hàm mà không lo bị lỗi. Hy vọng bài viết sẽ hỗ trợ bạn trong công việc, chúc bạn thành công!
Có thể bạn quan tâm

Top 10 địa chỉ mua bánh trung thu ngon và chất lượng nhất tại Bình Định

Khám phá công thức cháo sườn gan Đài Loan chuẩn vị, món ăn đậm đà khiến mọi người đều yêu thích.

Hướng dẫn loại bỏ ảnh đại diện trên Facebook

Top 10 Món ăn không thể thiếu khi đến Phố Núi - Gia Lai

10 Món Ăn Nhật Bản Nổi Tiếng Nhất Định Phải Thử


