Top 5 ứng dụng cắt video chất lượng nhất và hướng dẫn sử dụng chi tiết
Nội dung bài viết
Trong bài viết này, Tripi sẽ mang đến cho bạn danh sách 5 phần mềm cắt video hàng đầu hiện nay, cùng với những hướng dẫn cụ thể để sử dụng chúng một cách hiệu quả.

1. Premiere Pro CC
Premiere Pro CC luôn là lựa chọn hàng đầu khi nói đến các phần mềm chỉnh sửa video chuyên nghiệp và hiệu suất cao. Với những tính năng hiện đại và liên tục được cập nhật, Adobe Premiere Pro CC đáp ứng đa dạng nhu cầu của người dùng. Để cắt video trên Premiere Pro CC, bạn có thể thực hiện theo các bước sau:
Bước 1: Hãy bắt đầu bằng việc tải xuống và cài đặt phần mềm để sẵn sàng sử dụng.
Bước 2: Tại giao diện chính của phần mềm, bạn hãy kéo video cần chỉnh sửa vào khu vực Import.
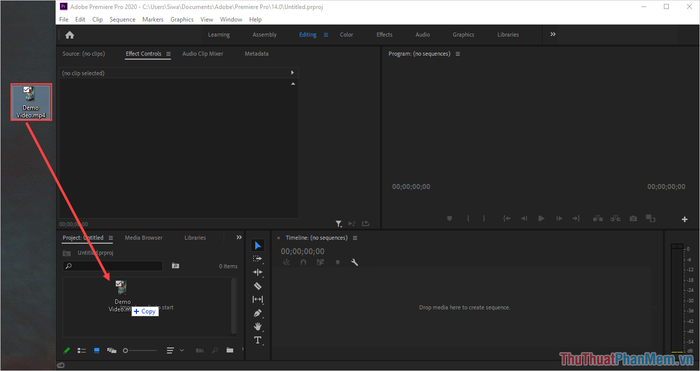
Bước 3: Khi video đã được thêm vào mục Import, bạn hãy kéo nó vào Timeline để bắt đầu quá trình xử lý.
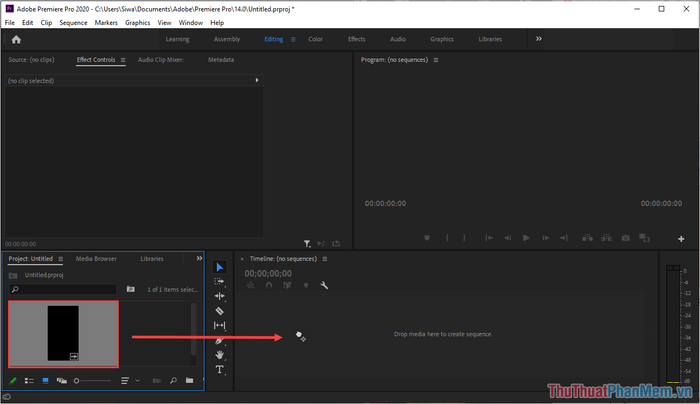
Bước 4: Tiếp theo, chọn công cụ Cut (C) và nhấp vào đoạn video trên Timeline để thực hiện thao tác cắt.
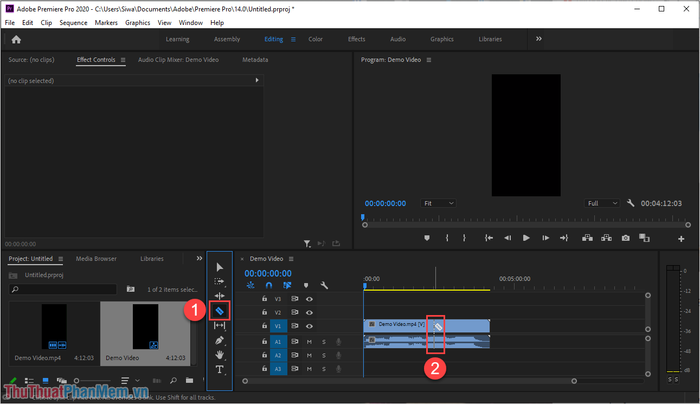
Bạn hãy lần lượt thực hiện thao tác cắt video để xác định điểm bắt đầu và điểm kết thúc mong muốn.
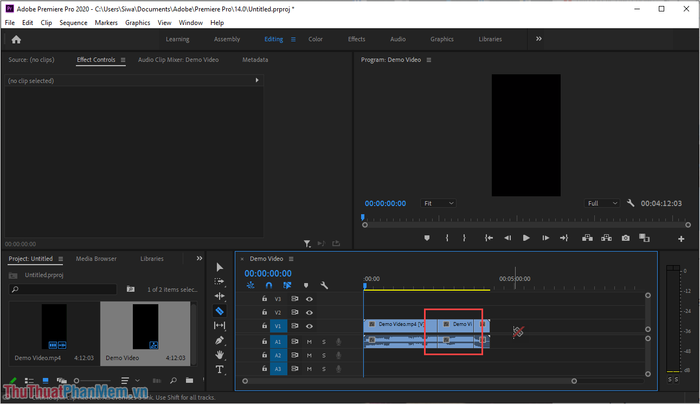
Bước 5: Sau khi đã thiết lập điểm đầu và điểm cuối, hãy chọn công cụ Selection Tool (1) và nhấp vào đoạn video cần loại bỏ (2). Khi đã chọn được đoạn video cần cắt, bạn chỉ cần nhấn phím Delete để xóa bỏ đoạn đó.
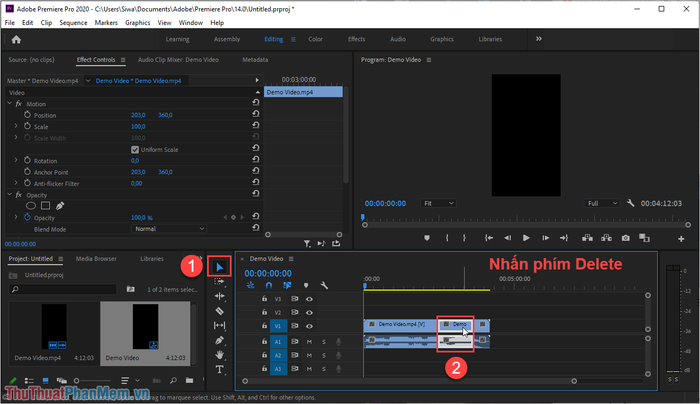
Bước 6: Sau khi cắt bỏ một đoạn video, bạn cần kéo các đoạn video còn lại lại gần nhau để đảm bảo sự liền mạch.
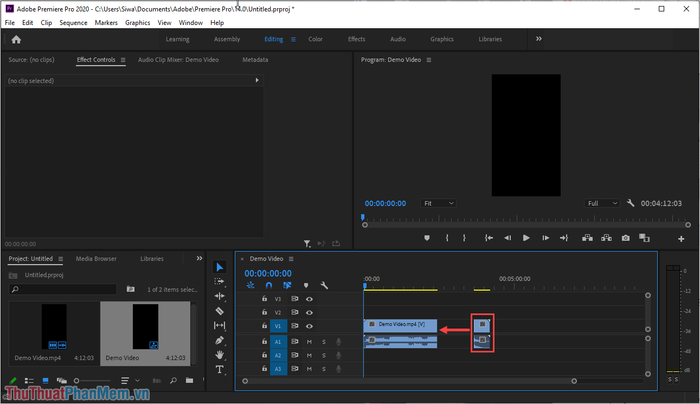
Bước 7: Như vậy, bạn đã hoàn thành quá trình cắt video. Bước cuối cùng là xuất video để hoàn tất quá trình.
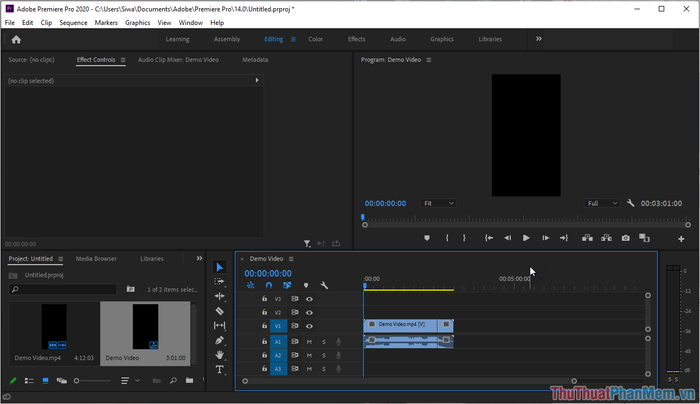
Bước 8: Để xuất video, bạn hãy chọn File -> Export -> Media… (Ctrl + M).
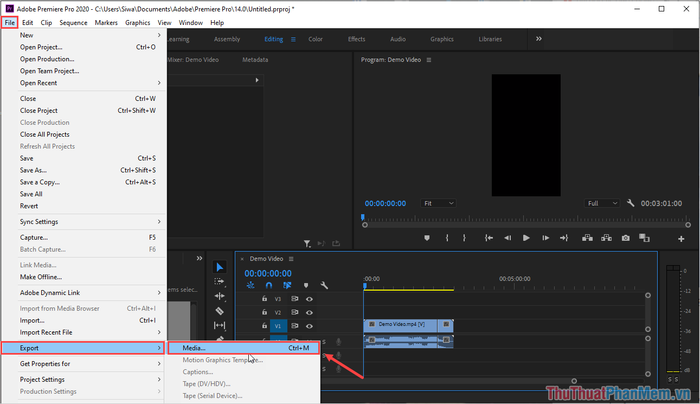
Bước 9: Trong cửa sổ Export Settings, bạn chỉ cần nhấn Export để hoàn tất quá trình xuất video.
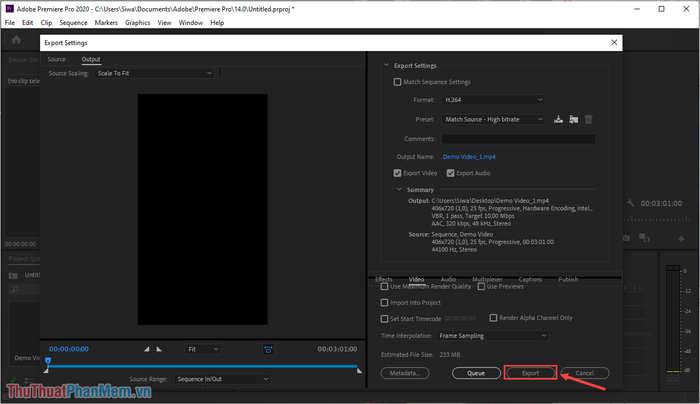
2. Filmora
Filmora là công cụ lý tưởng dành cho người dùng phổ thông, không yêu cầu quá nhiều tính năng phức tạp. Với đầy đủ các công cụ cơ bản, Filmora giúp người dùng chỉnh sửa video một cách nhanh chóng và hiệu quả.
Bước 1: Hãy bắt đầu bằng việc tải xuống và cài đặt phần mềm để sẵn sàng sử dụng.
Bước 2: Tại giao diện chính của Filmora, bạn hãy kéo video cần chỉnh sửa vào thanh Timeline để bắt đầu quá trình biên tập.
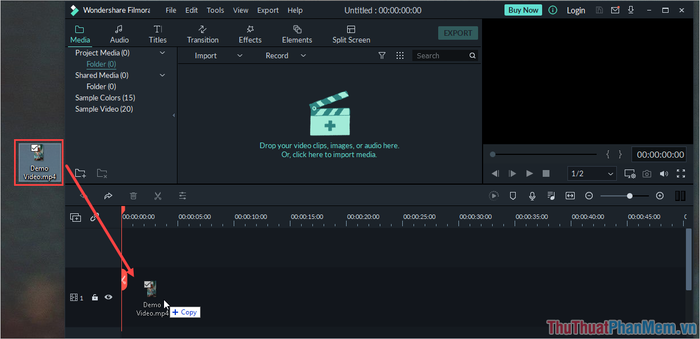
Bước 3: Sau khi video đã được thêm vào Timeline, bạn hãy chọn công cụ Cut để tạo các điểm cắt trên video.
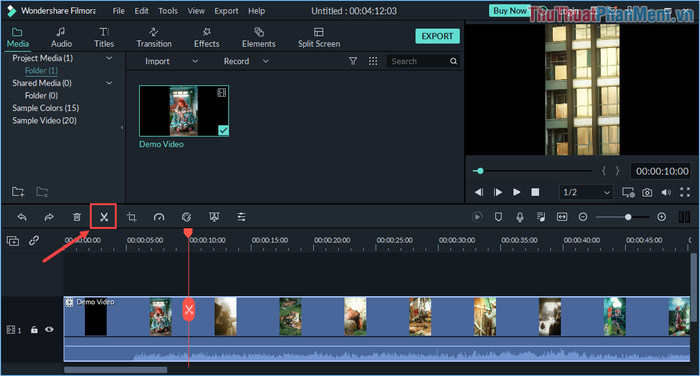
Bước 4: Để thực hiện cắt video, bạn cần xác định điểm bắt đầu và điểm kết thúc cho đoạn video cần xử lý.
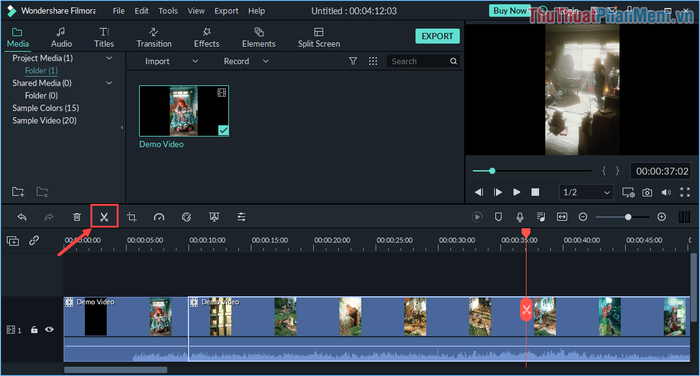
Bước 5: Sau khi xác định được điểm đầu và cuối của đoạn video cần cắt, bạn chỉ cần nhấn phím Delete để loại bỏ đoạn đó.
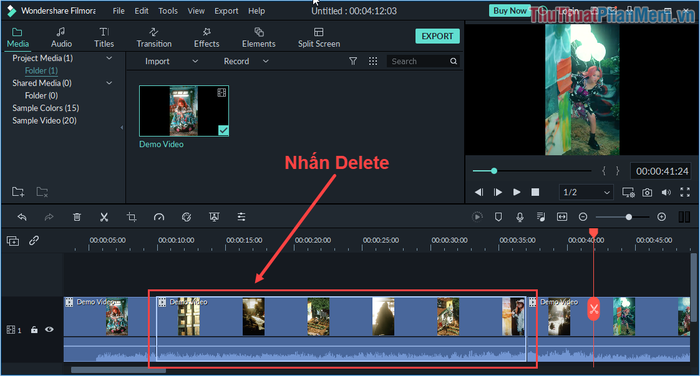
Bước 6: Khi cắt một đoạn video, hệ thống sẽ tự động kéo các đoạn còn lại lại gần nhau để tạo thành một video liền mạch. Sau khi hoàn thành, bạn hãy chọn Export -> Create Video (Ctrl + E) để xuất video.
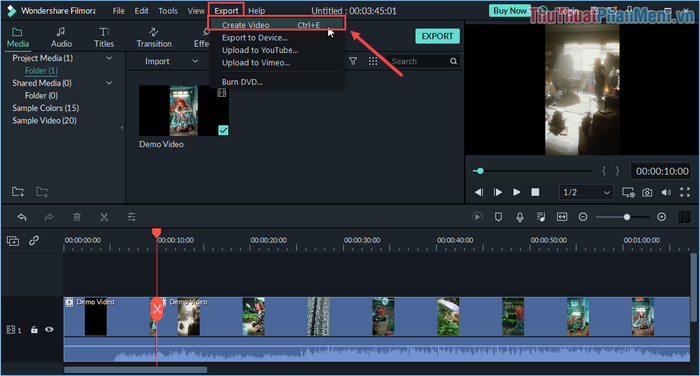
3. CutoMe
Khác biệt với các phần mềm khác, CutoMe tập trung chủ yếu vào tính năng cắt video, mang lại giao diện đơn giản và nhẹ nhàng. Đây là lựa chọn lý tưởng cho những máy tính có cấu hình không quá cao.
Bước 1: Hãy bắt đầu bằng việc tải xuống và cài đặt phần mềm để sẵn sàng sử dụng.
Bước 2: Tại giao diện chính của CutoMe, bạn hãy chọn Open File để thêm video cần cắt vào hệ thống.

Bước 3: Sau khi video đã được thêm vào hệ thống, bạn hãy di chuyển điểm đầu và cuối để chọn đoạn video mong muốn.
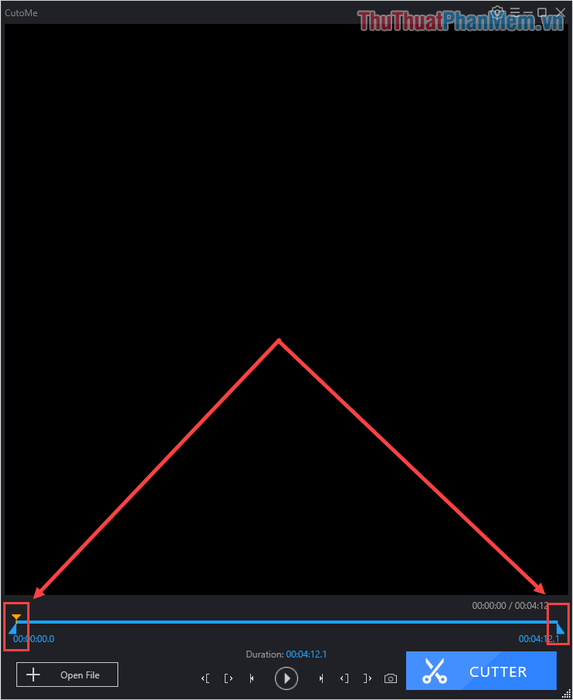
Bước 4: Khi đã chọn được đoạn video cần cắt, bạn chỉ cần nhấn Cutter để hệ thống tự động xử lý.
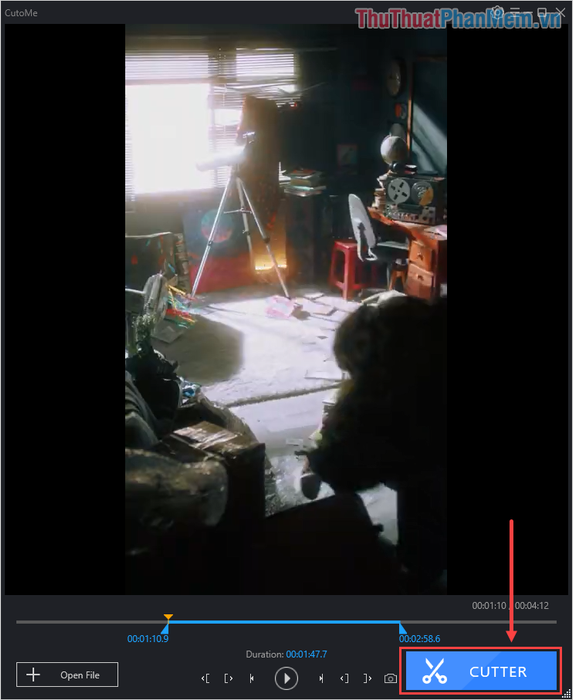
Bước 5: Thời gian xuất video sau khi cắt sẽ phụ thuộc vào độ dài và dung lượng của video.
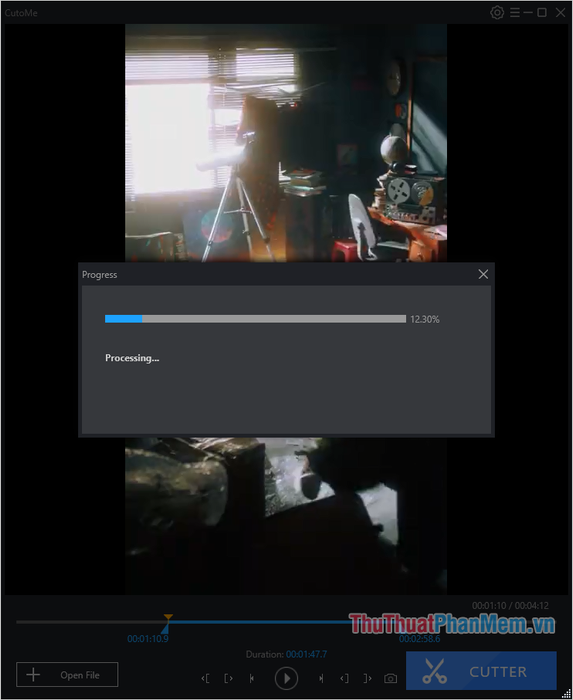
4. Video Cutter
Nếu bạn đang tìm kiếm một phần mềm cắt video đơn giản, dễ sử dụng và không yêu cầu nhiều tính năng phức tạp, Video Cutter chính là lựa chọn lý tưởng. Phần mềm này hiện đang được cung cấp miễn phí cho người dùng.
Bước 1: Hãy tải phần mềm về máy tính và tiến hành cài đặt để bắt đầu sử dụng.
Bước 2: Tại giao diện chính của Video Cutter, bạn hãy chọn mục Select Video File… để thêm video cần chỉnh sửa.
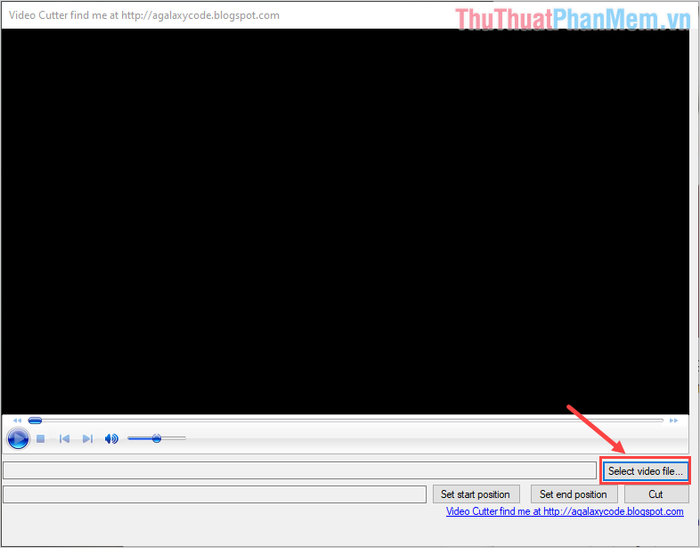
Bước 3: Khi video đã được thêm vào hệ thống, bạn nhấn nút Play để phát video. Trong quá trình phát, hãy nhấn vào Set start position (1) và Set end position (2) để thiết lập điểm đầu và điểm cuối cho đoạn video cần cắt.
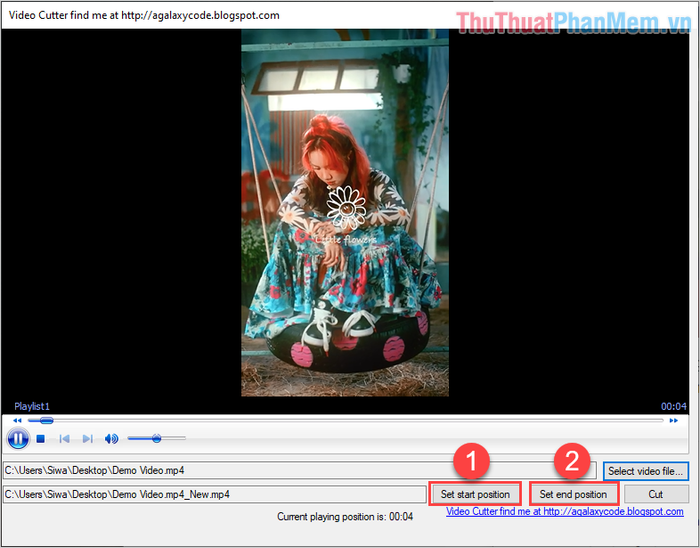
Bước 4: Sau khi thiết lập điểm đầu và cuối, bạn có thể kiểm tra lại thông số hiển thị phía dưới để đảm bảo chính xác.
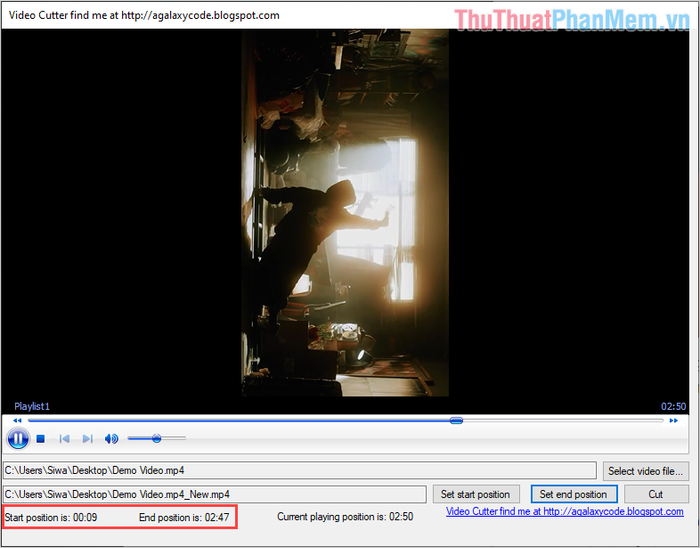
Bước 5: Khi đã kiểm tra xong, bạn nhấn Cut để bắt đầu quá trình cắt video.
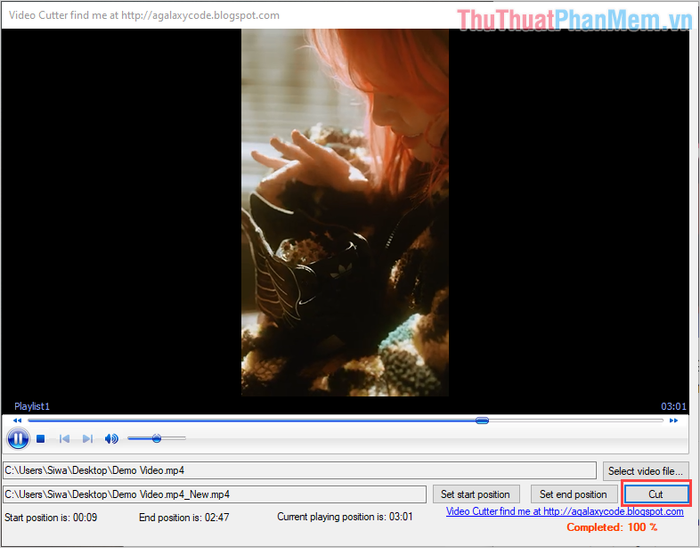
5. Free Video Splitter
Free Video Splitter là một công cụ cắt video đơn giản nhưng khá khó sử dụng do thiếu tính năng xem trước (Preview). Người dùng sẽ phải thực hiện cắt video dựa trên tọa độ thời gian của video.
Bước 1: Hãy truy cập trang chủ và tải phần mềm về máy tính để bắt đầu sử dụng.
Bước 2: Tại giao diện chính của phần mềm, bạn hãy chọn Load File để mở video cần chỉnh sửa.
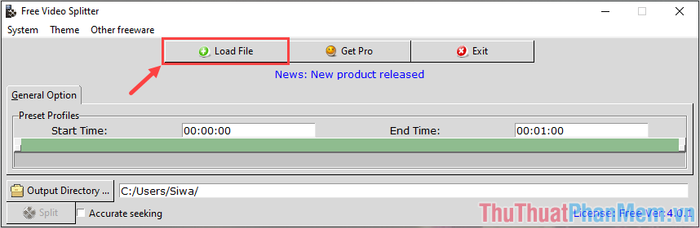
Bước 3: Sau khi video được thêm vào hệ thống, bạn hãy kéo thanh Điểm bắt đầu và Điểm kết thúc để chọn đoạn video cần cắt.
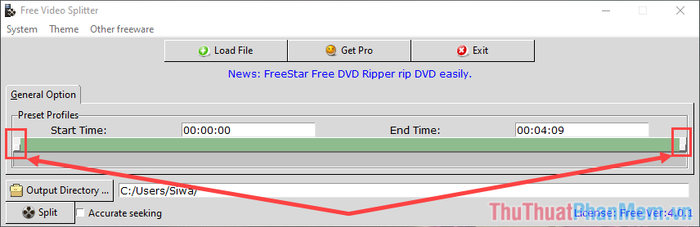
Bước 4: Cuối cùng, bạn chỉ cần nhấn vào Split để hoàn thành quá trình cắt video.
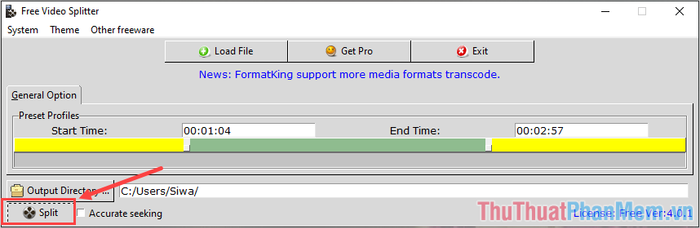
Bước 5: Hệ thống sẽ tự động xử lý và trả về kết quả sau khi hoàn tất.
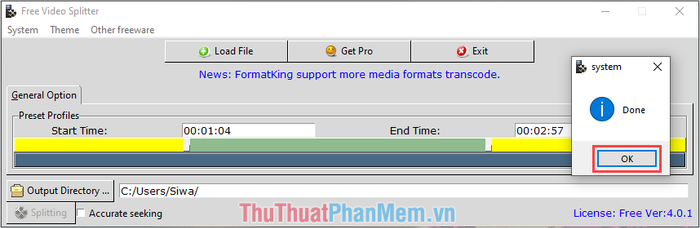
Trong bài viết này, Tripi đã giới thiệu đến bạn Top 5 phần mềm cắt video tốt nhất hiện nay cùng hướng dẫn sử dụng chi tiết. Chúc bạn một ngày tràn đầy niềm vui và sáng tạo!
Có thể bạn quan tâm

10 Trường mầm non tư thục xuất sắc nhất tại quận Đống Đa, Hà Nội

Top 3 cushion Espoir với khả năng che phủ vượt trội

Top 7 Quán chè lâu đời nổi tiếng tại Sài Gòn

10 thực phẩm không nên bảo quản trong tủ lạnh

Top 9 quán lẩu rau nổi bật tại Đà Lạt


