Bí quyết loại bỏ vật thể thừa trên ảnh bằng AI chính xác và hiệu quả
Nội dung bài viết
Nhờ sự hỗ trợ của trí tuệ nhân tạo (AI), việc xóa bỏ các vật thể không mong muốn trên ảnh trở nên đơn giản hơn bao giờ hết. Trong bài viết này, Tripi sẽ hướng dẫn bạn cách loại bỏ vật thể thừa bằng AI một cách chuyên nghiệp và dễ dàng. Cùng khám phá ngay nhé!

1. Loại bỏ vật thể thừa bằng công cụ AI trực tuyến
Sử dụng các công cụ trực tuyến là phương pháp nhanh chóng và hiệu quả để xóa vật thể thừa bằng AI. Hiện nay, có nhiều công cụ trực tuyến miễn phí và trả phí hỗ trợ loại bỏ vật thể không mong muốn khỏi ảnh bằng AI, trong đó nổi bật là Cleanup.pictures. Dưới đây là hướng dẫn chi tiết cách sử dụng Cleanup.pictures để loại bỏ vật thể thừa một cách chính xác:
Bước 1: Truy cập công cụ trực tuyến Cleanup.pictures. Bạn có thể kéo thả trực tiếp hình ảnh cần chỉnh sửa vào website hoặc nhấn vào Click here or drag an image file.
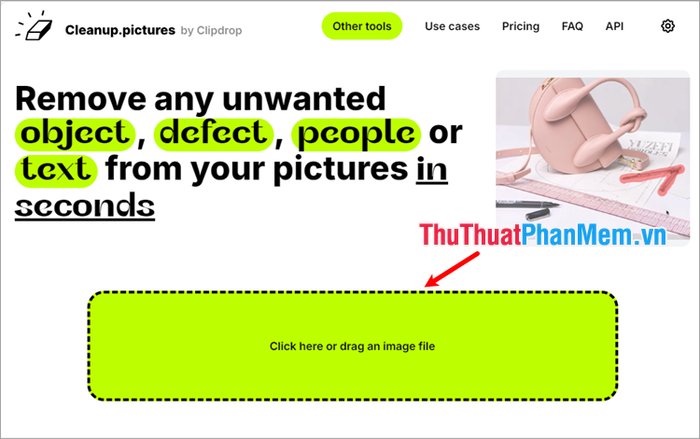
Bước 2: Khi cửa sổ Open hiện ra, hãy chọn hình ảnh cần xóa vật thể và nhấn Open.
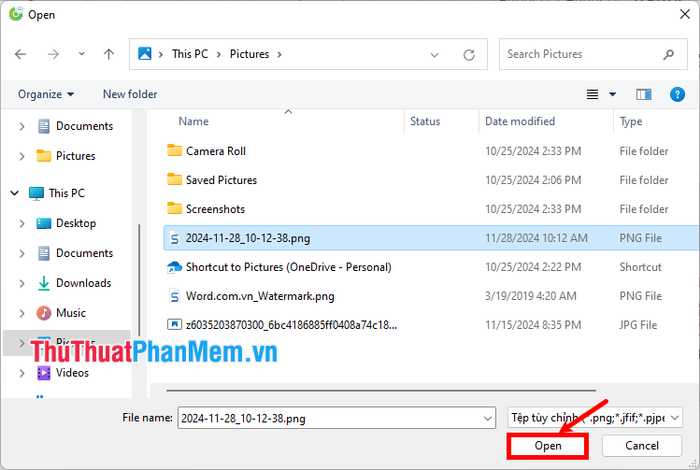
Bước 3: Lựa chọn giữa hai tùy chọn Continue with SD hoặc Try Pro 3 days free để tiếp tục.
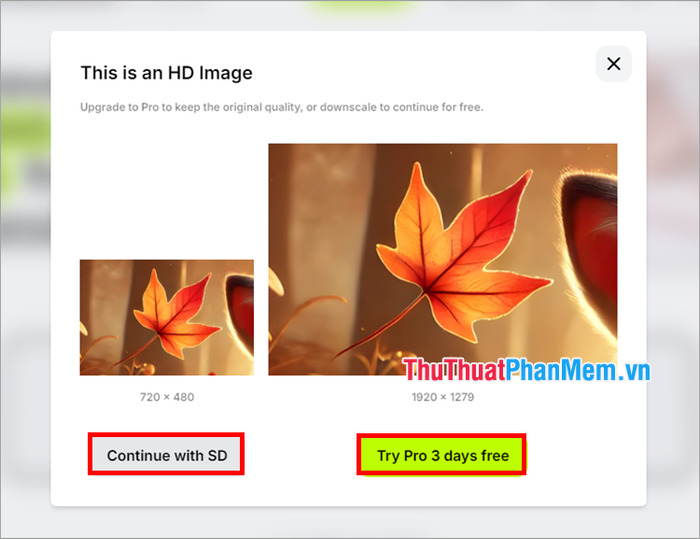
Bước 4: Sử dụng chuột để tô vùng chứa vật thể hoặc đối tượng thừa cần loại bỏ.
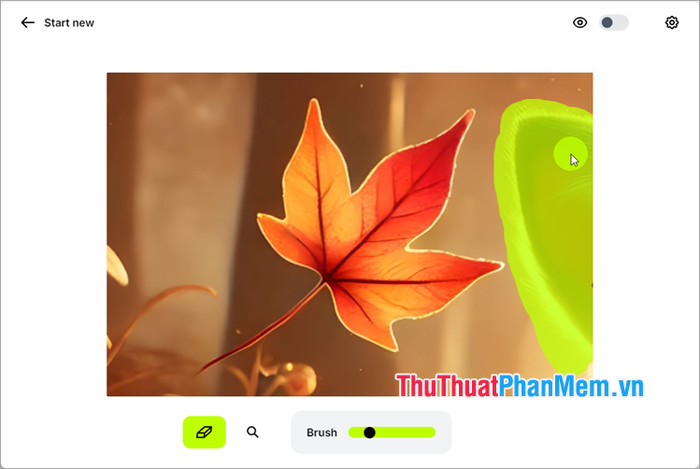
Ngay khi bạn thả chuột, công cụ sẽ tự động loại bỏ vật thể hoặc đối tượng thừa bằng AI một cách chính xác và nhanh chóng.
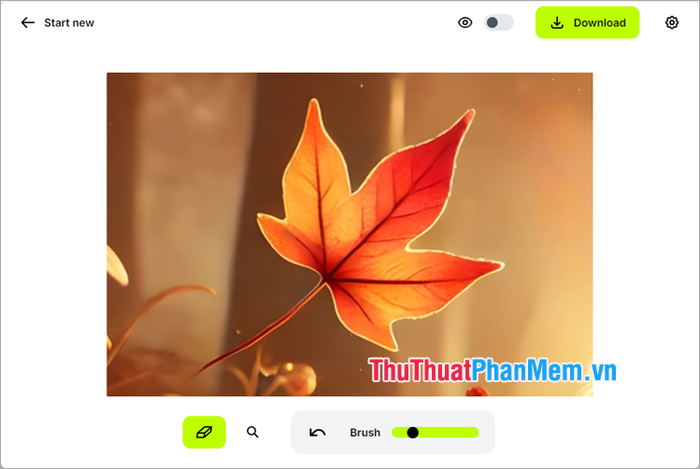
2. Loại bỏ vật thể thừa bằng công nghệ AI trong Photoshop
Công nghệ AI mang đến khả năng loại bỏ vật thể thừa một cách hiệu quả và tinh tế. Bên cạnh các công cụ trực tuyến, bạn có thể sử dụng phần mềm chỉnh sửa ảnh chuyên nghiệp như Photoshop với tính năng Content-Aware Fill. Tính năng này sử dụng AI để phân tích và tự động điền vào vùng bị xóa bằng nội dung phù hợp, giúp bạn đạt được kết quả hoàn hảo.
Dưới đây là hướng dẫn chi tiết cách loại bỏ vật thể thừa bằng AI trên Adobe Photoshop:
Bước 1: Khởi động Adobe Photoshop và mở hình ảnh cần loại bỏ vật thể thừa.
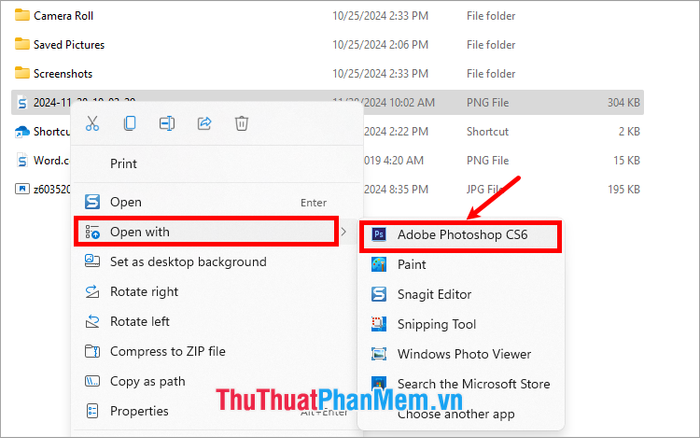
Bước 2: Sử dụng công cụ Lasso Tool để khoanh vùng xung quanh vật thể hoặc đối tượng cần xóa.

Bước 3: Sau khi chọn vùng, nhấn Edit → Fill hoặc sử dụng tổ hợp phím Shift + F5.
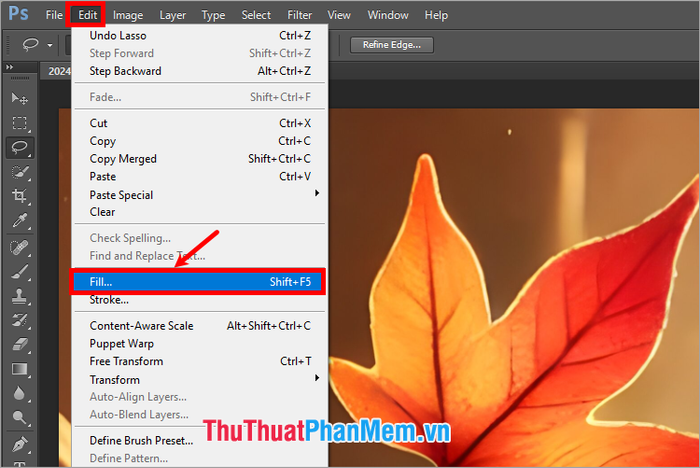
Bước 4: Trong phần Contents, chọn Content-Aware từ mục Use và nhấn OK để hoàn tất.
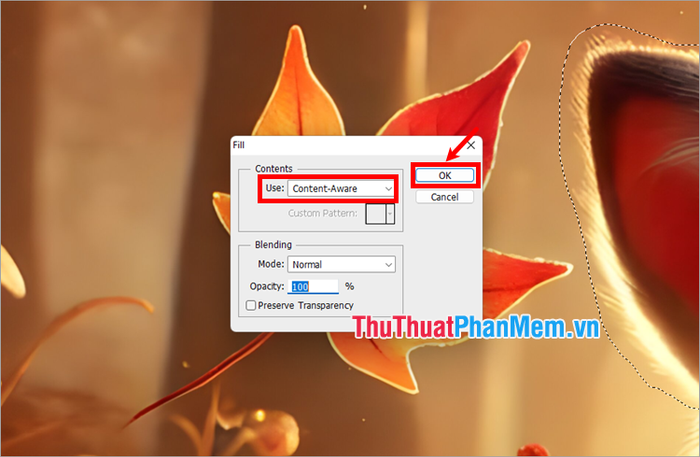
Photoshop sẽ tự động loại bỏ vật thể và điền vào khoảng trống bằng các chi tiết phù hợp từ phần còn lại của bức ảnh. Bạn có thể tinh chỉnh thêm bằng cách sử dụng công cụ Healing Brush hoặc Clone Stamp để làm mịn và hoàn thiện vùng đã xóa.

Trên đây, Tripi đã hướng dẫn bạn cách loại bỏ vật thể thừa bằng AI một cách chính xác thông qua công cụ trực tuyến và phần mềm Adobe Photoshop. Chỉ với vài bước đơn giản, bạn đã có thể tận dụng sức mạnh của AI để xử lý ảnh chuyên nghiệp. Hy vọng bài viết này mang lại giá trị hữu ích cho bạn. Cảm ơn bạn đã theo dõi và ủng hộ!
Có thể bạn quan tâm

7 Tiêu Chí Vàng Để Chọn Mua Đàn Organ Chất Lượng Cao, Âm Thanh Chuẩn

7 loại vải ngâm đóng hộp đang làm mưa làm gió trên thị trường

10 Bí Quyết Vàng Để Làm Chủ Bất Kỳ Ngôn Ngữ Nào

Tải ngay iOS 9.3 - Liên kết tải tốc độ cao trực tiếp từ Apple, sẵn sàng cho bản nâng cấp mượt mà.

Top 5 thương hiệu máy lọc không khí Hàn Quốc đáng sở hữu nhất


