Cách chặn chuyển hướng trang web hiệu quả
24/02/2025
Nội dung bài viết
tripi.vn chia sẻ bí quyết giúp bạn ngăn chặn các trang quảng cáo không mong muốn xuất hiện khi nhấp vào liên kết. Bạn có thể áp dụng nhiều phương pháp khác nhau trên các trình duyệt như Google Chrome, Firefox, Microsoft Edge, Internet Explorer và Safari. Tuy nhiên, lưu ý rằng điều này không khả thi trên phiên bản di động. Mặc dù thao tác này giúp cải thiện khả năng phát hiện chuyển hướng, nhưng không phải lúc nào cũng ngăn chặn được kịp thời.
Hướng dẫn chi tiết
Trên trình duyệt Google Chrome
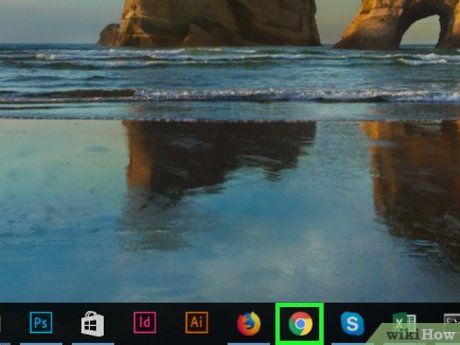

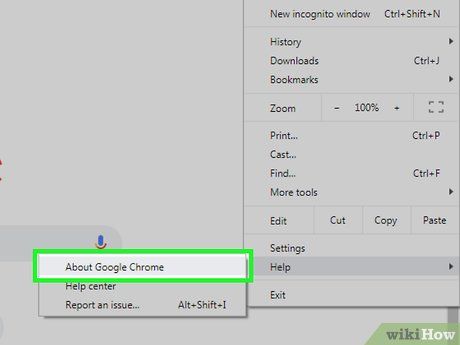
Cập nhật Google Chrome. Nhấp vào biểu tượng ⋮ ở góc trên bên phải, chọn Help (Trợ giúp) và nhấp vào About Google Chrome (Về Google Chrome) để kiểm tra bản cập nhật. Nếu có phiên bản mới, trình duyệt sẽ tự động cài đặt và yêu cầu bạn khởi động lại.
Từ phiên bản Chrome 65 trở đi, mọi chuyển hướng trang web đều sẽ tự động bị chặn trên trình duyệt Chrome. Tính năng bảo vệ này được kích hoạt mặc định, trừ khi bạn tắt đi một cách thủ công.
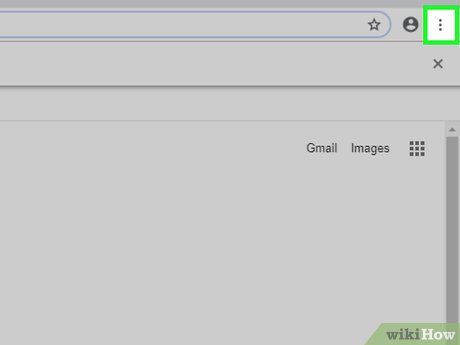
Nhấp vào biểu tượng ⋮ ở góc trên bên phải màn hình. Một trình đơn thả xuống sẽ xuất hiện.
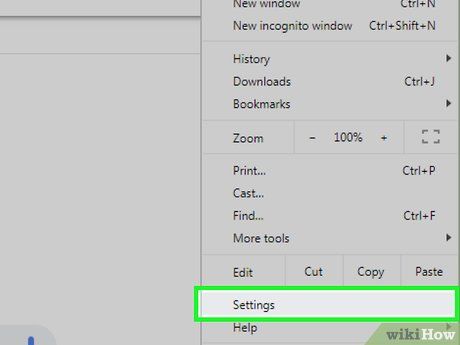
Chọn Settings (Cài đặt). Tùy chọn này nằm gần cuối trình đơn.
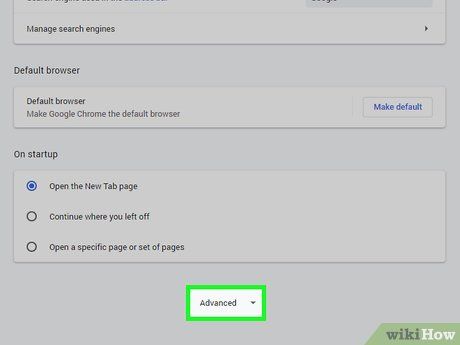
Cuộn xuống và nhấp vào Advanced ▼ (Nâng cao). Tùy chọn này nằm ở cuối trang, và nhiều tùy chọn khác sẽ hiện ra phía dưới.
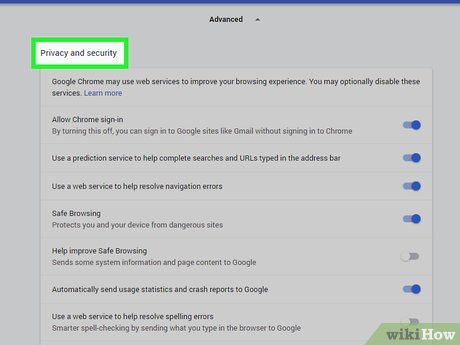
Cuộn xuống phần "Privacy and security" (Bảo mật và riêng tư). Đây là mục đầu tiên nằm ngay dưới nút Advanced.
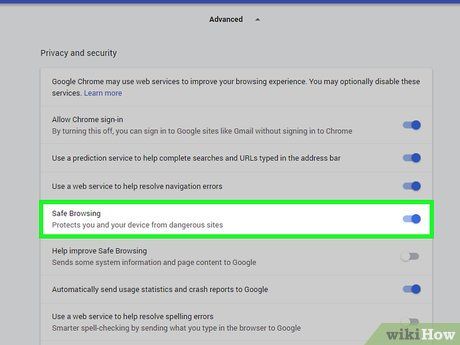


- Nếu công tắc đã chuyển sang màu xanh, điều này đồng nghĩa với việc Chrome đang chặn các chuyển hướng trang web không mong muốn.
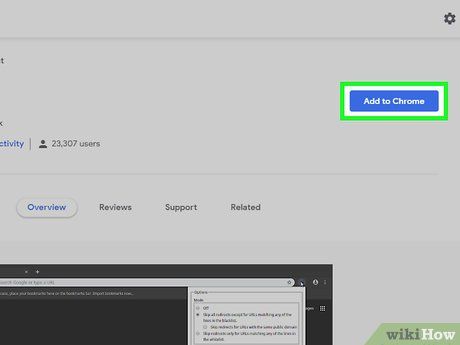
Sử dụng tiện ích mở rộng. Nếu tính năng chống phần mềm độc hại của Chrome đã được kích hoạt nhưng bạn vẫn gặp tình trạng chuyển hướng, hãy thử cài đặt tiện ích mở rộng "Skip Redirect". Để thực hiện:
- Truy cập trang tiện ích mở rộng Skip Redirect.
- Nhấp vào ADD TO CHROME (Thêm vào Chrome).
- Xác nhận bằng cách nhấp vào Add extension (Thêm tiện ích mở rộng) khi được yêu cầu.
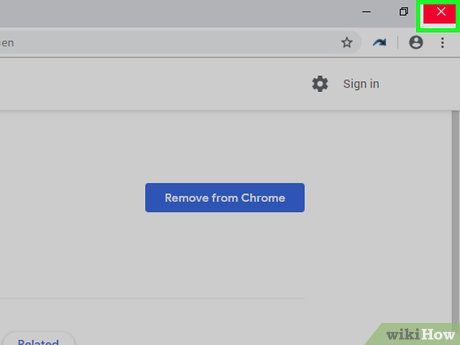
Khởi động lại Google Chrome. Tiện ích mở rộng sẽ bắt đầu hoạt động ngay lập tức. Skip Redirect giúp bỏ qua hầu hết các trang chuyển hướng và đưa bạn thẳng đến trang đích.
- Trong trường hợp trang quảng cáo mở ra trên tab hiện tại, Skip Redirect sẽ giữ nguyên tab kết quả và mở tab quảng cáo trong nền.
Trên trình duyệt Firefox
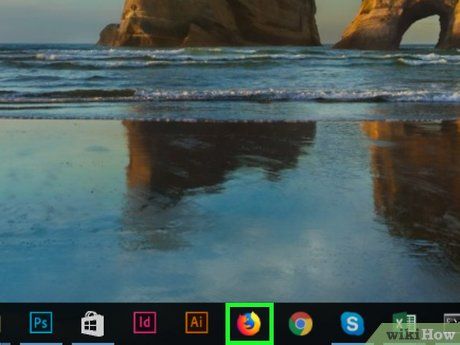
Mở Firefox. Ứng dụng này có biểu tượng là một chú cáo màu cam quấn quanh quả cầu màu xanh dương.
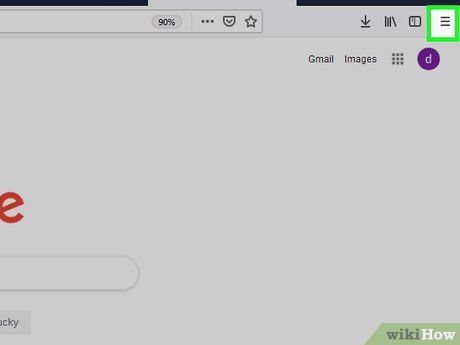
Nhấp vào biểu tượng ☰ ở góc trên bên phải cửa sổ. Một trình đơn thả xuống sẽ xuất hiện.
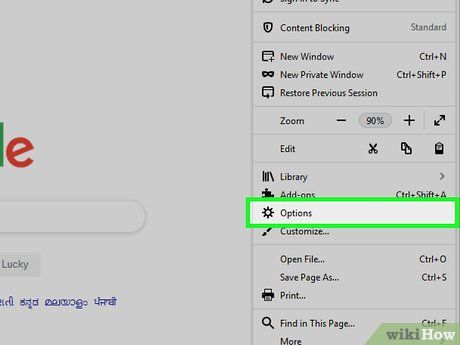
Chọn Options (Tùy chọn) trong trình đơn thả xuống.
- Trên máy Mac, hãy nhấp vào Preferences (Tùy chỉnh).
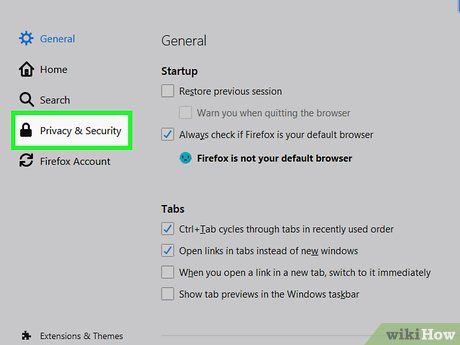
Nhấp vào Privacy & Security (Riêng tư & Bảo mật). Thẻ này nằm ở bên trái cửa sổ (Windows) hoặc phía trên cùng cửa sổ (Mac).
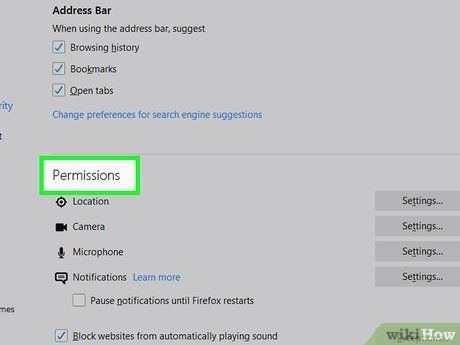
Cuộn xuống phần "Permissions" (Quyền). Bỏ qua bước này nếu bạn đang sử dụng máy tính Mac.
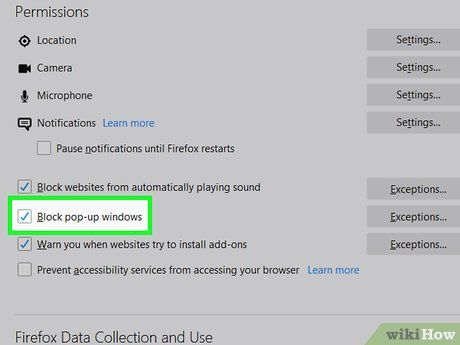
Tích vào ô "Block pop-up windows" (Chặn cửa sổ bật lên). Firefox sẽ tự động chặn các cửa sổ bật lên khi chuyển hướng.
- Nếu ô này đã được tích sẵn, bạn không cần thực hiện thêm thao tác nào.
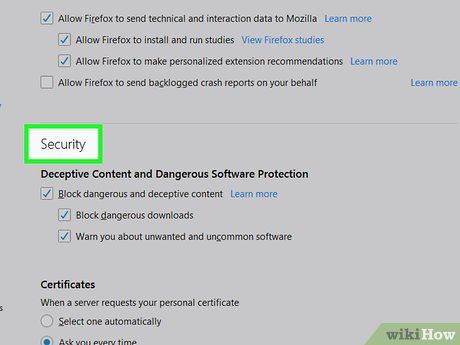
Cuộn xuống phần "Security" (Bảo mật). Bỏ qua bước này nếu bạn đang sử dụng máy tính Mac.
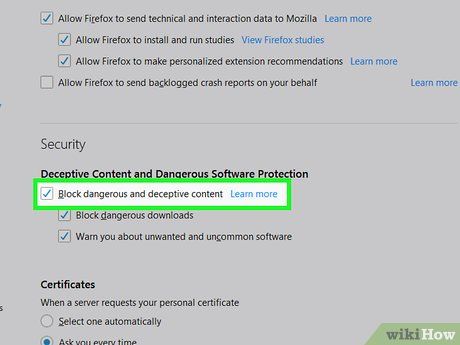
Tích vào ô "Block dangerous and deceptive content" (Chặn nội dung lừa đảo hoặc nguy hiểm). Tính năng này giúp ngăn chặn trình duyệt chuyển hướng đến các trang web độc hại, trong khi vẫn cho phép các trang an toàn hoạt động bình thường.
- Nếu ô này đã được tích sẵn, bạn không cần thực hiện thêm thao tác nào.
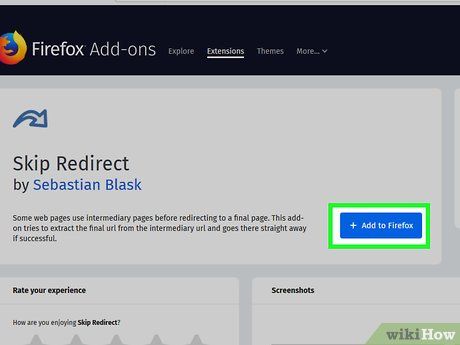
Sử dụng tiện ích mở rộng. Nếu các tính năng bảo vệ sẵn có không đủ để ngăn chặn chuyển hướng không mong muốn, hãy cài đặt tiện ích mở rộng "Skip Redirect". Để thực hiện:
- Truy cập trang tiện ích mở rộng Skip Redirect.
- Nhấp vào Add to Firefox (Thêm vào Firefox).
- Xác nhận bằng cách nhấp vào Add (Thêm) khi được yêu cầu.
- Nhấp vào Restart Now (Khởi động lại) để hoàn tất.
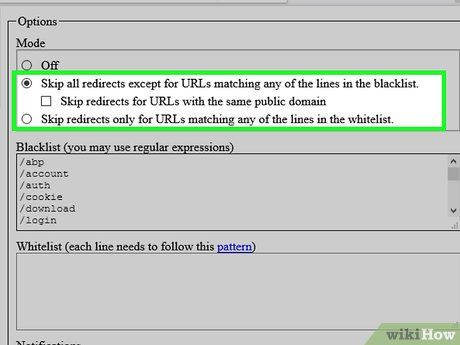
Sử dụng tiện ích mở rộng Skip Redirect. Sau khi Firefox khởi động lại, tiện ích sẽ tự động hoạt động. Skip Redirect giúp bỏ qua hầu hết các trang chuyển hướng và đưa bạn thẳng đến trang đích.
- Trong trường hợp trang quảng cáo mở ra trên tab hiện tại, Skip Redirect sẽ giữ nguyên tab kết quả và mở tab quảng cáo trong nền.
Trên trình duyệt Microsoft Edge
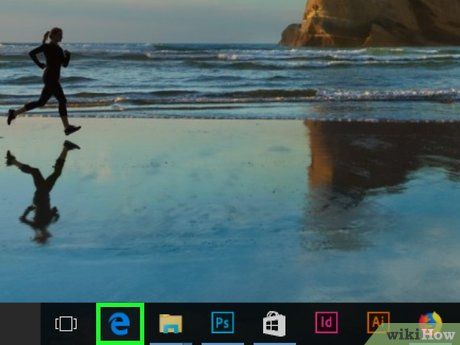
Mở Microsoft Edge với biểu tượng chữ "e" màu xanh dương đậm.
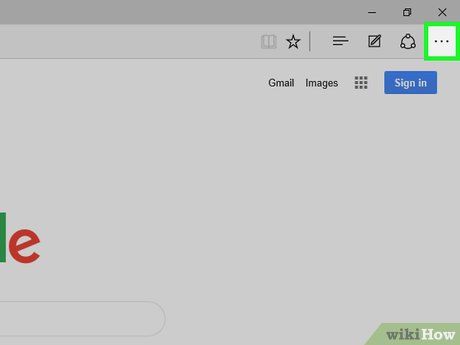
Nhấp vào biểu tượng ⋯ ở góc trên bên phải màn hình. Một trình đơn thả xuống sẽ xuất hiện.
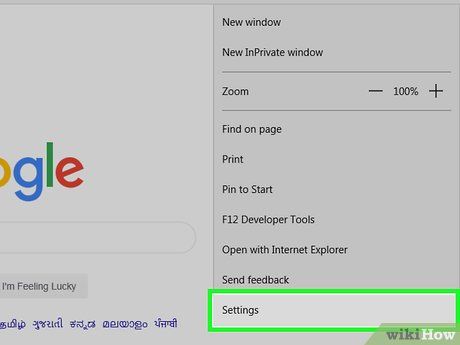
Chọn Settings (Cài đặt) ở cuối trình đơn. Cửa sổ cài đặt sẽ hiện ra bên phải màn hình.
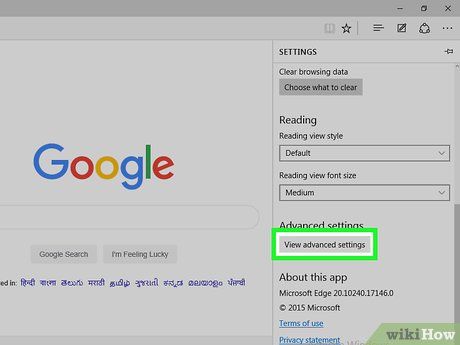
Cuộn xuống và nhấp vào View advanced settings (Xem cài đặt nâng cao). Tùy chọn này nằm ở cuối cửa sổ cài đặt.
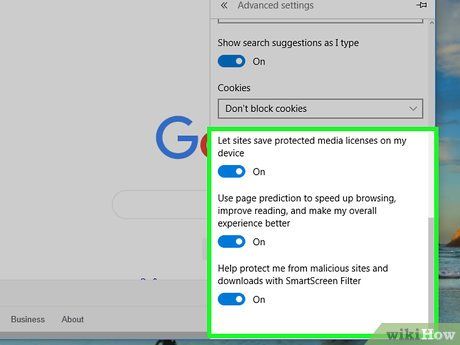
Cuộn xuống đến cuối trình đơn. Bạn sẽ tìm thấy tùy chọn chặn nội dung độc hại, bao gồm tính năng ngăn chặn chuyển hướng đến các trang web nguy hiểm.
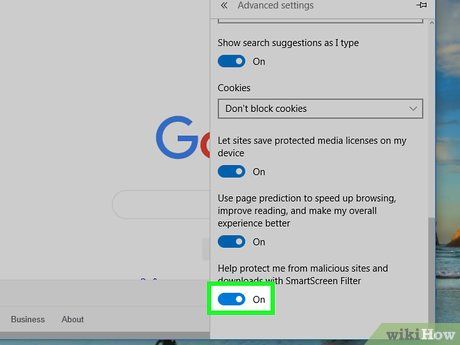


- Nếu công tắc đã chuyển sang màu xanh, bạn không cần thực hiện thêm thao tác nào.
- Tính năng này không chặn tất cả các trang chuyển hướng mà chỉ tập trung vào những trang có nguy cơ gây hại.
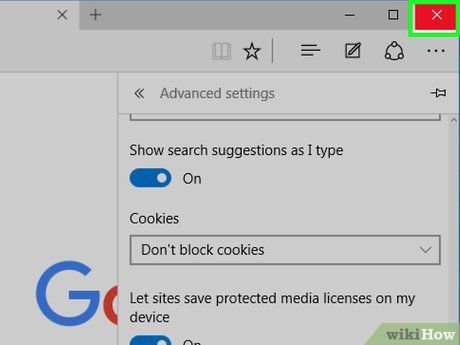
Khởi động lại Microsoft Edge. Thay đổi của bạn sẽ có hiệu lực ngay sau khi trình duyệt khởi động lại.
Trên trình duyệt Internet Explorer
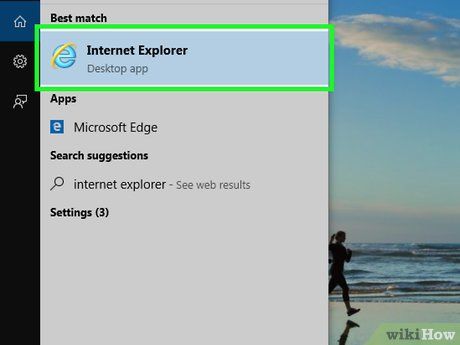
Mở Internet Explorer. Ứng dụng này có biểu tượng là chữ "e" màu xanh nhạt với một dải băng vàng bao quanh.
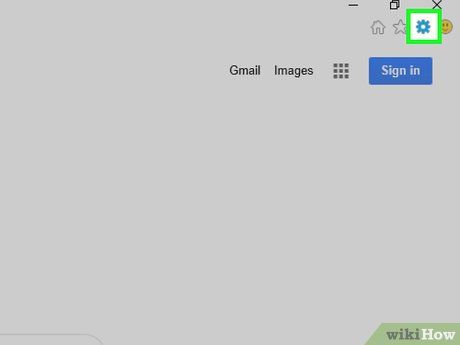

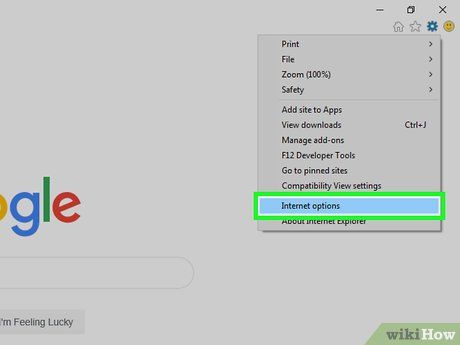
Nhấp vào Internet options (Tùy chọn Internet). Tùy chọn này nằm gần cuối trình đơn thả xuống, và cửa sổ Internet Options sẽ hiện ra ngay lập tức.
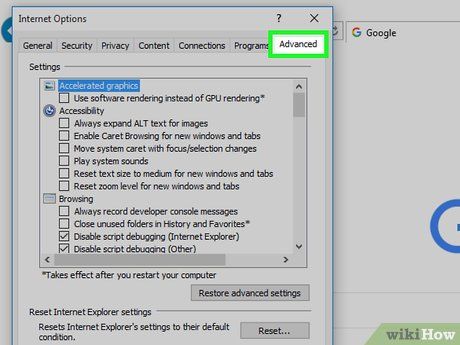
Nhấp vào thẻ Advanced (Nâng cao). Tùy chọn này nằm ở phía bên phải của thanh công cụ trong cửa sổ Internet Options.
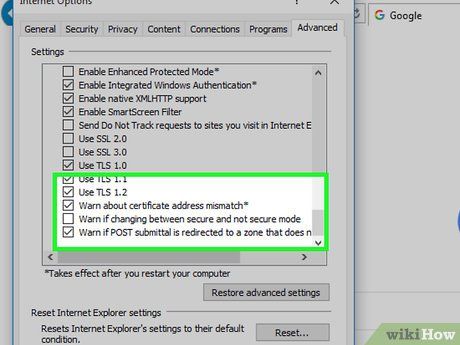
Cuộn xuống phía dưới cùng của cửa sổ. Hãy di chuyển xuống cuối khung hiển thị nằm ở giữa trang Advanced.
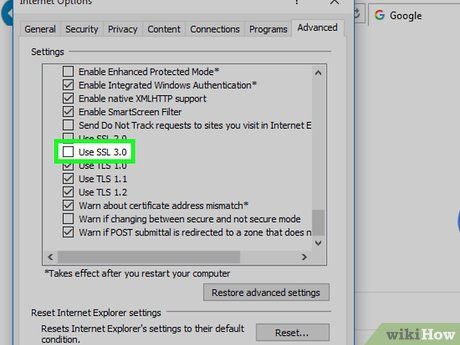
Tích vào ô "Use SSL 3.0" nằm gần cuối nhóm tùy chọn "Security".
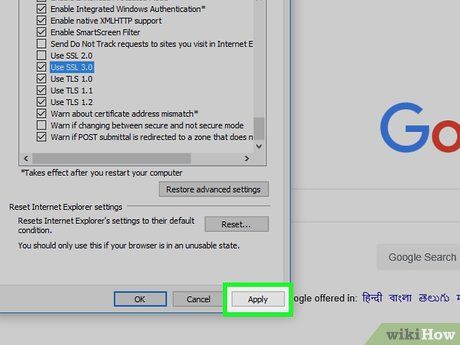
Nhấp vào Apply (Áp dụng). Tùy chọn này nằm ở cuối cửa sổ.
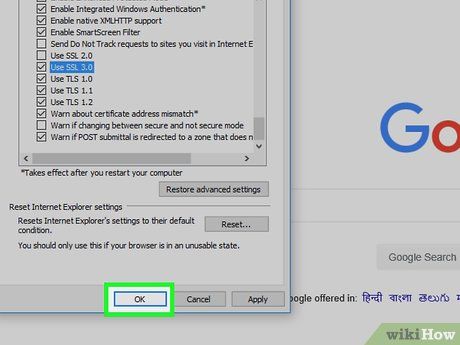
Nhấp vào OK ở cuối cửa sổ. Cửa sổ Internet Options sẽ tự động đóng lại.
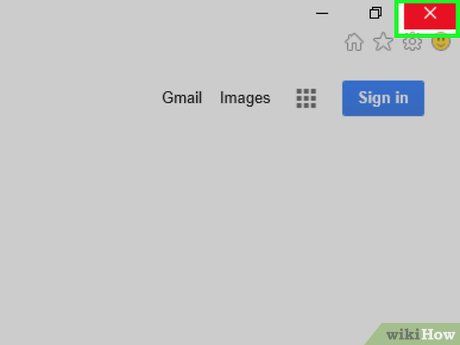
Khởi động lại Internet Explorer. Sau khi khởi động lại, trình duyệt sẽ tự động chặn các trang web độc hại hoặc có dấu hiệu đáng ngờ.
Trên Safari
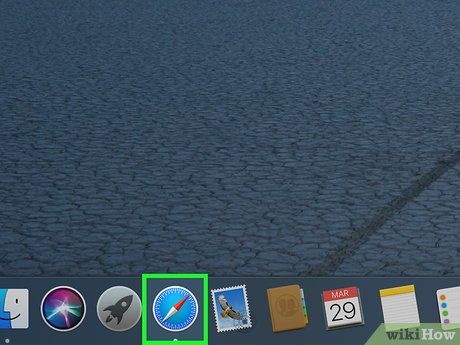
Mở Safari. Nhấp vào biểu tượng la bàn màu xanh của Safari trên thanh Dock của máy Mac.
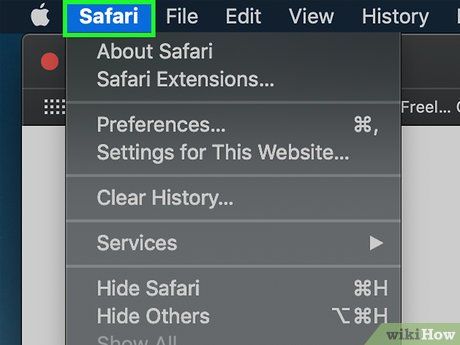
Nhấp vào Safari. Tùy chọn này nằm ở góc trên bên trái màn hình, mở ra một trình đơn thả xuống.
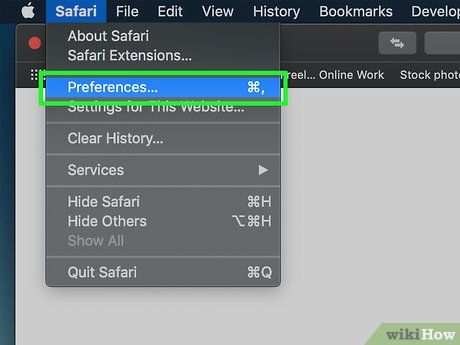
Nhấp vào Preferences… gần đầu trình đơn thả xuống Safari.
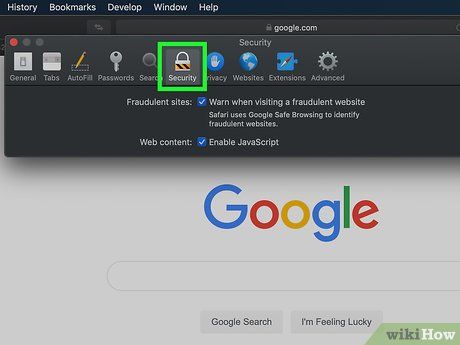
Nhấp vào thẻ Security ở đầu cửa sổ Preferences.
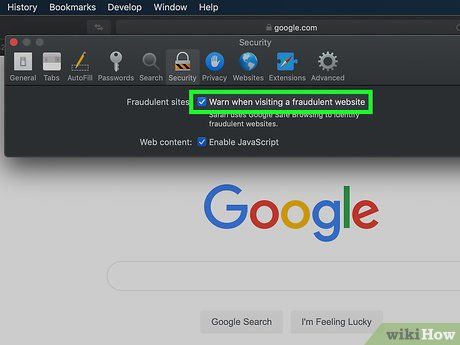
Tích vào "Warn when visiting a fraudulent website" (Cảnh báo khi truy cập trang web lừa đảo). Tùy chọn này nằm ở đầu cửa sổ.
- Nếu ô này đã được tích sẵn, bạn có thể bỏ qua bước này.
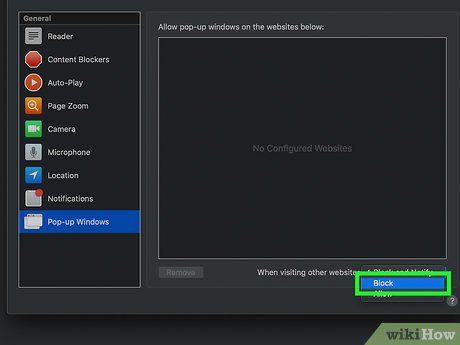
Tích vào ô "Block pop-up windows". Tùy chọn này nằm ngay bên dưới ô "Warn when visiting a fraudulent website".
- Nếu ô này đã được tích sẵn, bạn có thể bỏ qua bước này.
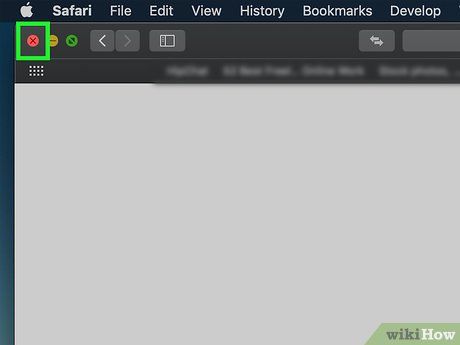
Khởi động lại Safari. Sau khi khởi động lại, các thiết lập mới sẽ được áp dụng. Từ đây, Safari sẽ chặn hầu hết các trang chuyển hướng không mong muốn.
Lời khuyên
- Phần mềm quảng cáo trên máy tính hoặc trình duyệt có thể là nguyên nhân gây ra chuyển hướng không mong muốn. Hãy quét vi-rút để loại bỏ phần mềm độc hại và xóa các tiện ích mở rộng không cần thiết trên trình duyệt.
- Hầu hết các trình duyệt đều cho phép bạn tiếp tục chuyển hướng đến trang nếu quá trình này bị chặn.
Cảnh báo
- Các phương pháp trên không đảm bảo chặn được 100% các trang chuyển hướng.
Du lịch
Ẩm thực
Khám phá
Đi Phượt
Vẻ đẹp Việt Nam
Chuyến đi
Có thể bạn quan tâm

Top 9 bài văn cảm nhận khổ đầu bài thơ "Thơ duyên" của Xuân Diệu hay và sâu sắc nhất

10 tựa sách vàng dành cho hành trình làm mẹ

Khám phá cách nấu bún măng vịt Sài Gòn thơm ngon, ngọt nước, đúng chuẩn hương vị miền Nam

Khám phá top 9 studio chụp ảnh cưới đẹp nhất tại TP. Tân An, Long An

Top 7 bài văn phân tích khổ 1 và khổ 2 của bài thơ 'Ông đồ' của Vũ Đình Liên hay nhất


