Cách chạy một chương trình bằng Command Prompt
23/02/2025
Nội dung bài viết
Bài viết này hướng dẫn bạn cách khởi động một ứng dụng trên Windows thông qua Command Prompt. Mặc dù bạn chỉ có thể mở các chương trình nằm trong thư mục mặc định của Windows (ví dụ như Desktop), bạn vẫn có thể thêm thư mục chứa chương trình vào Command Prompt để khởi chạy từ đây.
Hướng dẫn từng bước
Khởi chạy các chương trình cơ bản
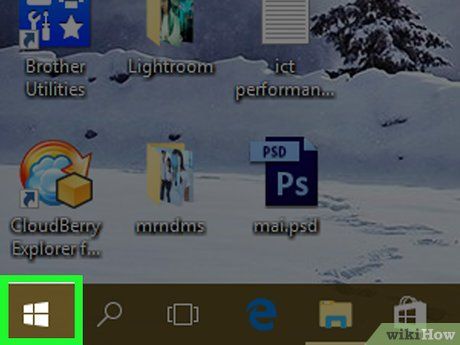
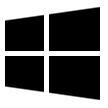
- Nếu bạn đang sử dụng Windows 8, hãy di chuyển chuột đến góc trên bên phải màn hình và nhấp vào biểu tượng kính lúp trong menu hiện ra.
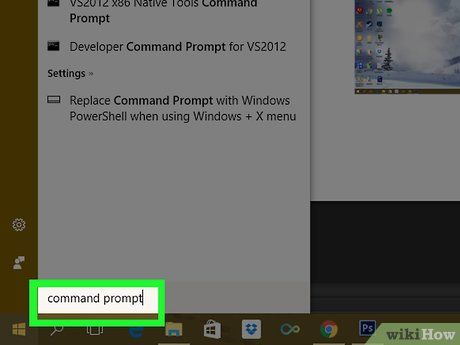
Nhập command prompt vào Start để tìm kiếm ứng dụng Command Prompt trên máy tính của bạn.
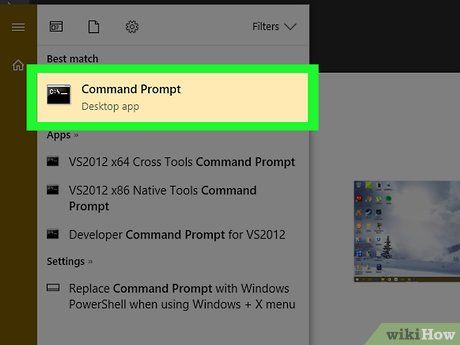

- Nếu bạn đang sử dụng một máy tính bị hạn chế quyền truy cập, bạn sẽ không thể mở được Command Prompt.
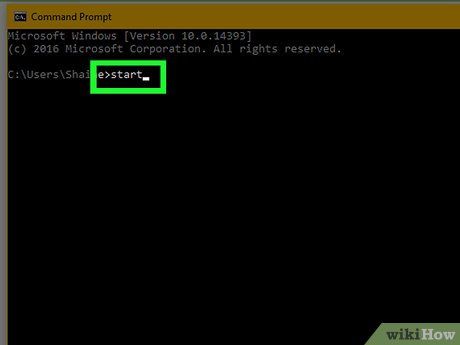
Nhập start vào Command Prompt. Hãy nhớ thêm một khoảng trắng sau start.
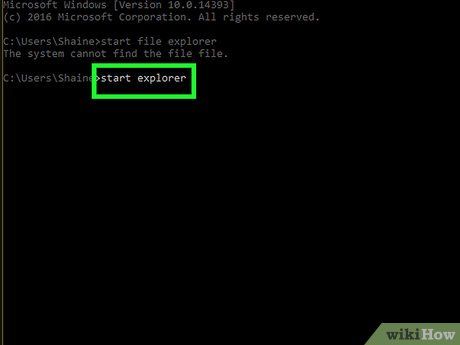
Nhập tên chương trình vào Command Prompt. Bạn cần nhập tên hệ thống của tập tin, không phải tên hiển thị dưới biểu tượng của chương trình (ví dụ, tên hệ thống của Command Prompt là cmd). Dưới đây là một số tên chương trình phổ biến:
- File Explorer - explorer
- Calculator - calc
- Notepad - notepad
- Character Map - charmap
- Paint - mspaint
- Command Prompt (new window) - cmd
- Windows Media Player - wmplayer
- Task Manager - taskmgr
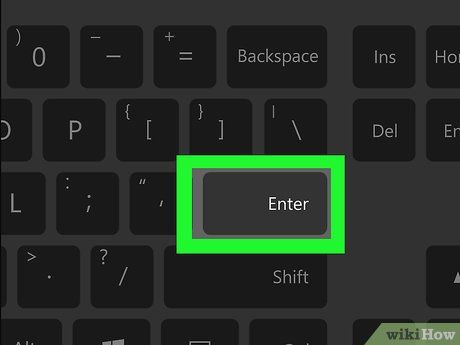
Nhấn ↵ Enter. Sau khi nhập lệnh start program_name, máy tính sẽ thực thi lệnh "khởi động" cho chương trình đã chọn. Bạn sẽ thấy chương trình được mở sau vài giây.
- Nếu chương trình không khởi động, có thể nó được lưu trong thư mục không nằm trong đường dẫn tìm kiếm của Command Prompt. Bạn có thể thêm thư mục của chương trình vào đường dẫn Command Prompt để giải quyết vấn đề này.
Khởi chạy các chương trình đặc biệt
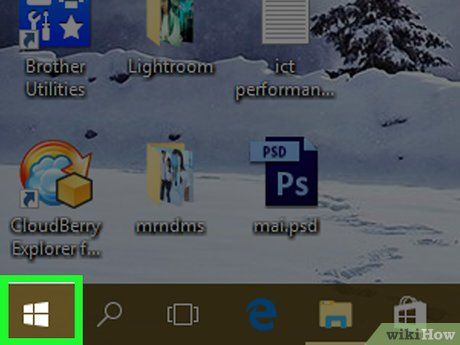
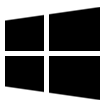
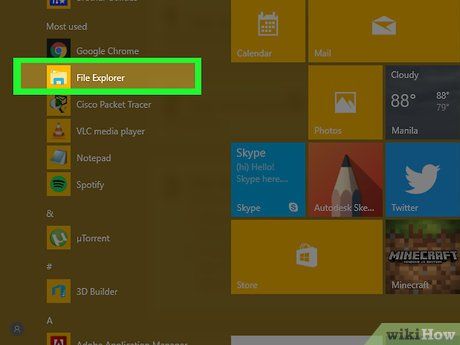

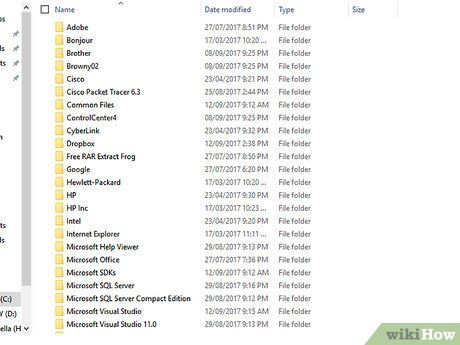
Truy cập thư mục chứa chương trình của bạn. Điều hướng đến thư mục chứa chương trình bạn muốn mở bằng cách nhấp vào các thư mục cần thiết.
- Khi biểu tượng của chương trình bạn muốn mở bằng Command Prompt xuất hiện giữa cửa sổ File Explorer, bạn đã đến đúng nơi.
- Nếu không biết chương trình được lưu ở đâu, hãy thử tìm trong thư mục "Program Files" trên ổ cứng, vì nhiều chương trình thường được cài đặt tại đây. Bạn cũng có thể sử dụng thanh tìm kiếm ở phía trên cửa sổ.
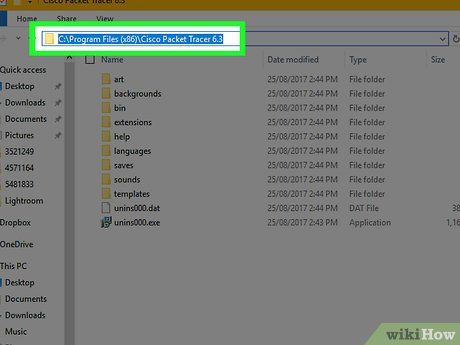
Chọn đường dẫn đến thư mục chứa chương trình. Nhấp chuột phải vào thanh địa chỉ ở phía trên cửa sổ File Explorer. Bạn sẽ thấy nội dung của thanh địa chỉ được bôi xanh.
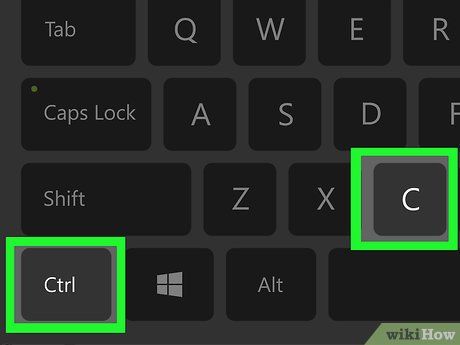
Sao chép đường dẫn bằng cách nhấn đồng thời Ctrl và C.
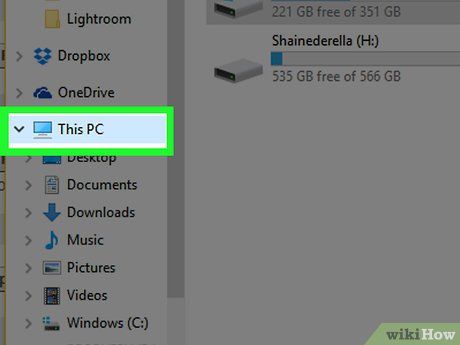
Nhấp vào thư mục This PC ở phía bên trái cửa sổ File Explorer.
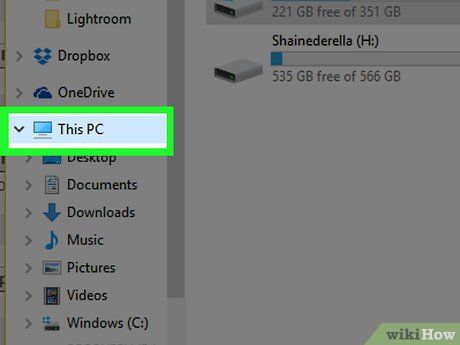
Nhấp lại vào thư mục This PC. Thao tác này sẽ bỏ chọn mọi thư mục con trong This PC, giúp bạn truy cập vào thuộc tính của thư mục này một cách dễ dàng.
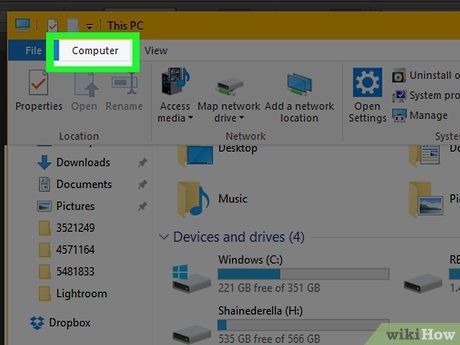
Nhấp vào thẻ Computer ở góc trái phía trên để hiển thị thanh công cụ.
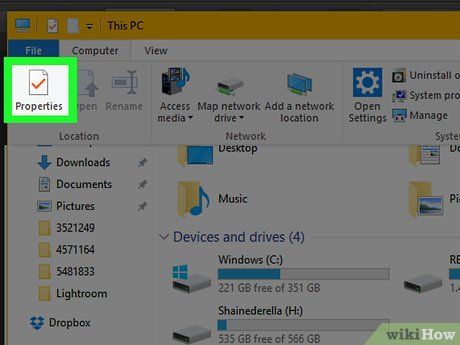
Nhấp vào Properties. Đây là biểu tượng hộp trắng với dấu tích đỏ. Sau khi nhấp, một cửa sổ mới sẽ hiện ra.
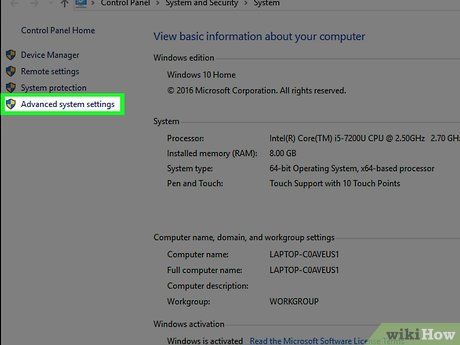
Nhấp vào đường dẫn Advanced system settings (Thiết lập hệ thống nâng cao) ở góc trái phía trên cửa sổ. Một cửa sổ mới sẽ được mở ra.
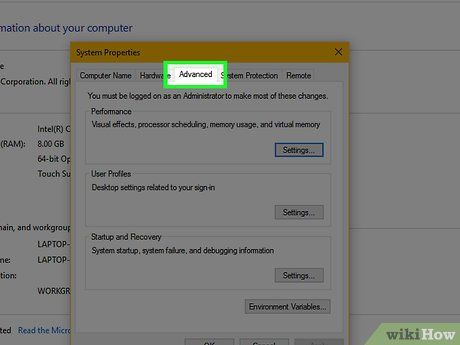
Nhấp vào thẻ Advanced (Nâng cao) ở phía trên cửa sổ.
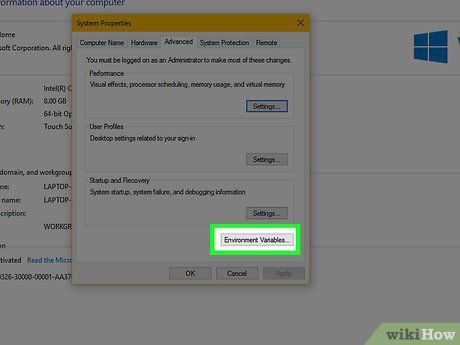
Nhấp vào tùy chọn Environment Variables… (Biến môi trường) ở phía dưới cửa sổ. Một cửa sổ mới sẽ xuất hiện.
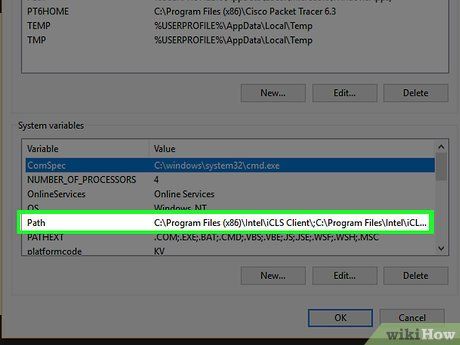
Nhấp vào Path (Đường dẫn) trong phần "System variables" gần cuối trang.
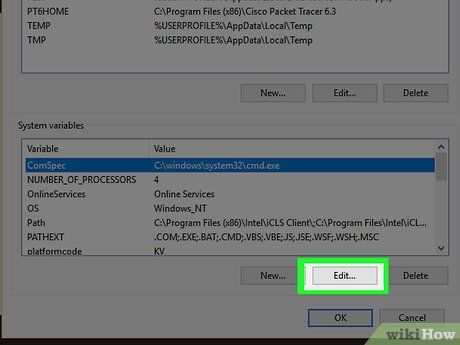
Nhấp vào tùy chọn Edit… (Chỉnh sửa) ở cuối trang.
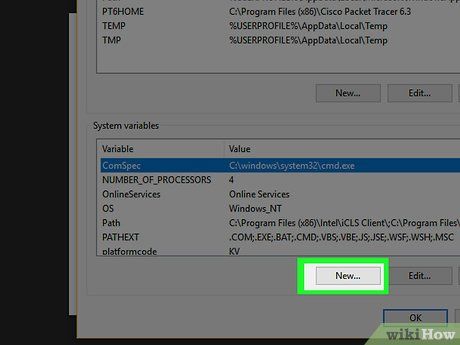
Nhấp vào New (Mới) ở góc phải phía trên cửa sổ Edit.
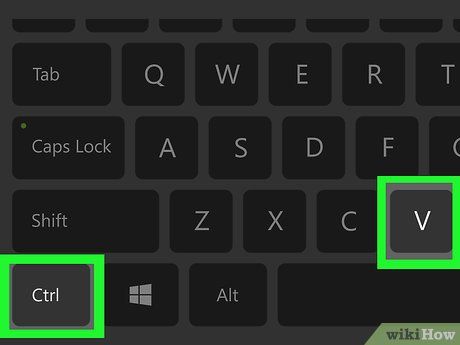
Dán đường dẫn của chương trình. Nhấn đồng thời phím Ctrl và V để dán đường dẫn vào cửa sổ Path.
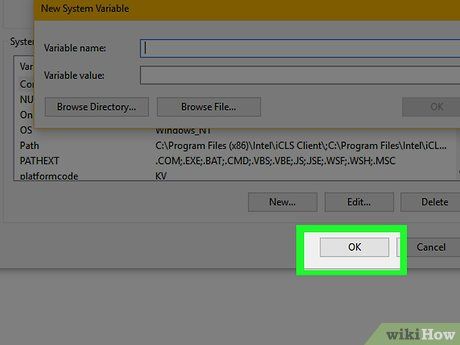
Nhấp OK để lưu đường dẫn.
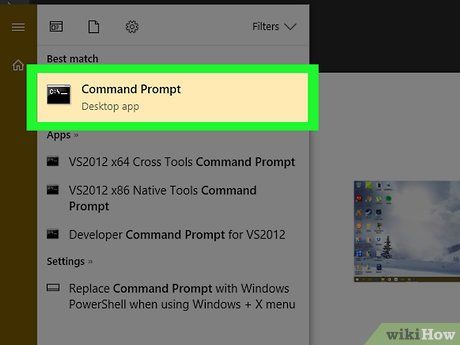
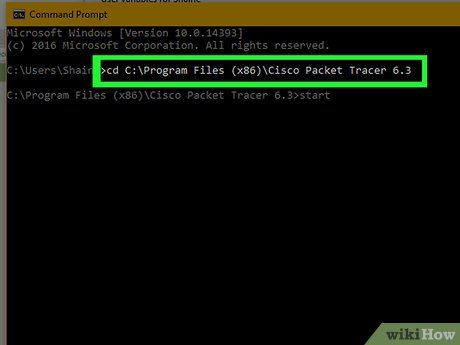
Mở đường dẫn. Gõ cd vào Command Prompt, nhấn phím cách, sau đó nhấn Ctrl+V để dán đường dẫn của chương trình và nhấn ↵ Enter.
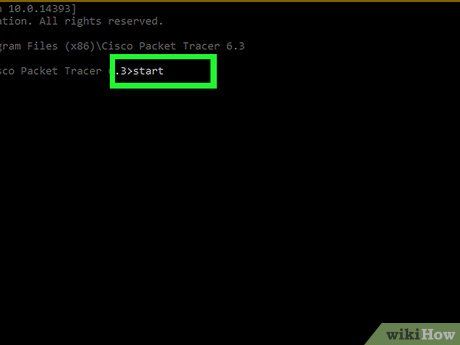
Gõ start vào Command Prompt. Đừng quên thêm một khoảng trắng sau start.
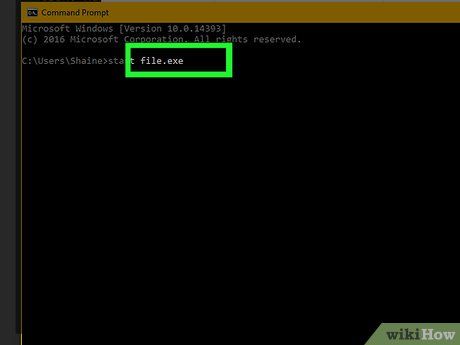
Nhập tên của chương trình. Gõ chính xác tên của chương trình như hiển thị trong thư mục, sau đó nhấn ↵ Enter để khởi động chương trình.
- Nếu tên chương trình có khoảng trắng, hãy thay thế bằng dấu gạch dưới (ví dụ: system_shock thay vì system shock).
- Hoặc, bạn có thể đặt đường dẫn trong dấu ngoặc kép (ví dụ: start "C:\Program Files\Windows Media Player\wmplayer.exe").
Lời khuyên hữu ích
- Để đảm bảo bạn có thể mở bất kỳ chương trình nào bằng Command Prompt, hãy cài đặt tất cả chương trình của bạn trong thư mục Documents.
Lưu ý quan trọng
- Nếu không có quyền quản trị viên trên máy tính, bạn sẽ không thể mở Command Prompt hoặc thay đổi đường dẫn mặc định.
Du lịch
Ẩm thực
Khám phá
Đi Phượt
Vẻ đẹp Việt Nam
Chuyến đi
Có thể bạn quan tâm

Danh sách 10 Trung tâm Anh ngữ chất lượng nhất quận Cầu Giấy, Hà Nội

6 Địa điểm bán điện thoại di động đáng tin cậy nhất tại Trà Vinh

Bạn đã biết cách ăn táo để tận dụng tối đa lợi ích cho sức khỏe chưa?

Top 8 Tản văn hay nhất viết về đom đóm

Top 5 kem bôi trị muỗi đốt & côn trùng cắn an toàn, hiệu quả nhất cho làn da bé yêu


