Cách Chơi game PS4 khi Cổng HDMI Gặp Sự Cố
24/02/2025
Nội dung bài viết
Khi cổng HDMI trên PlayStation 4 bị hỏng, bạn có thể gặp khó khăn khi chơi game trên TV. Tuy nhiên, bạn vẫn có thể tiếp tục trải nghiệm các tựa game yêu thích thông qua ứng dụng PS Remote Play trên thiết bị di động. Để sử dụng phương pháp này, bạn cần đăng nhập vào tài khoản PlayStation Network và đảm bảo thiết bị di động hoặc máy tính kết nối cùng mạng Wi-Fi với PS4. Dưới đây là hướng dẫn chi tiết từ tripi.vn giúp bạn chơi PS4 ngay cả khi cổng HDMI không hoạt động.
Các Bước Thực Hiện
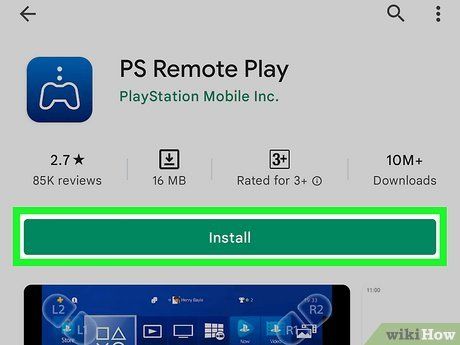
Tải và Cài Đặt Ứng Dụng PS Remote Play. Ứng dụng PS Remote Play có sẵn cho Windows, Mac, Android và iPhone. Bạn có thể tải ứng dụng từ App Store (dành cho iPhone/iPad) hoặc Google Play Store (dành cho thiết bị Android). Dưới đây là các bước để tải và cài đặt ứng dụng PS Remote Play trên PC:
- Truy cập trang chủ PS Remote Play bằng trình duyệt web.
- Chọn Control your PS4 console from a Windows PC (Điều khiển PS4 từ PC Windows) hoặc Control your PS4 console from a Mac (Điều khiển PS4 từ máy Mac).
- Cuộn xuống và tích vào ô "I agree to the “SIE application end user license agreement” and “Privacy policy”.".
- Nhấp vào nút Download (Tải xuống) màu xanh dương.
- Mở file cài đặt từ trình duyệt hoặc thư mục "Downloads".
- Làm theo hướng dẫn để hoàn tất cài đặt.

Khởi Động PS4. Nhấn nút nguồn ở mặt trước máy để bật PS4. Dải đèn phía trước sẽ sáng lên màu xanh dương.
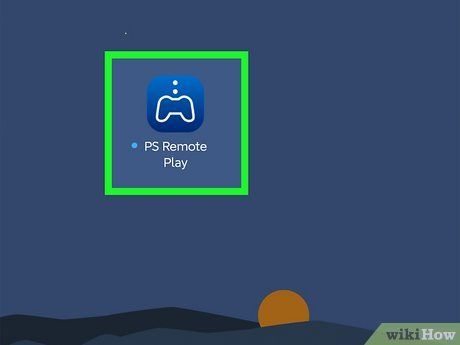
Khởi chạy ứng dụng PS Remote Play. Ứng dụng có biểu tượng màu xanh dương với hình tay cầm game và đường chấm chấm hướng lên. Để mở ứng dụng, nhấp vào biểu tượng PS Remote Play trong menu Windows Start hoặc thư mục Applications trên Mac. Nếu dùng thiết bị di động, hãy chạm vào biểu tượng PS Remote Play trên màn hình chính hoặc trong danh sách ứng dụng.
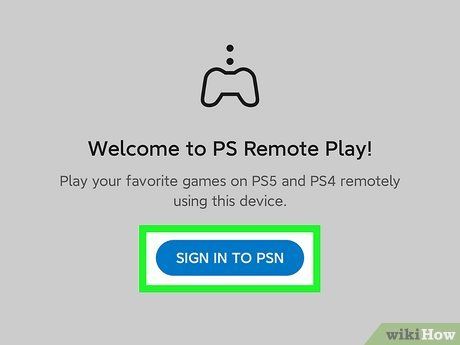
Nhấp hoặc chạm vào Sign In to PSN (Đăng nhập vào PSN). Nút màu xanh dương này nằm ở cuối màn hình khởi động.
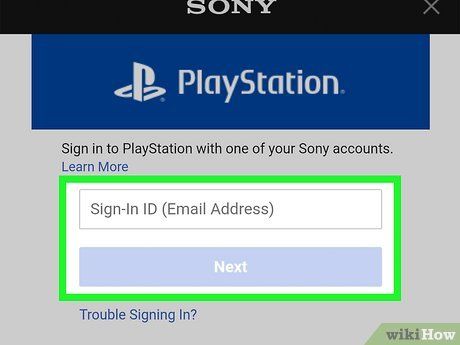
Đăng nhập vào tài khoản PlayStation Network. Bạn cần sử dụng cùng tài khoản PSN đã đăng nhập trên PS4. Nhập địa chỉ email liên kết với tài khoản PSN, sau đó nhấn Next (Tiếp theo). Tiếp theo, nhập mật khẩu và chọn Sign In (Đăng nhập).
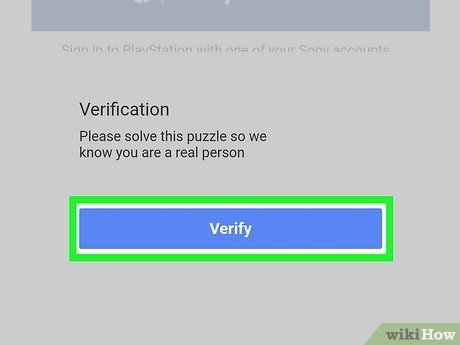
Nhấn vào Verify (Xác minh). Bạn cần hoàn thành bước xác minh để đảm bảo bạn không phải là robot.
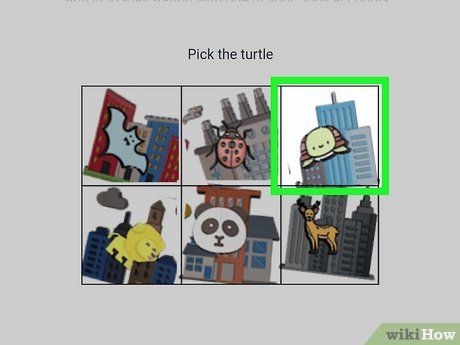
Nhấp hoặc chạm vào hình ảnh để giải câu đố. Quá trình xác minh yêu cầu bạn chọn hình ảnh về một loài vật cụ thể. Hãy nhấp hoặc chạm vào hình ảnh phù hợp. Sau khi chọn 4 hoặc 5 ảnh, bạn sẽ được đăng nhập vào tài khoản PSN.
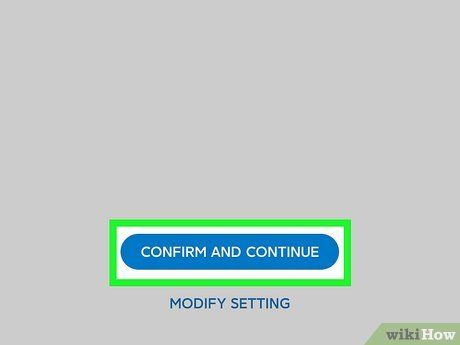
Nhấp hoặc chạm vào Confirm & Continue (Xác nhận & Tiếp tục). Bước này xác nhận bạn đồng ý cho phép Sony thu thập dữ liệu từ thiết bị để duy trì hoạt động của ứng dụng. Hãy nhấp hoặc chạm vào Confirm & Continue để tiếp tục.

Kết nối tay cầm Dualshock. Để kết nối tay cầm PS4 Dualshock với thiết bị, hãy thực hiện theo các bước sau:
- Trên Windows & Mac: Dùng cáp sạc USB để kết nối tay cầm Dualshock với cổng USB trên máy tính.
- Trên iOS & Android: Nhấn giữ nút PS Home và Share cho đến khi đèn nhấp nháy. Sau đó, chọn Go to Bluetooth Settings (Đến cài đặt Bluetooth) ở cuối giao diện PS Remote Play và kết nối tay cầm qua Bluetooth.
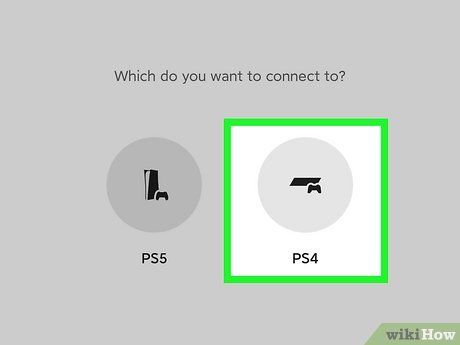
Nhấp hoặc chạm vào biểu tượng PS4 ở bên phải để kết nối với máy chơi game. Ứng dụng PS Remote Play sẽ tự động phát hiện và kết nối với PS4 qua mạng Wi-Fi.
- Bạn cũng có thể dùng ứng dụng này để kết nối với PS5.
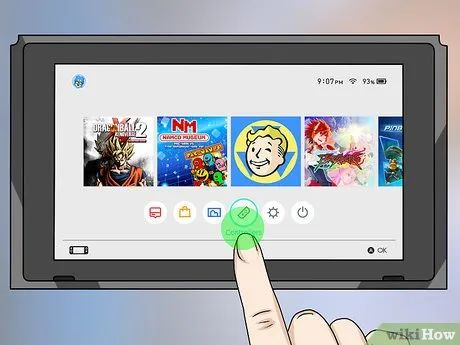
Nhập mật mã hồ sơ người dùng. Nếu bạn đã thiết lập mật mã cho hồ sơ PS4, hãy nhập nó vào màn hình. Sau khi đăng nhập, bạn có thể sử dụng tay cầm Dualshock để chơi game PS4 trên PC hoặc thiết bị di động.
- Lưu ý: Một số trò chơi có thể không tương thích với PS Remote Play.
Du lịch
Ẩm thực
Khám phá
Đi Phượt
Vẻ đẹp Việt Nam
Chuyến đi
Có thể bạn quan tâm

10 tác phẩm đặc sắc nhất của nhà văn Nguyễn Ngọc Thạch dành cho độc giả trẻ

10 Điều Cốt Lõi Không Thể Bỏ Qua Khi Mua Xe Ô Tô

Nước Xịt Khoáng Evoluderm: Lợi Ích, Giá Cả Và Nơi Mua

Sau khi tẩy trắng răng, bạn nên lựa chọn thực phẩm nào để duy trì sự trắng sáng và sức khỏe cho răng?

10 Phương Pháp Tối Ưu Chăm Sóc Người Bệnh Tim Mạch Trong Mùa Dịch


