Cách khắc phục lỗi webcam hiển thị màn hình đen trên Windows
23/02/2025
Nội dung bài viết
Bài viết này cung cấp hướng dẫn chi tiết giúp bạn xử lý tình trạng webcam tích hợp hoặc webcam USB bị lỗi hiển thị màn hình đen trên các ứng dụng Windows. Nguyên nhân có thể xuất phát từ vấn đề về quyền truy cập, xung đột phần mềm, hoặc đơn giản là cài đặt sai trên trang web hoặc ứng dụng. Nếu webcam không bị hỏng hóc vật lý, bạn có thể dễ dàng khắc phục bằng các bước đơn giản dưới đây.
Các bước thực hiện
Giải pháp khắc phục

Kiểm tra xem có vật gì che ống kính webcam hay không. Điều này nghe có vẻ hiển nhiên, nhưng hãy đảm bảo không có nhãn dán, bụi bẩn hoặc thiết bị ngoại vi nào che khuất ống kính. Nếu webcam tích hợp có cửa trập bằng nhựa, hãy mở nó hoàn toàn để ống kính được lộ rõ. Nếu ống kính bị mờ do bụi, hãy lau sạch bằng vải mềm.
- Nếu bạn dùng webcam USB, hãy kiểm tra xem nó đã được kết nối chính xác chưa.
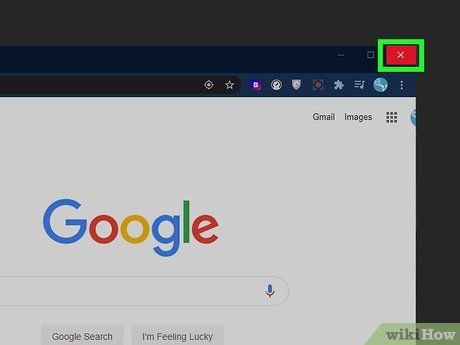
Đóng tất cả trình duyệt và ứng dụng đang mở. Nếu bạn thấy đèn báo trên hoặc gần ống kính webcam (thường là màu đỏ hoặc xanh lục), có thể camera đang được sử dụng bởi ứng dụng hoặc trang web khác. Nếu không chắc ứng dụng nào đang dùng camera, hãy đóng tất cả ứng dụng đang mở. Sau đó, khởi động lại ứng dụng bạn muốn sử dụng (như Chrome, WhatsApp) và kiểm tra xem camera đã hoạt động chưa.
- Kiểm tra cả ứng dụng trong khay hệ thống (nơi hiển thị đồng hồ và biểu tượng nhỏ). Nhấp vào mũi tên để xem tất cả biểu tượng. Di chuột qua từng biểu tượng để xác định ứng dụng nào đang dùng camera, nhấp chuột phải và chọn Đóng hoặc Thoát.
- Khởi động lại máy tính để đảm bảo không có dịch vụ chạy ngầm nào chiếm dụng camera.
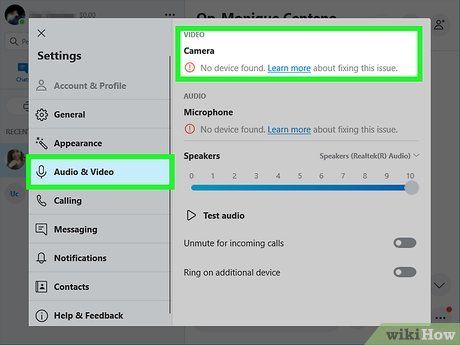
Kiểm tra cài đặt webcam trong ứng dụng hoặc trang web. Tùy thuộc vào ứng dụng hoặc trang web bạn đang dùng (như Zoom, Facebook), bạn có thể cần chọn webcam hoặc thiết lập cài đặt trước khi sử dụng. Thông thường, bạn có thể nhấp vào menu hoặc biểu tượng để hiển thị danh sách thiết bị camera—nếu chưa chọn, hãy chọn webcam và cấp quyền truy cập nếu được yêu cầu.
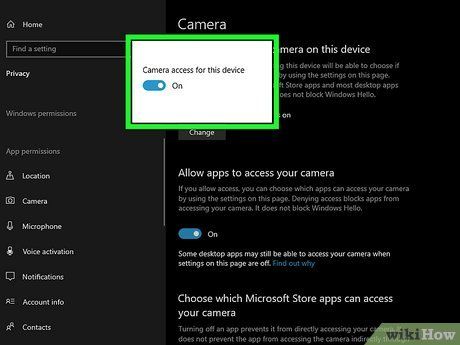
Điều chỉnh quyền truy cập camera. Màn hình webcam có thể bị đen nếu ứng dụng không có quyền truy cập camera. Để điều chỉnh quyền:
- Mở trình đơn Start và nhấp vào biểu tượng bánh răng Cài đặt.
- Chọn Quyền riêng tư.
- Cuộn xuống phần "Quyền ứng dụng" và chọn Camera.
- Nếu thấy dòng "Quyền truy cập camera cho thiết bị này bị tắt", nhấp vào Thay đổi và bật công tắc. Nếu đã bật, bỏ qua bước này.
- Đảm bảo công tắc "Cho phép ứng dụng truy cập camera" được bật. Nếu chưa, hãy bật lên.
- Cuộn xuống phần "Cho phép ứng dụng máy tính truy cập camera" và bật công tắc nếu cần.
- Danh sách ứng dụng bên dưới là những ứng dụng đã được cấp quyền truy cập camera trước đó. Ví dụ: Nếu bạn đã dùng webcam trên Facebook qua Chrome, Chrome sẽ xuất hiện trong danh sách này.
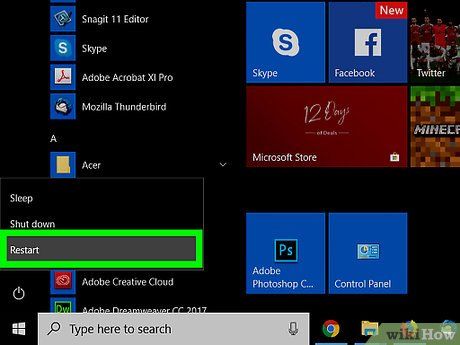
Thử dùng phần mềm chính thức của webcam. Đôi khi, cài đặt webcam có thể bị đặt lại hoặc lỗi sau khi cập nhật hệ điều hành. Hãy mở phần mềm webcam (tùy thuộc vào loại webcam bạn dùng), tìm mục Tùy chọn hoặc Cài đặt, và điều chỉnh cài đặt video để kiểm tra hình ảnh.
- Nếu dùng webcam tích hợp, hãy thử ứng dụng Camera trên Windows 10.
- Nếu dùng webcam USB của Logitech hoặc hãng khác, tải phần mềm chính thức từ trang web nhà sản xuất.
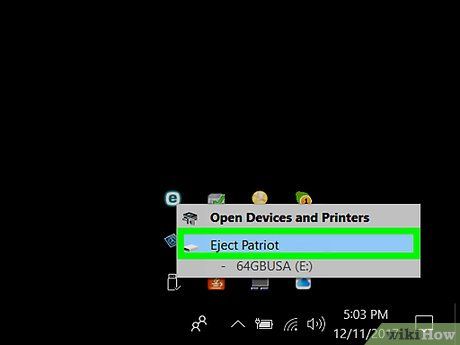
Rút các thiết bị USB khác (chỉ áp dụng cho webcam USB). Thiết bị USB khác có thể gây xung đột với webcam. Hãy rút các thiết bị USB không cần thiết, chỉ để lại webcam. Nếu vẫn không hoạt động, thử cắm webcam vào cổng USB khác.
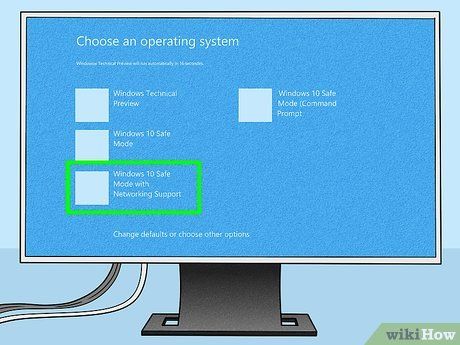
Khởi động lại máy tính trong Safe Mode. Nếu webcam vẫn hiển thị màn hình đen trong Safe Mode, hãy thử cập nhật driver. Nếu webcam hoạt động bình thường trong Safe Mode, nguyên nhân có thể do một chương trình khởi động cùng hệ thống. Hãy thử tắt các chương trình khởi động như phần mềm diệt virus hoặc ứng dụng giao tiếp như Slack hay Steam.
- Nếu vẫn không khắc phục được, hãy làm theo hướng dẫn cập nhật driver để tiếp tục xử lý.
Cập nhật driver
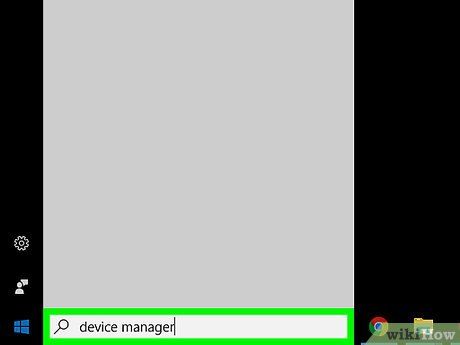
Nhập device manager vào thanh tìm kiếm của Windows. Nếu không thấy thanh tìm kiếm bên cạnh trình đơn Start, hãy nhấp vào biểu tượng kính lúp hoặc nút Start để mở nó.
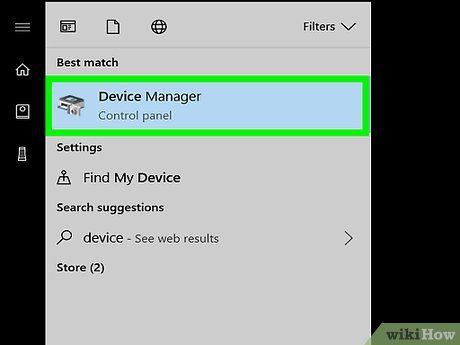
Nhấp vào Device Manager. Đây là kết quả đầu tiên hiển thị trong danh sách tìm kiếm.
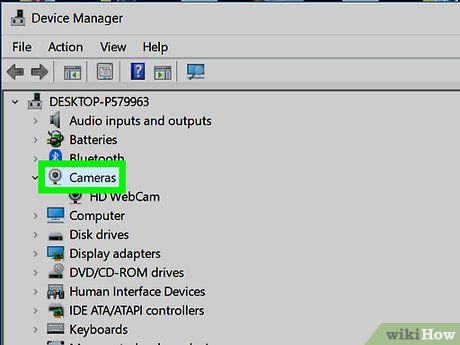
Cuộn xuống và nhấp đúp vào Cameras. Bạn sẽ thấy webcam của mình trong danh sách.
- Nếu không thấy webcam, hãy kiểm tra trong phần Imaging Devices hoặc Sound, video, and game controllers.
- Nếu webcam vẫn không xuất hiện, hãy đảm bảo nó đã được kết nối (nếu là webcam gắn ngoài), sau đó nhấp vào trình đơn Action và chọn Scan for hardware changes.
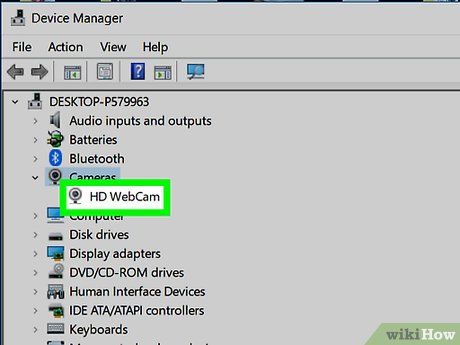
Nhấp một lần vào tên webcam. Đây là bước để chọn thiết bị camera bạn muốn cập nhật.
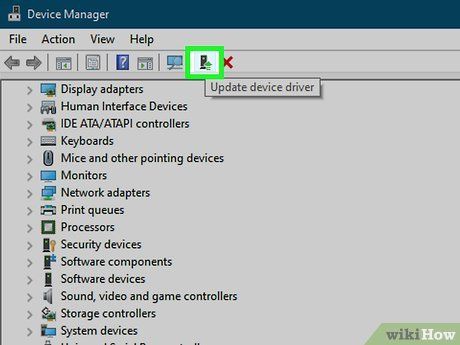
Nhấp vào nút "Update". Nút này có biểu tượng hình hộp màu đen với mũi tên màu xanh lục, nằm ở phía trên cùng của cửa sổ Device Manager.
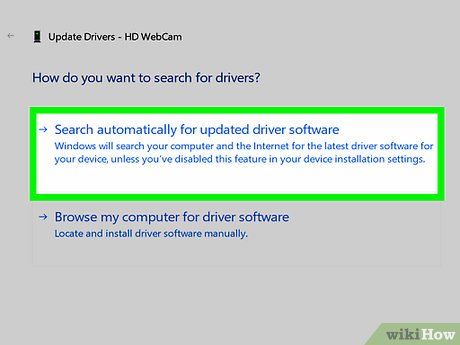
Nhấp vào Search automatically for updated driver software. Tùy chọn này nằm ở giữa cửa sổ, giúp Windows bắt đầu quá trình tìm kiếm driver cập nhật.
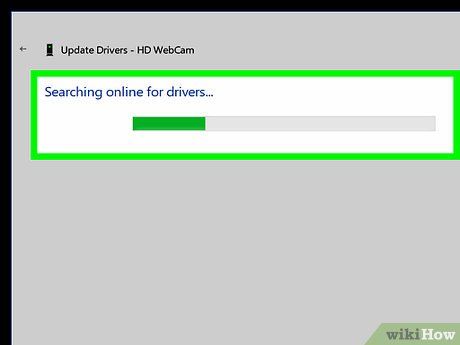
Chờ đợi trong khi Windows tìm kiếm driver cập nhật trên mạng. Quá trình này có thể mất một chút thời gian tùy thuộc vào tốc độ kết nối internet của bạn.
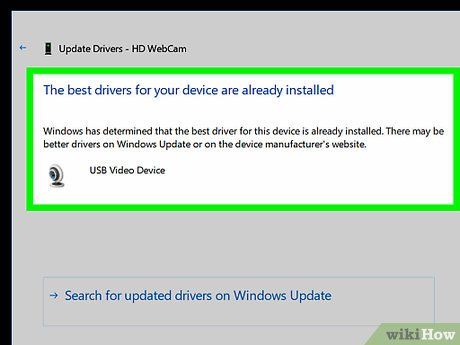
Cài đặt driver cập nhật nếu được tìm thấy. Nếu Windows phát hiện driver mới cho webcam, hãy làm theo hướng dẫn trên màn hình để hoàn tất cài đặt.
- Nếu không tìm thấy driver và webcam vẫn không hoạt động, hãy chuyển sang bước tiếp theo.
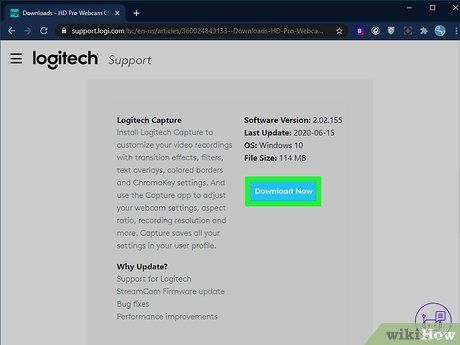
Tự cài đặt driver thủ công. Nếu webcam vẫn không hoạt động, bạn có thể cần tải driver chuyên dụng từ trang web của nhà sản xuất. Đối với laptop có webcam tích hợp, driver thường có sẵn trên trang hỗ trợ của hãng (ví dụ: Acer, Lenovo). Với webcam USB, hãy truy cập trang web của nhà sản xuất thiết bị.
- Ví dụ: Nếu bạn sử dụng Logitech C920, hãy truy cập trang hỗ trợ của Logitech, chọn model C920, sau đó nhấp vào mục Downloads để tìm phần mềm và driver phù hợp. Nhấp Download Now để tải về và cài đặt driver cùng phần mềm đi kèm.
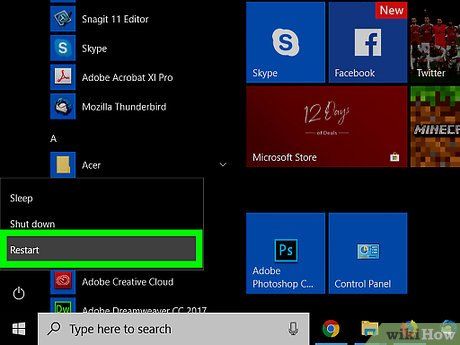
Khởi động lại máy tính. Sau khi máy tính khởi động lại, webcam sẽ nhận diện và sử dụng driver mới được cài đặt.
Lời khuyên hữu ích
- Luôn kiểm tra kỹ thông tin tương thích của webcam từ bên thứ ba trước khi mua để tránh các vấn đề phát sinh.
- Một số máy tính chạy Windows 7 hoặc 8 được nâng cấp lên Windows 10 có thể không đủ mạnh để hỗ trợ đầy đủ tính năng của hệ điều hành mới, dẫn đến việc webcam tích hợp không hoạt động.
Du lịch
Ẩm thực
Khám phá
Đi Phượt
Vẻ đẹp Việt Nam
Chuyến đi







