Cách Sắp xếp Văn bản theo Thứ tự ABC trong Microsoft Word
24/02/2025
Nội dung bài viết
Sắp xếp theo thứ tự bảng chữ cái là một kỹ năng hữu ích trong Word, đặc biệt khi bạn thường xuyên làm việc với danh sách và mục lục. May mắn thay, quy trình này rất đơn giản một khi bạn đã nắm vững. Hướng dẫn này sẽ giúp bạn sắp xếp danh sách theo thứ tự ABC trên mọi phiên bản Word.
Hướng dẫn chi tiết
Dành cho Word 2007/2010/2013
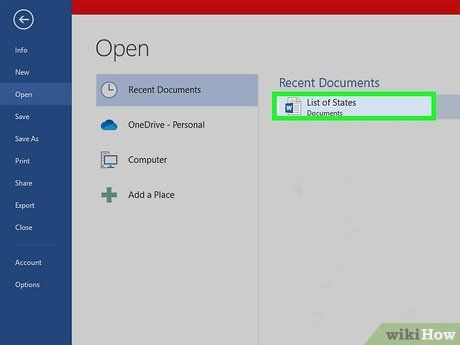
Mở tệp bạn muốn chỉnh sửa. Bạn cũng có thể sao chép và dán danh sách từ cần sắp xếp vào một tài liệu mới. Để sắp xếp theo thứ tự ABC, dữ liệu cần được định dạng thành danh sách với mỗi mục nằm trên một dòng riêng biệt.
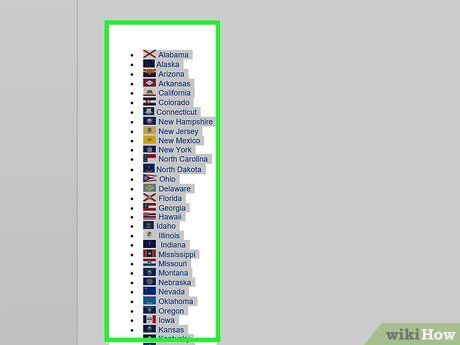
Chọn phần văn bản cần sắp xếp. Nếu danh sách chỉ là một phần nhỏ trong tài liệu, bạn không cần bôi đậm toàn bộ. Chỉ cần tô đậm phạm vi dữ liệu cần thiết để sắp xếp danh sách theo thứ tự bảng chữ cái.
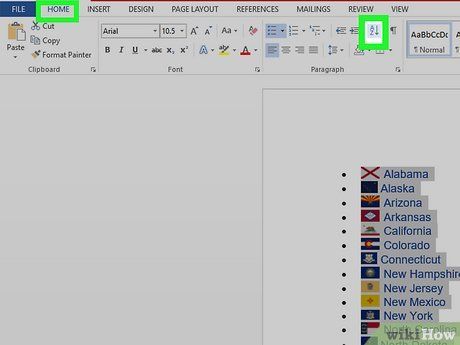
Nhấp vào thẻ Home (Trang chủ). Trong nhóm Paragraph (Đoạn văn) của thẻ Home, chọn nút Sort (Sắp xếp) với biểu tượng chữ “A” trên chữ “Z” và mũi tên hướng xuống. Hộp thoại Sort Text (Sắp xếp văn bản) sẽ xuất hiện để bạn thiết lập.
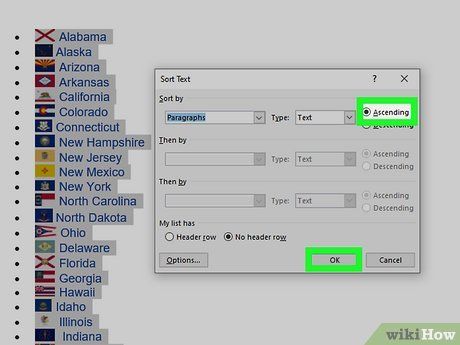
Chọn kiểu sắp xếp. Mặc định, sắp xếp sẽ theo đoạn văn. Bạn có thể chọn Ascending (Tăng dần) để sắp xếp theo thứ tự bảng chữ cái hoặc Descending (Giảm dần) để đảo ngược thứ tự.
- Nếu muốn sắp xếp theo từ thứ hai trong mỗi mục (ví dụ: họ trong định dạng tên trước, họ sau), nhấp vào Options trong cửa sổ Sort Text. Tại mục “Separate fields by”, chọn Other (Khác) và nhập dấu cách. Sau đó, chọn Word 2 (Từ thứ 2) trong trình đơn Sort By và nhấn OK để hoàn tất.
Dành cho Word 2003 và các phiên bản cũ hơn

Mở tệp cần chỉnh sửa. Bạn cũng có thể sao chép và dán danh sách từ cần sắp xếp vào một tài liệu mới. Để sắp xếp theo thứ tự bảng chữ cái, dữ liệu cần được định dạng thành danh sách với mỗi mục nằm trên một dòng riêng biệt.
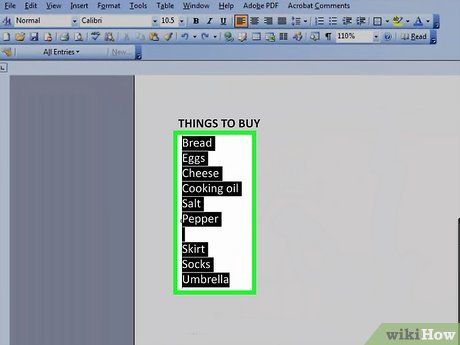
Chọn phần văn bản cần sắp xếp. Nếu danh sách chỉ là một phần nhỏ trong tài liệu, bạn không cần bôi đậm toàn bộ. Chỉ cần tô đậm phạm vi dữ liệu cần thiết để sắp xếp danh sách theo thứ tự bảng chữ cái.
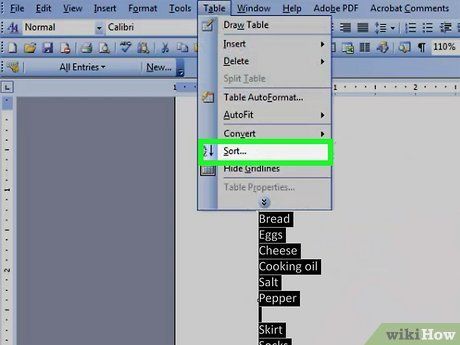
Nhấp vào trình đơn Table (Bảng) và chọn Sort (Sắp xếp). Hộp thoại Sort Text sẽ xuất hiện, cho phép bạn thiết lập các tùy chọn sắp xếp.
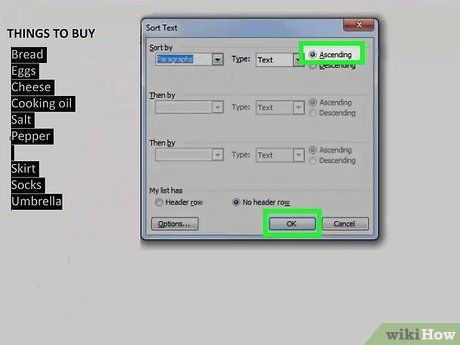
Chọn kiểu sắp xếp. Mặc định, sắp xếp sẽ theo đoạn văn. Bạn có thể chọn Ascending (Tăng dần) để sắp xếp theo thứ tự bảng chữ cái hoặc Descending (Giảm dần) để đảo ngược thứ tự.
- Nếu muốn sắp xếp theo từ thứ hai trong mỗi mục (ví dụ: họ trong định dạng tên trước, họ sau), nhấp vào Options trong cửa sổ Sort Text. Tại mục “Separate fields by”, chọn Other (Khác) và nhập dấu cách. Sau đó, chọn Word 2 (Từ thứ 2) trong trình đơn Sort By và nhấn OK để hoàn tất.
Gợi ý hữu ích
- Bạn có thể nhấp vào mũi tên hướng xuống ở cuối các trình đơn (như Table) để mở rộng và xem đầy đủ các tùy chọn.
- MS Word có thể trở thành công cụ hữu ích để sắp xếp văn bản theo thứ tự bảng chữ cái, sau đó dán vào bất kỳ phần mềm nào hỗ trợ văn bản. Chỉ cần chỉnh sửa trong Word, sao chép danh sách đã sắp xếp và dán vào nơi bạn cần.
Du lịch
Ẩm thực
Khám phá
Đi Phượt
Vẻ đẹp Việt Nam
Chuyến đi
Có thể bạn quan tâm

Bộ sưu tập tranh tô màu ngày 20/10 dành cho bé với những hình ảnh đẹp nhất, giúp bé thỏa sức sáng tạo và thể hiện tình yêu thương.

5 Bài phân tích xuất sắc nhất về tác phẩm 'Yêu và đồng cảm' trong chương trình Ngữ văn 10

Khám phá 9 cửa hàng quần áo nữ đẹp và chất lượng hàng đầu tại Lộc Ninh, Bình Phước

Tuyển tập 10 bài phân tích sâu sắc nhất về thi phẩm "Muốn làm thằng Cuội" của thi sĩ Tản Đà

Hướng dẫn phục hồi ảnh đã bị xóa trên điện thoại Android với DiskDigger Photo Recovery.


