Cách thêm phông chữ vào Microsoft Word
23/02/2025
Nội dung bài viết
Việc sử dụng phông chữ phù hợp sẽ làm cho tài liệu của bạn trở nên nổi bật. Windows cung cấp nhiều phông chữ, nhưng đó chỉ là một phần nhỏ. Bạn có thể tải xuống hàng trăm, thậm chí hàng nghìn phông chữ từ internet. Chỉ với vài cú nhấp chuột, bạn có thể tìm thấy phông chữ hoàn hảo cho dự án của mình. Sau khi tìm được, bạn có thể cài đặt và sử dụng ngay lập tức.
Các bước thực hiện
Windows
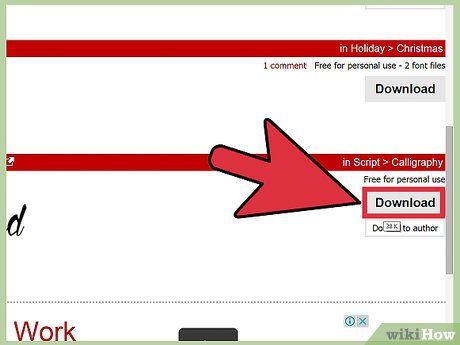
Tải tập tin phông chữ từ các trang web uy tín. Phông chữ là một trong những cách phổ biến để lây lan virus, vì vậy hãy cẩn thận và chỉ tải từ các nguồn đáng tin cậy. Tránh các phông chữ có định dạng EXE. Thông thường, phông chữ sẽ ở định dạng ZIP, TTF hoặc OTF. Dưới đây là một số trang web cung cấp nhiều phông chữ đẹp:
- dafont.com
- fontspace.com
- fontsquirrel.com
- 1001freefonts.com
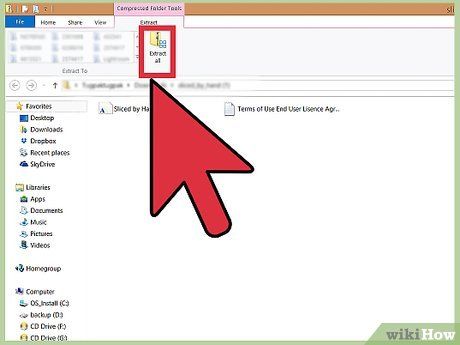
Giải nén tập tin phông chữ (nếu cần). Nếu phông chữ của bạn ở định dạng ZIP, hãy giải nén trước khi cài đặt. Để làm điều này, nhấp chuột phải vào tệp và chọn "Extract All" (Giải nén Toàn bộ). Thao tác này sẽ tạo một thư mục mới chứa các tập tin được nén.
- Các tập tin trong tệp ZIP thường có định dạng TTF hoặc OTF, hai định dạng được Windows hỗ trợ. Lưu ý, không cài đặt phông chữ có định dạng EXE vì chúng có thể chứa mã độc.
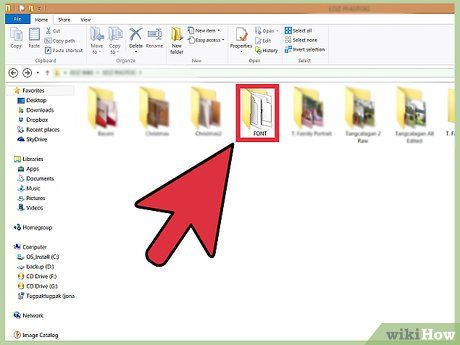
Mở thư mục chứa tập tin phông chữ. Hãy tìm và mở thư mục chứa các tập tin phông chữ bạn vừa tải về và giải nén. Đây là bước quan trọng để chuẩn bị cho việc cài đặt phông chữ vào hệ thống.
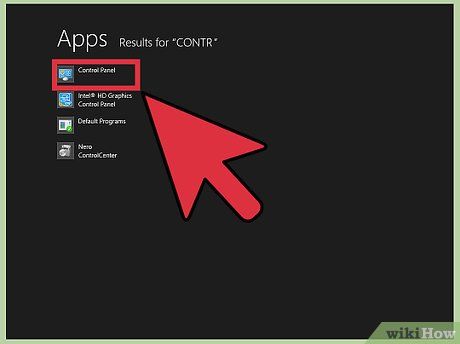
Truy cập Control Panel (Bảng Điều khiển). Bạn có thể cài đặt phông chữ thông qua Control Panel. Tùy thuộc vào phiên bản Windows, cách mở Control Panel sẽ khác nhau:
- Windows 7, Vista, XP: Nhấp vào trình đơn Start và chọn "Control Panel".
- Windows 10, 8.1: Nhấp chuột phải vào nút Start và chọn "Control Panel".
- Windows 8: Nhấn tổ hợp phím ⊞ Win+X và chọn "Control Panel".
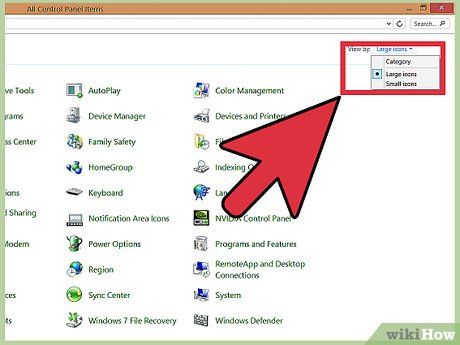
Thay đổi cách hiển thị biểu tượng. Nếu Control Panel đang hiển thị theo Danh mục, hãy chuyển sang chế độ Biểu tượng Nhỏ hoặc Lớn để dễ dàng tìm thấy thư mục Fonts (Phông chữ). Nhấp vào trình đơn "View by" (Hiển thị theo) ở góc trên bên phải và chọn chế độ hiển thị phù hợp.
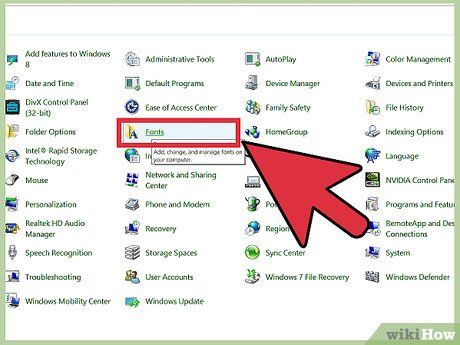
Mở tùy chọn "Fonts". Đây là nơi bạn có thể xem và quản lý tất cả các phông chữ đã được cài đặt trên hệ thống. Hãy mở thư mục này để tiếp tục quá trình cài đặt phông chữ mới.
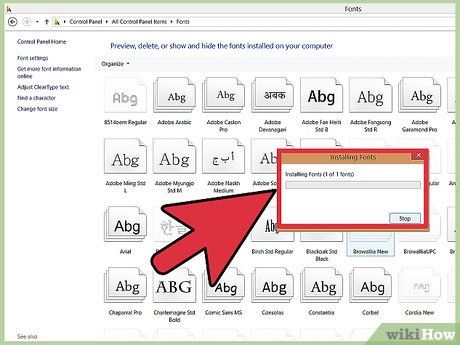
Kéo phông chữ vào cửa sổ Fonts. Để cài đặt phông chữ mới, hãy kéo tập tin TTF hoặc OTF vào cửa sổ Fonts. Nếu không có quyền quản trị viên, bạn có thể cần nhập mật khẩu. Sau khi cài đặt, bạn có thể kiểm tra bằng cách tìm phông chữ trong danh sách của cửa sổ Fonts.
- Một số phông chữ có nhiều tập tin, đặc biệt khi chúng bao gồm các kiểu khác nhau như in đậm hoặc in nghiêng. Hãy đảm bảo kéo tất cả các tập tin OTF hoặc TTF vào cửa sổ Fonts.
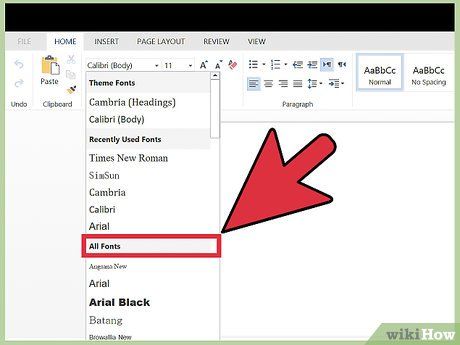
Mở Word và chọn phông chữ mới. Phông chữ mới sẽ xuất hiện trong trình đơn Font của Word, được sắp xếp theo thứ tự bảng chữ cái. Hãy tìm và chọn phông chữ bạn vừa cài đặt để sử dụng trong tài liệu của mình.
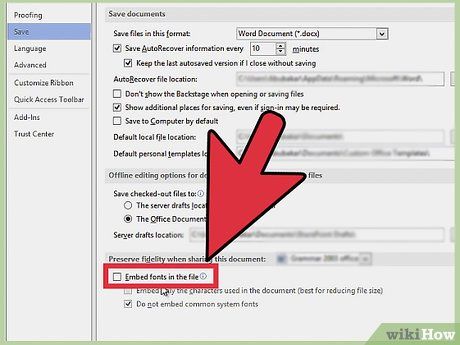
Nhúng phông chữ nếu muốn chia sẻ tài liệu. Việc cài đặt phông chữ mới giúp tài liệu hiển thị chính xác trên máy tính của bạn, nhưng người khác sẽ không thể xem được phông chữ đó nếu họ chưa cài đặt. Để giải quyết vấn đề này, bạn có thể nhúng phông chữ vào tài liệu Word. Khi đó, bất kỳ ai mở tài liệu cũng sẽ thấy đúng phông chữ bạn đã chọn, mặc dù dung lượng tệp sẽ tăng lên.
- Nhấp vào trình đơn File (Tập tin) và chọn "Options" (Tùy chọn).
- Chọn tab "Save" (Lưu) và tích vào tùy chọn "Embed fonts in this file" (Nhúng phông chữ vào tập tin này).
- Bạn có thể chọn nhúng chỉ các ký tự đã sử dụng để giảm kích thước tệp.
- Lưu tài liệu và chia sẻ như bình thường. Phông chữ sẽ được nhúng tự động.
Mac
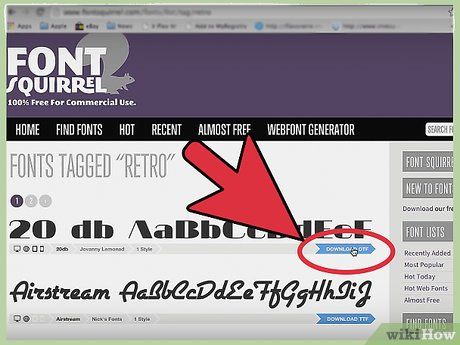
Tìm phông chữ muốn cài. Có rất nhiều trang web cung cấp phông chữ miễn phí cho mục đích cá nhân. OS X hỗ trợ cả định dạng OTF và TTF, hai định dạng phổ biến nhất. Nhiều phông chữ được nén trong tệp ZIP, vì vậy bạn cần giải nén trước khi cài đặt. Dưới đây là một số trang web uy tín để tải phông chữ:
- dafont.com
- fontspace.com
- fontsquirrel.com
- 1001freefonts.com
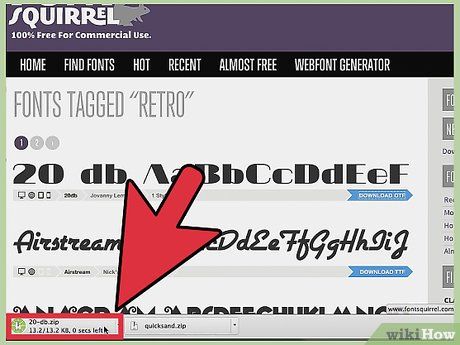
Giải nén tệp phông chữ (nếu được nén trong tệp ZIP). Nhiều phông chữ, đặc biệt là những phông có nhiều phiên bản, thường được nén trong tệp ZIP. Để giải nén, nhấp đúp chuột vào tệp ZIP và kéo các tập tin phông chữ ra màn hình nền hoặc thư mục bạn muốn.
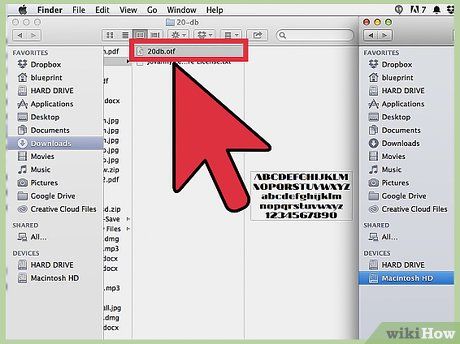
Nhấp đúp chuột vào tập tin phông chữ muốn cài đặt. Thao tác này sẽ mở phông chữ trong cửa sổ xem trước, nơi bạn có thể thấy phông chữ hiển thị ở nhiều kích cỡ khác nhau.
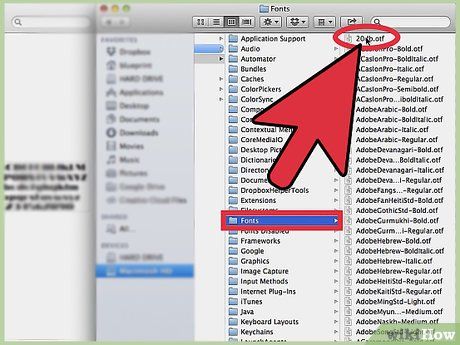
Nhấp chuột vào "Install Font" (Cài đặt Phông chữ) để thêm phông vào hệ thống. Sau khi cài đặt, bạn có thể sử dụng phông chữ này trong bất kỳ ứng dụng nào hỗ trợ tùy chỉnh phông chữ.
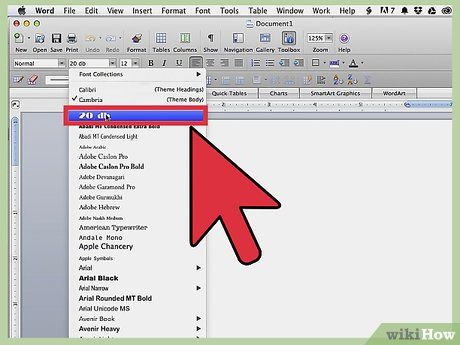
Mở Word và chọn phông chữ mới. Phông chữ vừa cài đặt sẽ xuất hiện trong trình đơn Font, được sắp xếp theo thứ tự bảng chữ cái. Hãy tìm và chọn phông chữ phù hợp cho tài liệu của bạn.
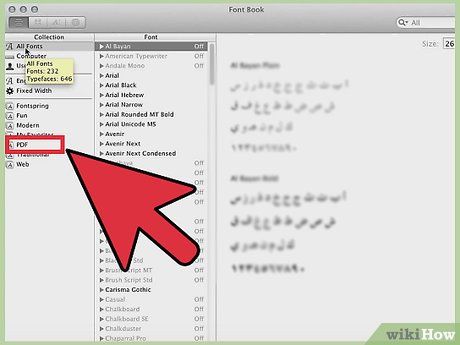
Tạo tập tin PDF nếu cần nhúng phông chữ. Khác với Windows, Word trên Mac không cho phép nhúng phông chữ vào tài liệu. Để đảm bảo người khác có thể xem đúng phông chữ bạn đã sử dụng, hãy lưu tài liệu dưới định dạng PDF. Điều này không chỉ giữ nguyên phông chữ mà còn ngăn người khác chỉnh sửa tài liệu của bạn.
- Trong trình đơn Save As (Lưu Dưới dạng), chọn định dạng PDF để lưu tài liệu.
Lời khuyên hữu ích
- Khi phông chữ được cài đặt thành công, nó sẽ tự động xuất hiện trong tất cả các ứng dụng thuộc bộ Microsoft Office, giúp bạn dễ dàng sử dụng trong mọi tài liệu.
Du lịch
Ẩm thực
Khám phá
Đi Phượt
Vẻ đẹp Việt Nam
Chuyến đi
Có thể bạn quan tâm

Top 10 huyền thoại sân cỏ làm nên lịch sử vẻ vang của CLB Barcelona

Tuyển tập 10 bài thơ đặc sắc nhất ngợi ca vùng đất Quảng Bình

Top 11 bài văn miêu tả chim bồ câu ấn tượng nhất

Nghệ thuật nhắn tin xin nghỉ việc một cách tinh tế và chuyên nghiệp

Cây ngọc ngân có độc hại không? Khám phá các đặc điểm và ý nghĩa phong thủy đặc sắc của loài cây này.


