Hướng dẫn cách lồng ghép hình ảnh trong Photoshop một cách chuyên nghiệp
24/02/2025
Nội dung bài viết
Bài viết này sẽ hướng dẫn bạn cách kết hợp hai bức ảnh thành một tác phẩm nghệ thuật bằng Adobe Photoshop. Bằng cách điều chỉnh độ trong suốt và sử dụng công cụ chuyển sắc, bạn có thể tạo ra hiệu ứng lồng ghép ấn tượng và chân thực.
Quy trình thực hiện
Thêm hình ảnh vào dưới dạng layer
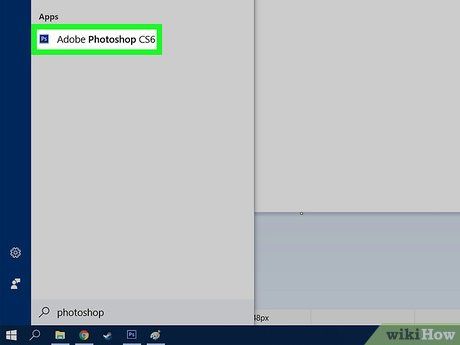
Khởi động Photoshop. Nhấp đúp vào biểu tượng ứng dụng Photoshop với chữ "Ps" màu xanh dương trên nền vuông để bắt đầu.
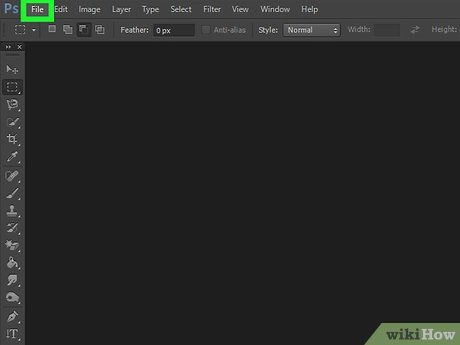
Nhấp vào File (Tệp). Đây là tùy chọn nằm ở góc trái phía trên cửa sổ Photoshop (trên Windows) hoặc màn hình (trên Mac). Một trình đơn sẽ hiện ra ngay sau đó.
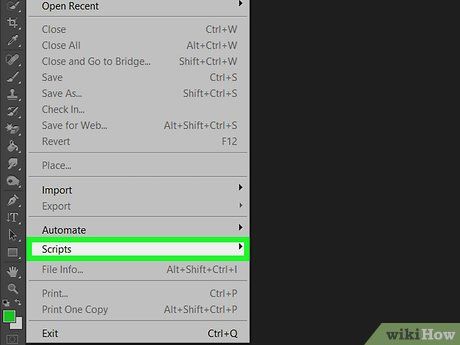
Chọn Scripts. Tùy chọn này nằm gần cuối trình đơn hiện tại. Một trình đơn phụ sẽ xuất hiện ngay lập tức.
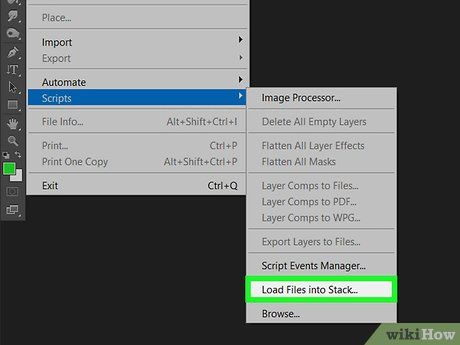
Nhấp vào Load Files into Stack… (Tải tệp chồng lên nhau...). Đây là tùy chọn nằm gần cuối trình đơn hiện tại. Một cửa sổ mới sẽ xuất hiện ngay sau đó.
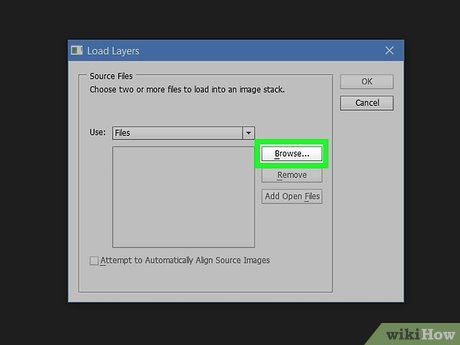
Nhấp vào Browse… (Duyệt). Tùy chọn này nằm ở phía bên phải cửa sổ. Khi nhấp vào, một cửa sổ mới sẽ mở ra để bạn chọn hình ảnh cần sử dụng cho việc lồng ghép.
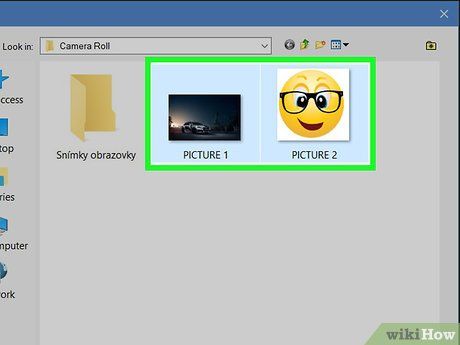
Chọn hai ảnh. Giữ phím Ctrl (trên Windows) hoặc ⌘ Command (trên Mac) và nhấp chọn hai hình ảnh bạn muốn sử dụng.
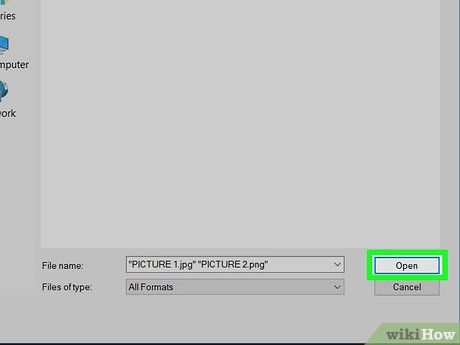
Nhấp vào Open (Mở). Tùy chọn này nằm ở góc dưới bên phải cửa sổ. Tên của ảnh sẽ hiển thị ngay giữa cửa sổ.
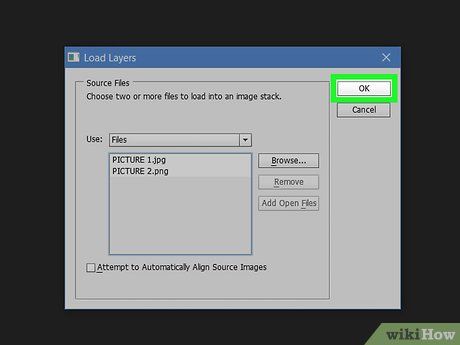
Nhấp vào OK. Tùy chọn này nằm ở góc trên bên phải cửa sổ. Photoshop sẽ mở cả hai ảnh dưới dạng các layer riêng biệt. Sau khi hoàn tất, bạn có thể điều chỉnh độ trong suốt hoặc thay đổi độ chuyển sắc của ảnh.
Điều chỉnh độ trong suốt
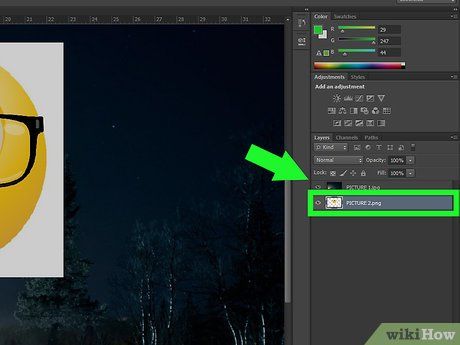
Di chuyển một ảnh lên trên ảnh còn lại. Trong bảng "Layers" (Lớp) ở phía bên phải cửa sổ Photoshop, hãy nhấp và kéo ảnh bạn muốn lồng ghép lên đầu danh sách các layer.
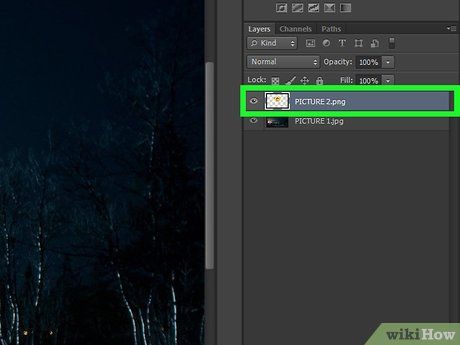
Chọn ảnh. Nhấp vào layer của ảnh trên cùng trong bảng "Layers" để chọn trước khi thực hiện các thao tác tiếp theo.
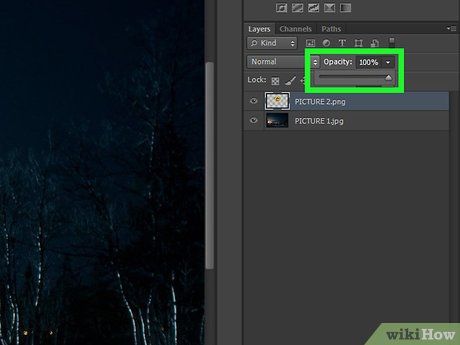
Nhấp vào khung lựa chọn "Opacity" (Độ trong suốt). Tùy chọn này nằm ở phía dưới bảng "Layers". Một trình đơn nhỏ sẽ xuất hiện ngay sau đó.
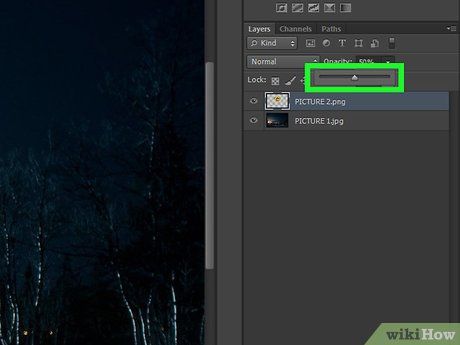
Giảm độ trong suốt. Kéo thanh trượt trong trình đơn sang trái để giảm độ trong suốt của ảnh phía trên. Khi kéo, bạn sẽ thấy ảnh phía dưới dần hiện lên qua lớp ảnh phía trên.
- Bạn cũng có thể nhập giá trị độ trong suốt trực tiếp vào ô. Giá trị 100% là hoàn toàn rõ nét, trong khi 0% là hoàn toàn trong suốt.
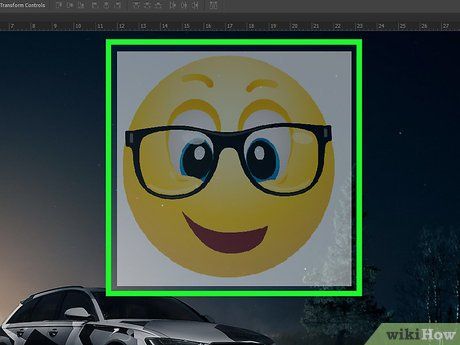
Xem kết quả. Sau khi điều chỉnh độ trong suốt theo ý muốn, quá trình lồng ghép ảnh đã hoàn tất.
- Hãy thử điều chỉnh độ trong suốt từng chút một để xem hiệu ứng thay đổi trước khi lưu lại.
Sử dụng công cụ điều chỉnh sắc độ
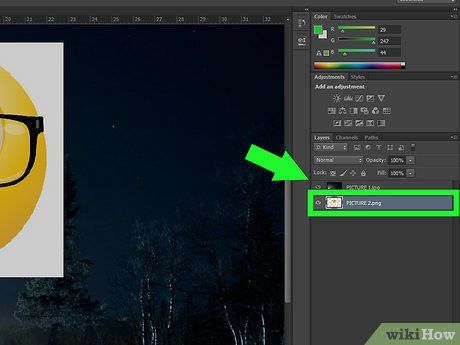
Di chuyển một ảnh lên trên ảnh còn lại. Trong bảng "Layers" (Lớp) ở phía bên phải cửa sổ Photoshop, hãy nhấp và kéo ảnh bạn muốn lồng ghép lên đầu danh sách các layer.
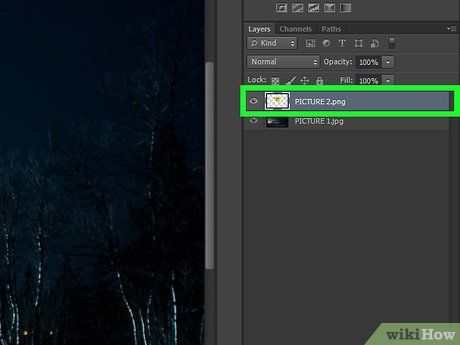
Chọn ảnh. Nhấp vào layer đầu tiên trong bảng "Layers" để chọn trước khi thực hiện các thao tác tiếp theo.
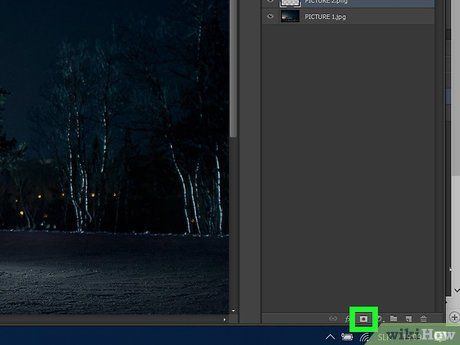
Thêm layer mặt nạ. Nhấp vào biểu tượng layer mặt nạ có hình tròn nằm trong hình chữ nhật, hiển thị phía dưới bảng "Layers".
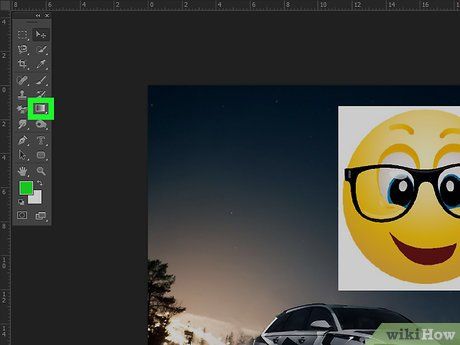
Chọn công cụ điều chỉnh sắc độ. Nhấp vào biểu tượng hình vuông sắc độ ở bên trái thanh công cụ.
- Bạn cũng có thể nhấn phím Q để chọn nhanh công cụ này.
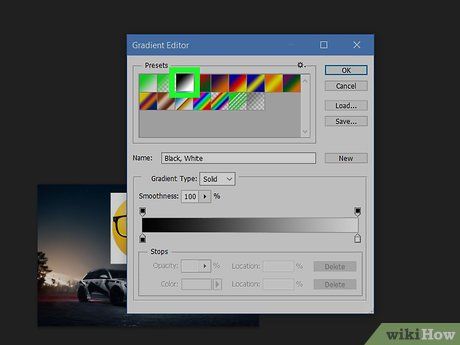
Chọn biểu tượng sắc độ "đen đến trong suốt". Trong cửa sổ "Presets", hãy nhấp vào hình chữ nhật có màu đen ở góc trên bên trái và màu trắng ở góc dưới bên phải để chọn kiểu sắc độ phù hợp.
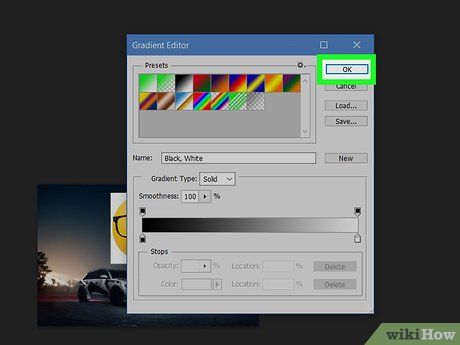
Nhấp vào OK. Tùy chọn này nằm ở góc trên bên phải của cửa sổ Gradient.
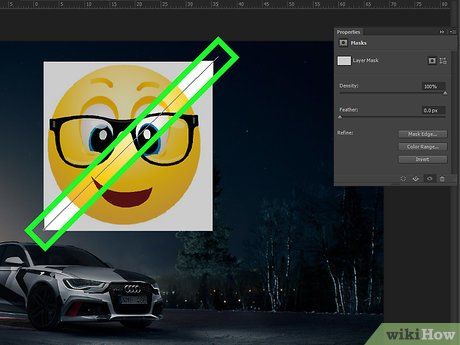
Áp dụng sắc độ cho ảnh phía trên. Đảm bảo layer mặt nạ đã được chọn trước khi áp dụng sắc độ, sau đó thực hiện các bước sau:
- Nhấp và kéo từ điểm bạn muốn bắt đầu hiệu ứng lồng ghép trên ảnh.
- Giữ phím ⇧ Shift để di chuyển con trỏ theo đường thẳng.
- Thả chuột tại điểm bạn muốn kết thúc hiệu ứng lồng ghép.
- Lặp lại quy trình này cho các phần chưa được lồng ghép (nếu cần).
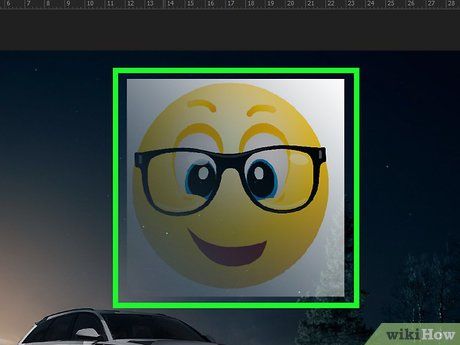
Xem hiệu ứng lồng ghép. Khi thả chuột, hiệu ứng lồng ghép sẽ hiển thị ngay trên ảnh.
- Nếu muốn hủy hiệu ứng sắc độ và thử lại, hãy nhấn Ctrl+Z (trên Windows) hoặc ⌘ Cmd+Z (trên Mac).
Du lịch
Ẩm thực
Khám phá
Đi Phượt
Vẻ đẹp Việt Nam
Chuyến đi
Có thể bạn quan tâm

7 tinh chất ngải cứu ưu tú nhất thị trường - lựa chọn vàng cho làn da rạng ngời

PG là gì và công việc của họ bao gồm những gì?

Top 10 Bài văn mẫu tả lớp học trong giờ Tập làm văn lớp 6 sinh động nhất

Top 8 bài văn phân tích xuất sắc về nhân vật dì Bảy trong tác phẩm Người ngồi đợi trước hiên nhà (Ngữ văn 7)

7 Bài phân tích ấn tượng nhất về tác phẩm 'Đi trong hương tràm' (Ngữ văn 10 - Cánh diều)


