Hướng dẫn cách nhập biểu tượng trên laptop
23/02/2025
Nội dung bài viết
Máy tính thường đi kèm với nhiều biểu tượng đặc biệt cùng các ký tự tiêu chuẩn, nhưng những biểu tượng này lại không xuất hiện trực tiếp trên bàn phím laptop. Mặc dù bạn có thể sử dụng bàn phím số để nhập các biểu tượng, không phải laptop nào cũng được trang bị bàn phím số. Tuy nhiên, trong hầu hết trường hợp, vẫn có những phương pháp giúp bạn truy cập các biểu tượng ẩn này.
Các bước thực hiện
Nhập biểu tượng ALT trên laptop không có bàn phím số
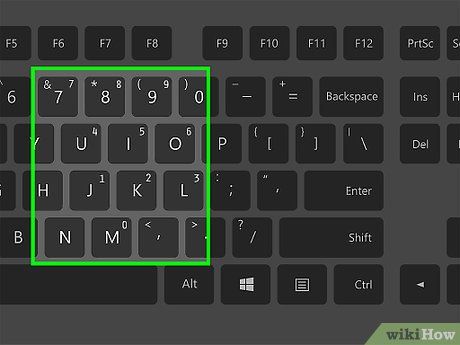
Quan sát các số nhỏ trên một số phím. Những số này thường được in với màu sắc khác biệt và không nằm trong dãy phím số chính. Bạn có thể tìm thấy chúng trên các phím như m, j, k, l, u, i, o, 7, 8 và 9.
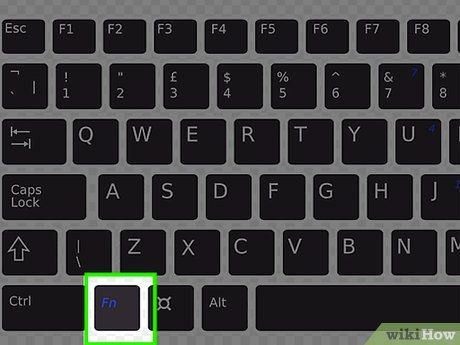
Kích hoạt chức năng bàn phím số. Một số bàn phím không có bàn phím số riêng nhưng được trang bị phím NumLk (Khóa số). Nếu không tìm thấy phím này, hãy tìm phím có màu tương đồng với các số ẩn, thường là phím FN. Nhấn FN cùng phím Scroll Lock hoặc chỉ FN tùy thuộc vào thiết bị để kích hoạt chức năng bàn phím số.
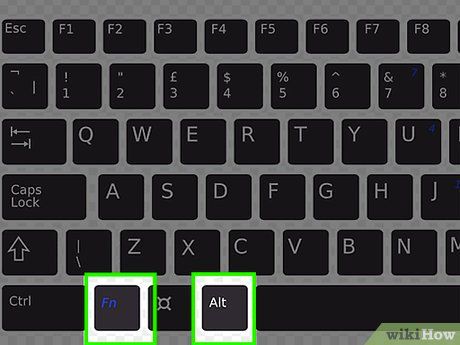
Nhấn phím ALT và nhập mã. Để nhập mã, bạn cần giữ đồng thời phím FN và ALT. Tham khảo bảng mã đầy đủ tại http://fsymbols.com/keyboard/windows/alt-codes/list/. Biểu tượng sẽ xuất hiện ngay khi bạn nhả phím ALT.
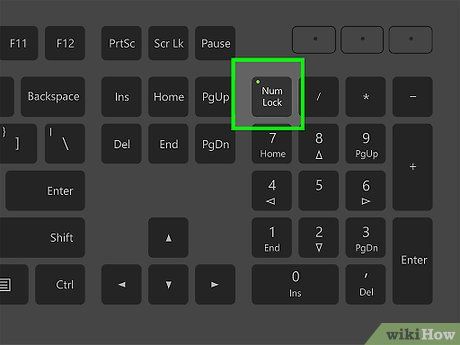
Tạo biểu tượng bằng bàn phím số. Nếu bàn phím của bạn có bàn phím số riêng, quá trình sẽ đơn giản hơn. Đảm bảo Num Lock đã được bật, giữ phím ALT, nhập mã trên bàn phím số và biểu tượng sẽ hiển thị. Phương pháp này áp dụng cho mọi bàn phím có bàn phím số, dù là laptop hay máy tính để bàn.
- Ví dụ, một số biểu tượng phổ biến như ☺ được tạo bằng ALT + 1, hoặc ♀ bằng ALT + 12. Bạn cũng có thể tạo chữ cái có dấu như Á (ALT + 0193) hoặc ký tự nước ngoài như ß (ALT + 0223). Ngoài ra, các biểu tượng toán học như ± (ALT + 0177) và phân số như ¾ (ALT + 0190) cũng dễ dàng được nhập.
Sử dụng phím tắt để nhập biểu tượng trên laptop Mac
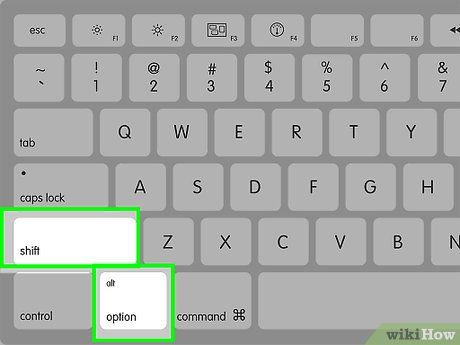
Nhấn phím Option hoặc kết hợp Option và Shift. Dòng máy Mac có tính chuẩn hóa cao, vì vậy thao tác này áp dụng được cho mọi bàn phím Mac.
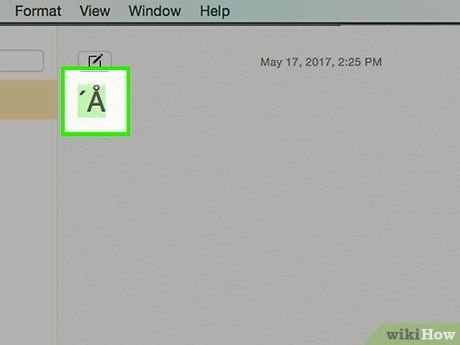
Chọn biểu tượng bạn muốn sử dụng. Lưu ý rằng số lượng biểu tượng trên Mac có thể ít hơn so với Windows, và mỗi biểu tượng được nhập bằng cách giữ phím Option kết hợp với một hoặc nhiều phím khác, thay vì nhập mã số. Bạn có thể tham khảo danh sách biểu tượng tại các trang như http://fsymbols.com/keyboard/mac/.
- Để tạo chữ cái có dấu, hãy giữ phím Option, nhấn phím tạo dấu, sau đó nhấn chữ cái bạn muốn thêm dấu. Đối với chữ in hoa, nhấn thêm phím Shift. Ví dụ, chữ Á được tạo bằng cách nhấn Option + Shift, sau đó nhấn E và A theo thứ tự, rồi thả tay ra.
- Ngoài chữ cái có dấu, nhiều biểu tượng khác được tạo bằng cách kết hợp phím Option với các phím khác. Phím Shift có thể thay đổi biểu tượng. Ví dụ, Option + dấu = tạo ra ≠, nhưng khi thêm Shift, bạn sẽ có ±.
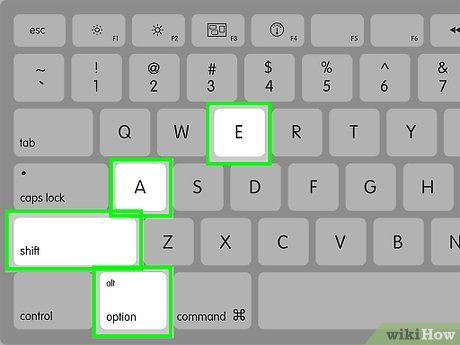
Nhấn tổ hợp phím để tạo biểu tượng mong muốn.
Du lịch
Ẩm thực
Khám phá
Đi Phượt
Vẻ đẹp Việt Nam
Chuyến đi
Có thể bạn quan tâm

Top 10 bài thơ hay về hoa dành cho các bé mầm non

Top 6 địa chỉ bọc răng sứ thẩm mỹ uy tín nhất tại quận 1, TP.HCM

Top 9 địa chỉ sửa chữa ô tô đáng tin cậy nhất tại Hà Tĩnh - Chất lượng và uy tín hàng đầu

Top 3 nhà hàng chả cá nổi tiếng và đặc sắc nhất tại quận Ba Đình, Hà Nội

8 Trường Tiểu Học Chất Lượng Nhất Tại Hoài Đức, Hà Nội


