Hướng dẫn chặn website trên Firefox
23/02/2025
Nội dung bài viết
Mặc dù Firefox không tích hợp sẵn tính năng chặn website, bạn có thể sử dụng các tiện ích mở rộng để phát hiện và chặn các trang web có nội dung người lớn hoặc bị hạn chế. Để chặn website trên nhiều trình duyệt, bạn có thể chỉnh sửa tập tin máy chủ. Nếu muốn chặn trên nhiều thiết bị trong mạng, sử dụng dịch vụ như OpenDNS là giải pháp tối ưu.
Các bước thực hiện
Sử dụng tiện ích BlockSite
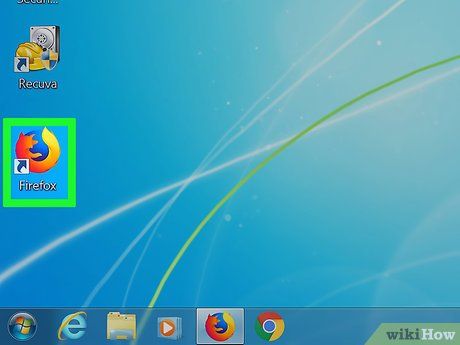
Khởi động Firefox trên máy tính. Bạn có thể cài đặt nhiều tiện ích mở rộng trên Firefox để chặn website. Các tiện ích này chỉ hoạt động trên phiên bản máy tính. Bài viết này tập trung vào BlockSite, một tiện ích phổ biến cho phép bạn chặn các trang web cụ thể.
- Lưu ý rằng tiện ích mở rộng có thể dễ dàng bị vượt qua và chỉ áp dụng trên Firefox. Nếu muốn chặn truy cập trên tất cả trình duyệt, hãy tham khảo các phương pháp khác trong bài viết.
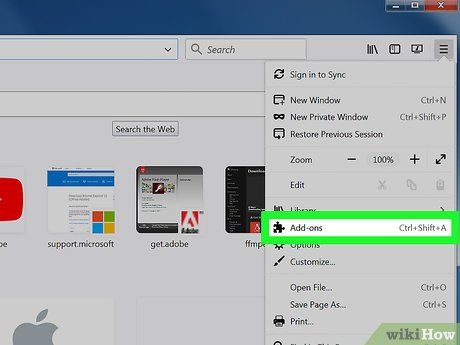
Nhấp vào nút Menu (☰) và chọn "Add-ons" (Tiện ích). Thao tác này sẽ mở một tab mới hiển thị các plugin đã được cài đặt trên Firefox.
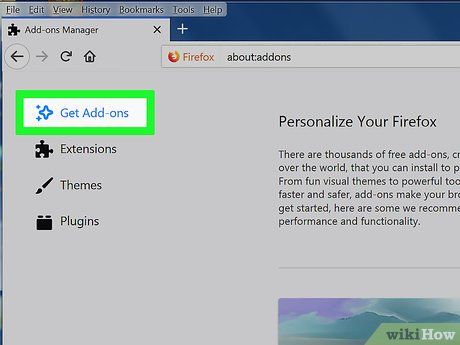
Nhấp vào tab "Get Add-ons" (Thêm tiện ích) ở phía bên trái màn hình. Tại đây, bạn sẽ thấy một số tiện ích mở rộng có sẵn để bổ sung tính năng cho Firefox.
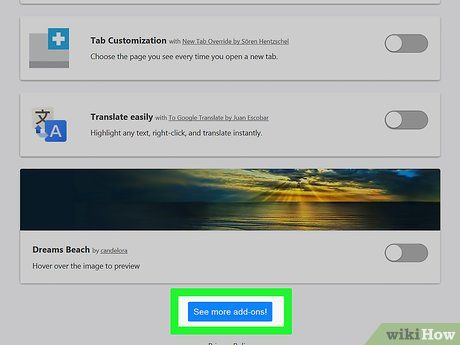
Nhấp vào "See more add-ons" (Xem thêm tiện ích) ở cuối trang. Thao tác này sẽ mở một tab mới dẫn bạn đến cửa hàng tiện ích của Firefox.
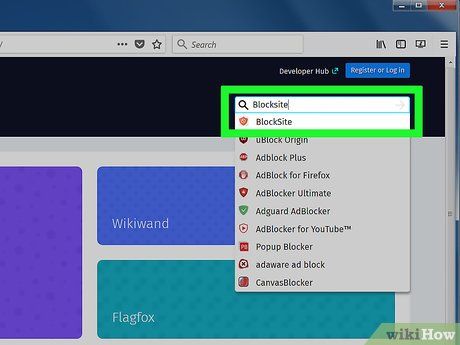
Tìm kiếm "BlockSite." Màn hình sẽ hiển thị tiện ích BlockSite, một công cụ hữu ích giúp bạn chặn các trang web không mong muốn một cách nhanh chóng.
- Nếu BlockSite không phù hợp, bạn có thể tìm kiếm các tiện ích khác bằng từ khóa như "site block" (chặn website) hoặc "parental control" (kiểm soát của phụ huynh).
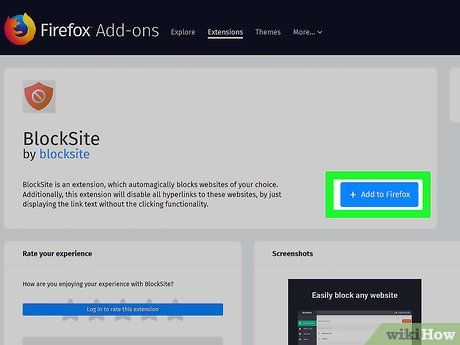
Nhấp vào nút "Add to Firefox" (Thêm vào Firefox) và "Install" (Cài đặt). Thao tác này sẽ cài đặt tiện ích BlockSite vào trình duyệt Firefox của bạn.
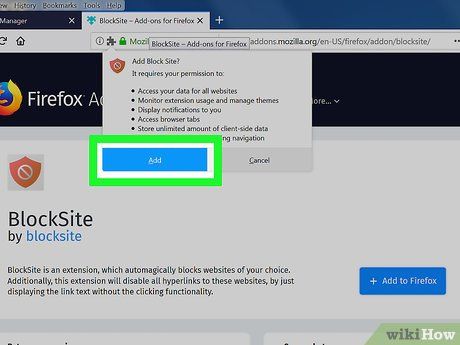
Khởi động lại Firefox. Sau khi cài đặt tiện ích mở rộng, bạn cần khởi động lại trình duyệt để áp dụng các thay đổi.
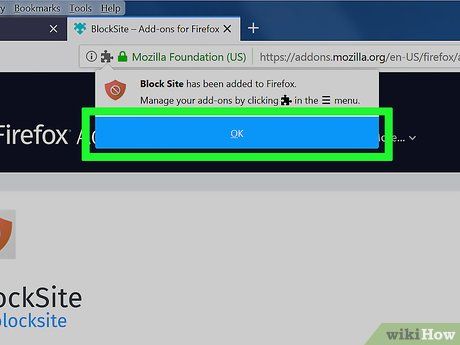
Nhấp vào "I don't want to help" (Tôi không muốn giúp đỡ) trong tab mới. Lựa chọn này đảm bảo dữ liệu duyệt web của bạn không bị chia sẻ với BlockSite.
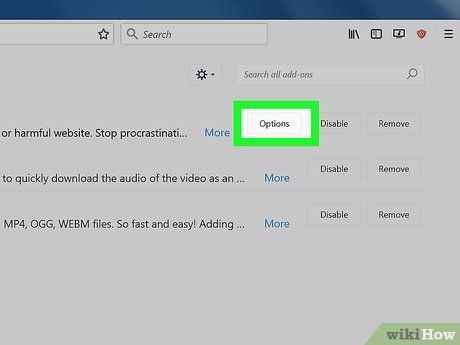
Truy cập cài đặt BlockSite. Quay lại tab Add-ons, chọn mục "Extensions" (Tiện ích mở rộng), sau đó nhấp vào "Options" (Tùy chọn) bên cạnh "Block site."
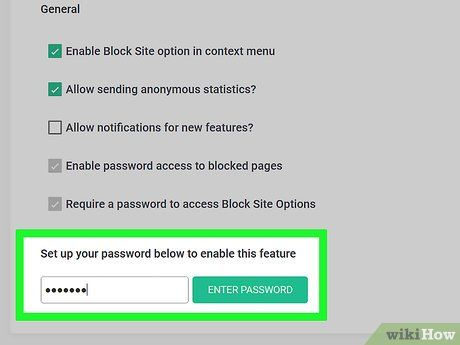
Thiết lập mật khẩu bảo vệ. Tích vào ô "Enable authentication" (Kích hoạt xác thực) và nhập mật khẩu của bạn. Mật khẩu này sẽ được yêu cầu mỗi khi ai đó muốn thay đổi cài đặt BlockSite.
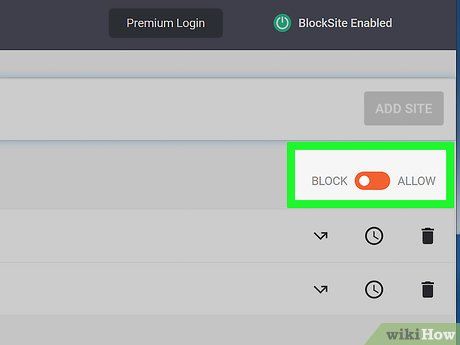
Lựa chọn giữa "Blacklist" (Danh sách đen) và "Whitelist" (Danh sách trắng). Blacklist chặn các trang web được chỉ định, trong khi Whitelist chỉ cho phép truy cập vào các trang web được liệt kê. Whitelist phù hợp khi bạn muốn giới hạn truy cập chỉ vào những trang web an toàn.
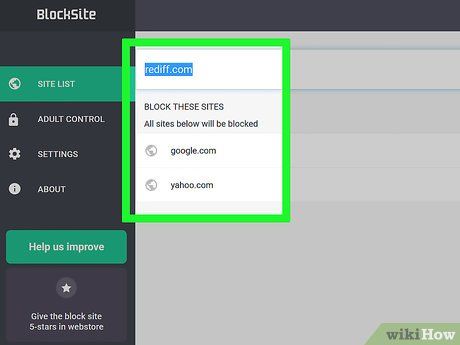
Thêm trang web vào danh sách. Nhấp vào nút "Add" (Thêm) và nhập hoặc dán địa chỉ trang web vào trường tương ứng. Thao tác này sẽ thêm trang web vào danh sách đen hoặc danh sách trắng tùy theo cài đặt của bạn.
- Bạn có thể sử dụng ký tự đại diện (wildcard) để chặn nhiều trang web liên quan. Ví dụ, nhập *drugs* để chặn mọi trang web có chứa từ "drugs" trong địa chỉ.
Chỉnh sửa tập tin hosts
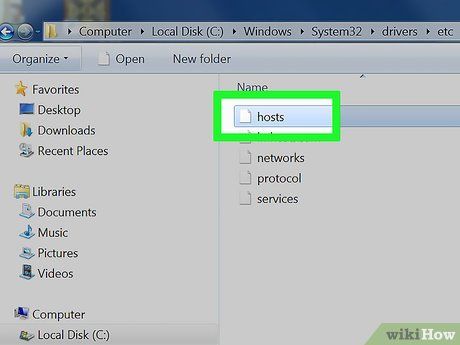
Mở tập tin hosts. Tập tin này cho phép bạn chuyển hướng truy cập từ các trang web cụ thể đến địa chỉ nội bộ, giúp chặn web hiệu quả. Phương pháp này áp dụng cho toàn bộ người dùng trên máy tính và phù hợp khi bạn cần chặn một số ít trang web.
- Windows - Điều hướng đến C:\Windows\System32\drivers\etc và nhấp đúp vào tập tin hosts. Chọn "Notepad" khi được yêu cầu chọn chương trình mở tập tin.
- macOS - Mở Terminal trong thư mục Utilities (Tiện ích). Nhập sudo nano /etc/hosts và nhập mật khẩu khi được yêu cầu để mở tập tin trong trình biên tập.
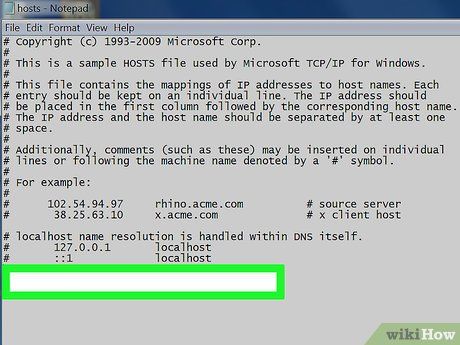
Thêm dòng mới vào cuối tập tin. Nhập địa chỉ trang web bạn muốn chặn vào dòng mới ở cuối tập tin hosts.
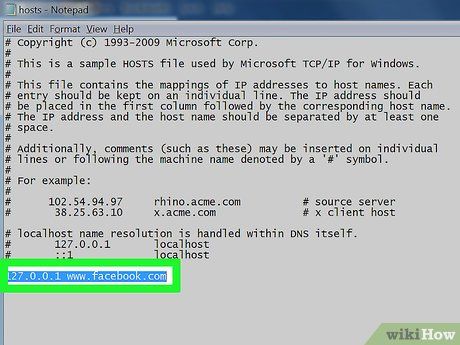
Nhập 127.0.0.1 <site>. Ví dụ, để chặn Facebook, nhập 127.0.0.1 www.facebook.com.
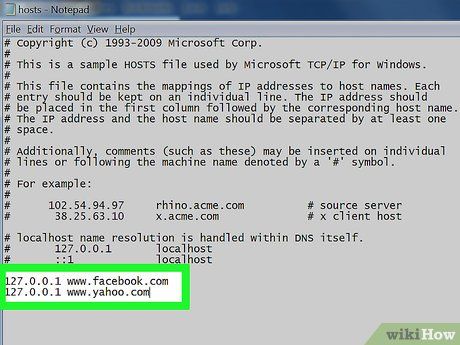
Thêm các trang web khác vào dòng mới. Bạn có thể tiếp tục thêm các trang web vào tập tin, mỗi trang tương ứng với một dòng riêng. Đừng quên thêm 127.0.0.1 vào mỗi dòng.
- Nên chặn cả phiên bản di động của trang web. Ví dụ, nếu chặn Facebook, hãy thêm m.facebook.com.
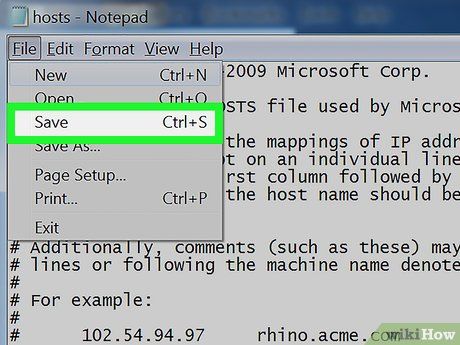
Lưu tập tin sau khi hoàn thành. Sau khi chỉnh sửa, hãy lưu lại thay đổi:
- Windows - Nhấn Ctrl+S hoặc chọn "Save" (Lưu) trong trình đơn File (Tập tin).
- macOS - Nhấn Ctrl+X và chọn "Yes" (Đồng ý) để lưu tập tin với tên gốc.
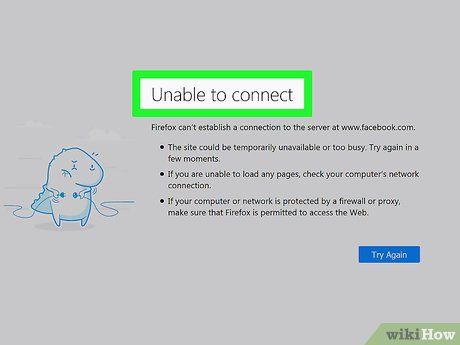
Kiểm tra lại kết quả. Sau khi chỉnh sửa tập tin hosts, hãy thử truy cập trang web trên bất kỳ trình duyệt nào. Trang web sẽ được chuyển hướng đến một trang trống. Phương pháp này áp dụng cho tất cả người dùng trên máy tính, kể cả trình duyệt riêng tư.
Sử dụng OpenDNS

Truy cập trang web OpenDNS. OpenDNS là dịch vụ DNS giúp chặn các trang web có nội dung người lớn hoặc bị hạn chế. Phương pháp này hiệu quả với tất cả thiết bị trong cùng mạng, bất kể trình duyệt nào. OpenDNS là dịch vụ miễn phí.
- Truy cập opendns.com để bắt đầu.
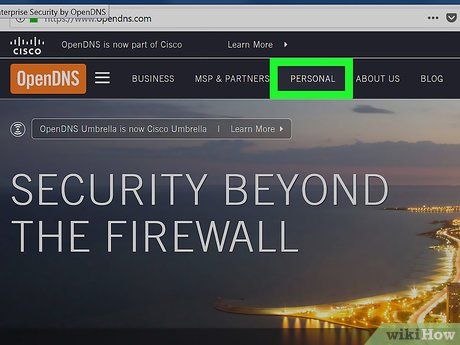
Chọn "Personal" (Cá nhân) trên trang web OpenDNS. Bạn sẽ thấy các gói dịch vụ dành cho cá nhân với các tính năng khác nhau.
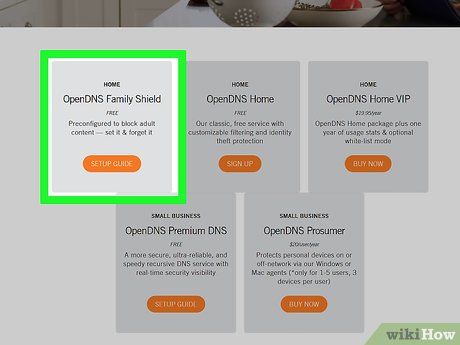
Chọn "OpenDNS Family Shield" (OpenDNS rào chắn gia đình). Đây là bộ lọc được cấu hình sẵn để chặn các trang web có nội dung người lớn hoặc không phù hợp trong mạng gia đình.
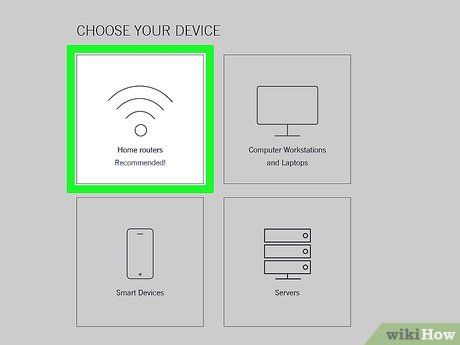
Chọn "Home routers" (Bộ định tuyến gia đình). Tùy chọn này cung cấp hướng dẫn chi tiết để thiết lập trên nhiều loại bộ định tuyến phổ biến.
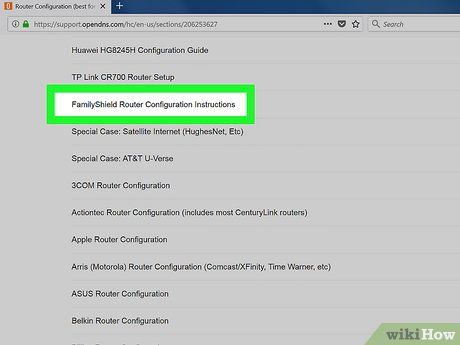
Tìm bộ định tuyến của bạn trong danh sách. Nếu không tìm thấy bộ định tuyến hoặc không biết loại đang sử dụng, hãy chọn "FamilyShield Router Configuration Instructions" (Hướng dẫn cấu hình bộ định tuyến rào chắn gia đình).
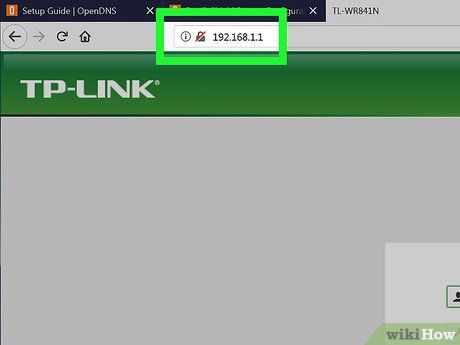
Mở trang cấu hình bộ định tuyến. Quá trình này phụ thuộc vào loại bộ định tuyến và thiết lập mạng của bạn. Tham khảo bài viết Truy cập bộ định tuyến để biết thêm chi tiết.
- Thông thường, bạn chỉ cần nhập địa chỉ IP của bộ định tuyến vào trình duyệt, đăng nhập bằng tên người dùng và mật khẩu để truy cập trang cấu hình.
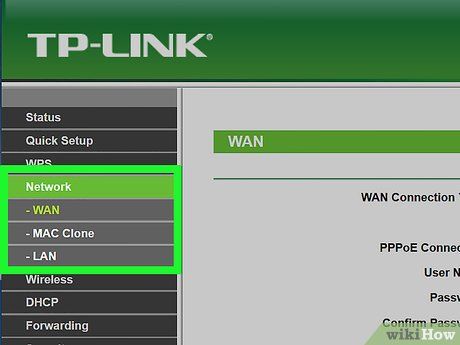
Mở mục "Internet" hoặc "WAN". Đây là phần chứa các cài đặt DNS của bộ định tuyến.
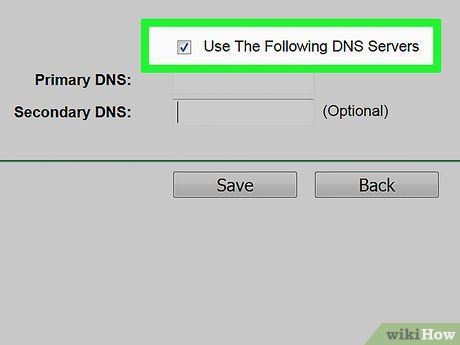
Vô hiệu hóa DNS tự động. Hầu hết bộ định tuyến đều kích hoạt DNS tự động, bạn cần tắt tính năng này trước khi nhập thủ công máy chủ DNS.
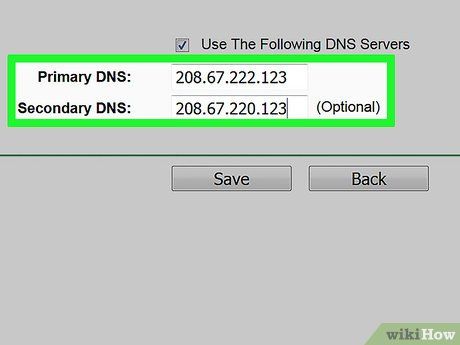
Nhập hai máy chủ DNS sau. Điền các địa chỉ sau vào hai trường DNS tương ứng:
- 208.67.222.123
- 208.67.220.123
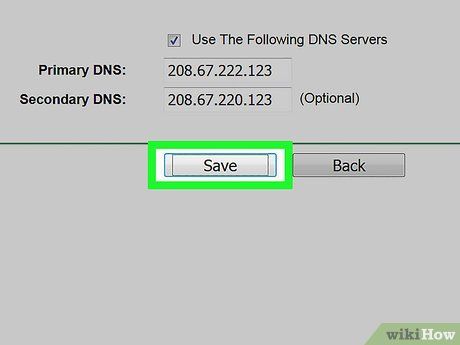
Nhấp vào "Apply" (Áp dụng) hoặc "Save Changes" (Lưu thay đổi). Thao tác này sẽ áp dụng cài đặt mới và khởi động lại bộ định tuyến. Bạn có thể cần đợi một vài phút để kết nối mạng được thiết lập lại.
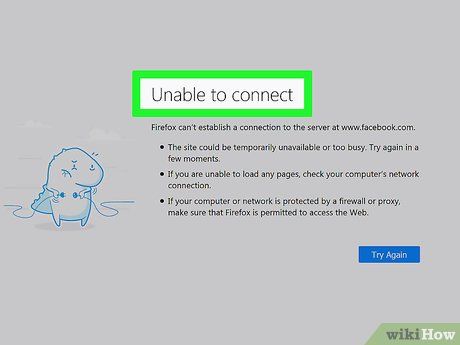
Kiểm tra lại kết quả. Máy chủ DNS sẽ tự động chuyển hướng các truy cập đến trang web bị chặn. Hãy thử truy cập một trang web có nội dung người lớn để đảm bảo phương pháp hoạt động hiệu quả.
Du lịch
Ẩm thực
Khám phá
Đi Phượt
Vẻ đẹp Việt Nam
Chuyến đi
Có thể bạn quan tâm

Hướng dẫn tạo video âm nhạc thú vị với B612

6 Áng văn lãng mạn nhất về tình yêu xa cách

Top 6 địa chỉ mua máy lọc nước chất lượng hàng đầu tại An Giang

6 Ngôi trường tiểu học hàng đầu tại Đắk Nông - Nơi ươm mầm tương lai

Liệu uống mật ong có thể gây nóng trong người và nổi mụn? Và nếu điều đó xảy ra, ta nên làm gì để cải thiện tình trạng này?


