Hướng dẫn chi tiết cách cài đặt Windows 7 từ USB
24/02/2025
Nội dung bài viết
Bài viết này sẽ hướng dẫn bạn cách cài đặt Windows 7 trên máy tính bằng USB thay vì sử dụng đĩa cài đặt truyền thống.
Quy trình thực hiện
Chuẩn bị những gì trước khi cài đặt Windows 7
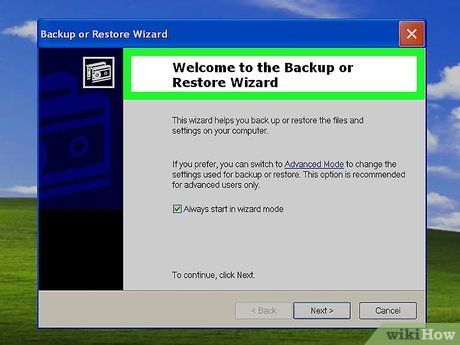
Sao lưu dữ liệu quan trọng nếu cần thiết. Nếu bạn có kế hoạch xóa sạch ổ cứng hiện tại để cài đặt Windows 7, hãy đảm bảo sao lưu tất cả dữ liệu quan trọng sang một ổ cứng khác trước khi bắt đầu.
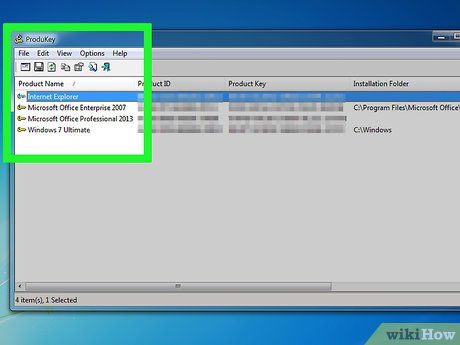
Xác định khóa sản phẩm Windows 7. Để tải tệp ISO cài đặt Windows 7, bạn cần nhập khóa sản phẩm trên trang Microsoft.
- Khóa sản phẩm thường được in trên vỏ hộp đĩa cài đặt. Nếu đã cài đặt Windows 7 trên máy khác, bạn có thể tìm khóa sản phẩm từ đó.
- Lưu ý rằng khóa sản phẩm trên các máy tính cài sẵn Windows 7 thường không được Microsoft công nhận là hợp lệ.
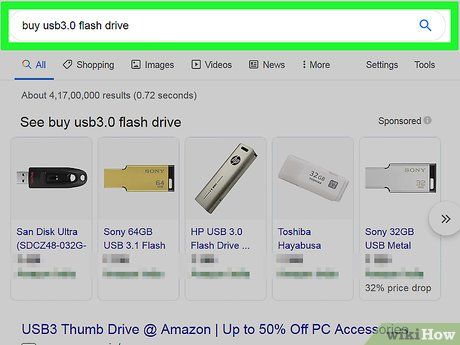
Chuẩn bị USB phù hợp. Bạn cần một USB 3.0 với dung lượng trống tối thiểu 8GB.
- USB này sẽ được sử dụng để tạo bộ cài đặt Windows 7.
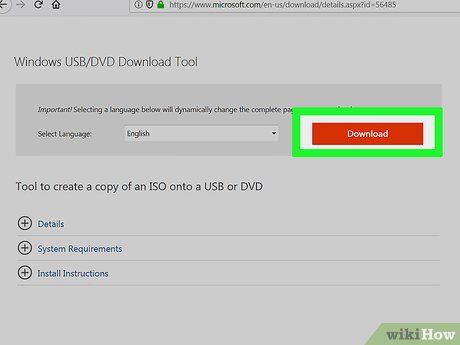
Tải và cài đặt công cụ tạo USB cài đặt. Microsoft cung cấp công cụ chuyên dụng để sao chép tệp cài đặt Windows 7 vào USB:
- Truy cập trang tải công cụ tạo USB cài đặt của Windows.
- Nhấp vào Download (Tải về) ở góc phải trang.
- Chọn ngôn ngữ cài đặt (ví dụ: "US" cho tiếng Anh).
- Nhấp Next (Tiếp tục) để bắt đầu tải xuống.
- Cài đặt công cụ bằng cách nhấp đúp vào tệp đã tải và làm theo hướng dẫn trên màn hình.
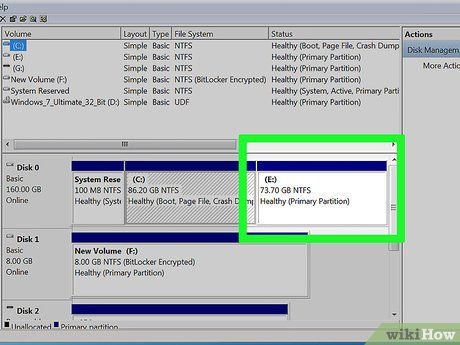
Phân vùng ổ cứng nếu cần. Nếu muốn cài đặt Windows 7 mà không xóa hệ điều hành hiện tại, bạn có thể tạo phân vùng riêng trên ổ cứng. Sử dụng công cụ Disk Management tích hợp sẵn để thực hiện:
- Đảm bảo ổ cứng có ít nhất 50GB dung lượng trống, nhưng 100GB trở lên sẽ tối ưu hơn.
- Bạn cũng có thể cài đặt Windows 7 trên ổ cứng gắn ngoài nếu muốn.

Tìm phím truy cập BIOS. Để vào BIOS khi khởi động máy tính, bạn cần biết phím tương ứng. Thực hiện các bước sau:
- Xác định tên nhà sản xuất máy tính.
- Sử dụng công cụ tìm kiếm (như Google) và nhập tên nhà sản xuất kèm "bios key".
- Nhấn ↵ Enter.
- Truy cập trang web chính thức của nhà sản xuất để xác định phím BIOS.
- Nếu cần, tìm số hiệu máy tính bằng cách nhấp chuột phải vào Start, chọn System (Hệ thống), và xem thông tin trong mục "Device specifications" (Thông số kỹ thuật của thiết bị).
Tải tệp ISO Windows 7
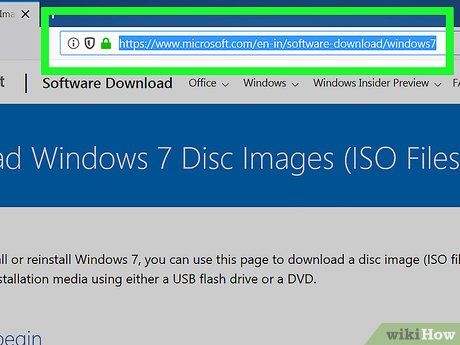
Truy cập trang tải Windows 7. Mở trình duyệt và truy cập https://www.microsoft.com/en-us/software-download/windows7.
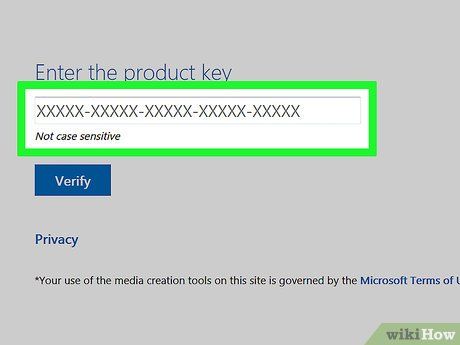
Nhập khóa sản phẩm Windows 7. Điền khóa sản phẩm gồm 25 ký tự vào ô nhập liệu ở cuối trang.
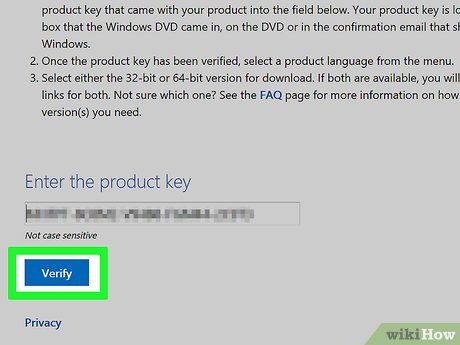
Nhấp vào Verify (Xác minh). Lựa chọn này nằm ngay bên dưới ô nhập khóa sản phẩm.
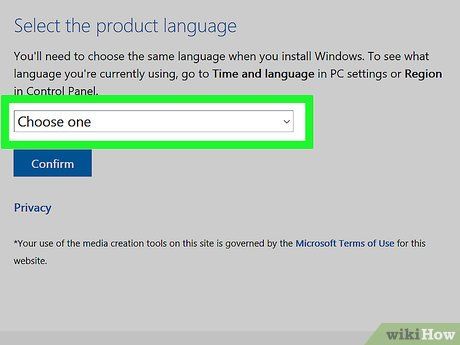
Chọn ngôn ngữ cài đặt. Nhấp vào menu lựa chọn ngôn ngữ ở đầu trang và chọn ngôn ngữ bạn muốn sử dụng cho quá trình cài đặt Windows 7.
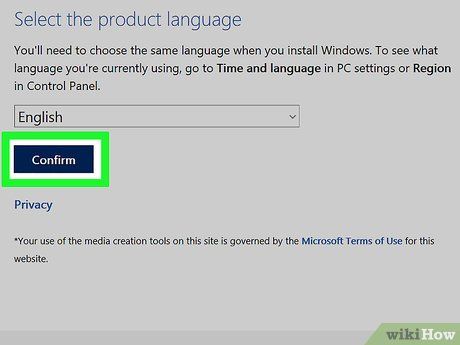
Nhấp vào Confirm (Xác nhận). Tùy chọn này nằm ngay bên dưới khung chọn ngôn ngữ.
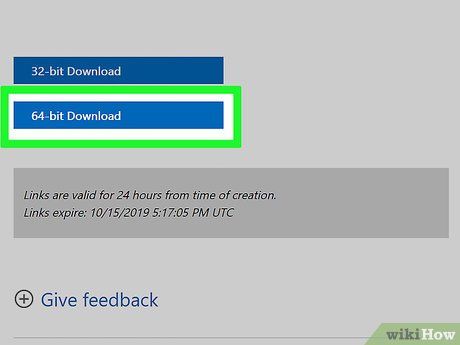
Nhấp vào 64-bit Download. Tùy chọn này nằm ở giữa trang, giúp bạn tải tệp ISO Windows 7 về máy tính.
- Lưu ý rằng tệp ISO Windows 7 có dung lượng lớn, vì vậy quá trình tải xuống có thể mất nhiều thời gian.
- Tùy thuộc vào cài đặt trình duyệt, bạn có thể cần chọn thư mục lưu trữ trước khi tải xuống.
Chuẩn bị USB cài đặt

Cắm USB vào máy tính. Hãy kết nối USB với một trong các cổng USB hình chữ nhật trên máy tính của bạn.
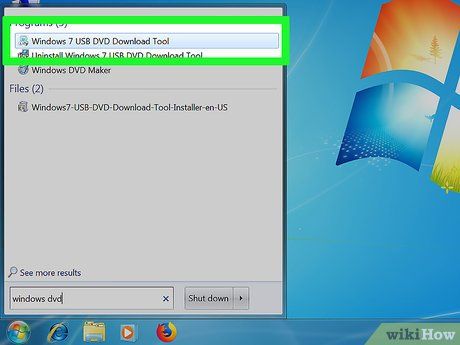
Khởi chạy công cụ tạo USB cài đặt của Windows. Nhấp đúp vào ứng dụng Windows 7 DVD USB Download Tool và chọn Yes (Có) khi được nhắc.
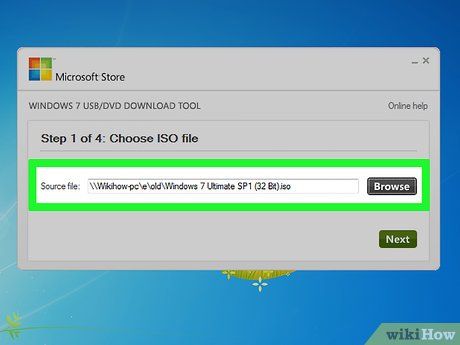
Thêm tệp ISO Windows 7 vào công cụ. Nhấp vào Browse (Duyệt) ở bên phải cửa sổ, chọn tệp ISO Windows 7 và nhấp Open (Mở).
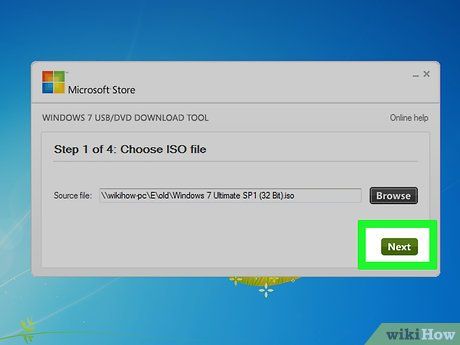
Nhấp vào Next (Tiếp tục). Nút này nằm ở góc phải phía dưới cửa sổ.
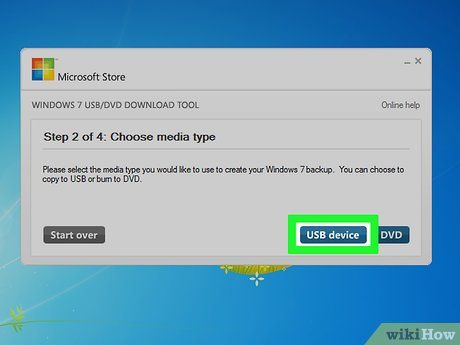
Nhấp vào USB device (Thiết bị USB). Tùy chọn này nằm ở phía dưới cửa sổ.
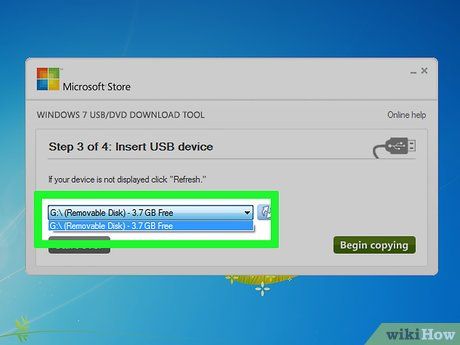
Chọn USB (nếu cần). Nếu có nhiều ổ đĩa hiển thị, hãy nhấp vào tên USB của bạn trong danh sách.

Nhấp vào Begin copying (Bắt đầu sao chép). Tùy chọn này nằm ở góc phải phía dưới cửa sổ.
- Nếu được nhắc, hãy nhấp vào Erase USB (Xóa USB) và chọn Yes (Có) để tiếp tục.
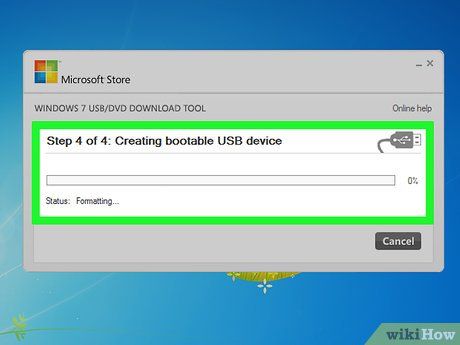
Chờ quá trình sao chép hoàn tất. Quá trình tạo USB cài đặt có thể mất khoảng một giờ. Khi công cụ thông báo hoàn thành, bạn có thể tiến hành các bước tiếp theo.
Thay đổi thứ tự ưu tiên khởi động
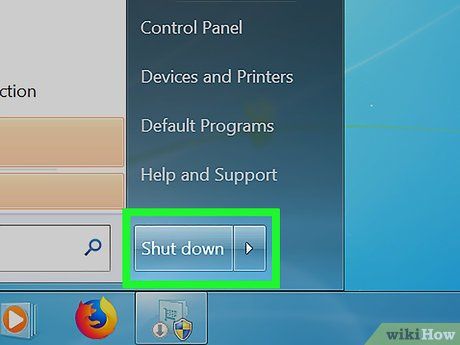
Tắt máy tính. Bạn có thể nhấn và giữ nút "Power" (Nguồn) hoặc chọn Start, nhấp vào biểu tượng Power và chọn Shut Down (Tắt).
- Đảm bảo máy tính đã tắt hoàn toàn trước khi tiếp tục.

Khởi động lại máy tính. Nhấn nút "Power" để máy tính bắt đầu quá trình khởi động lại.

Nhấn phím BIOS. Ngay khi máy tính bắt đầu khởi động, hãy nhanh chóng nhấn phím BIOS tương ứng. Dừng lại khi màn hình BIOS xuất hiện.
- Nếu máy tính khởi động vào hệ điều hành trước khi bạn kịp nhấn phím, hãy tắt và khởi động lại máy tính để thử lại.
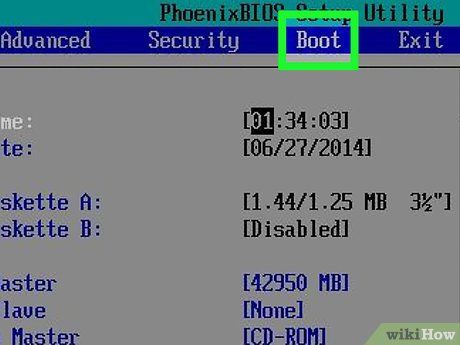
Tìm mục "Boot Order" (Thứ tự khởi động). Sử dụng phím mũi tên trái và phải để di chuyển giữa các thẻ BIOS cho đến khi bạn tìm thấy danh sách các ổ đĩa khởi động.
- Chọn Boot Order hoặc mục tương tự và nhấn ↵ Enter để mở trình đơn.
- Mỗi máy tính có BIOS khác nhau; nếu không tìm thấy, hãy tham khảo tài liệu trực tuyến của máy tính.
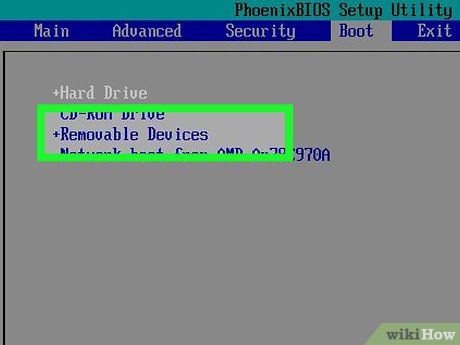
Chọn tên USB. Sử dụng phím mũi tên để di chuyển xuống và chọn tên USB của bạn.

Di chuyển USB lên đầu danh sách. Thông thường, nhấn phím + để đưa USB lên đầu danh sách. Nếu không hiệu quả, hãy xem hướng dẫn trên màn hình BIOS.
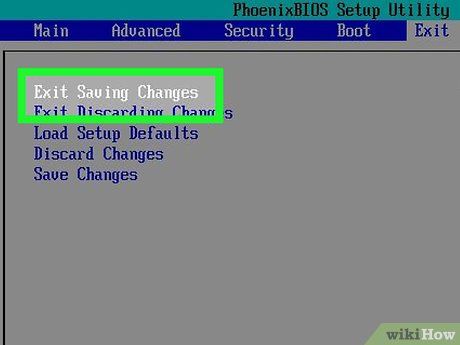
Lưu và thoát. Nhấn phím "Save and Exit" (Lưu và thoát) để lưu thay đổi và thoát khỏi BIOS.
- Bạn có thể cần xác nhận thêm bằng cách nhấn một phím khác.
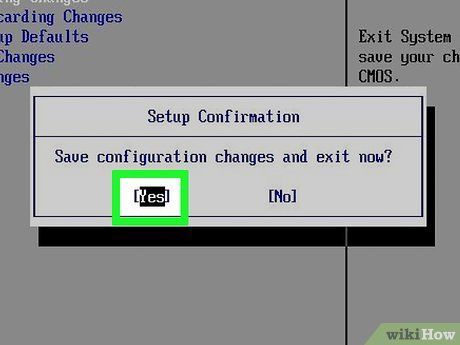
Khởi động lại máy tính nếu cần. Nếu máy tính đã khởi động xong, hãy khởi động lại để mở trang cài đặt Windows 7 và bắt đầu quá trình cài đặt.
Bắt đầu cài đặt Windows 7
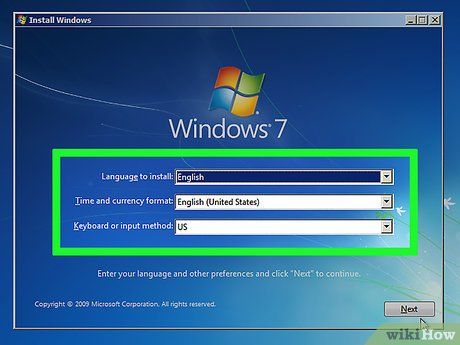
Chọn ngôn ngữ và quốc gia. Nhấp vào menu "Language" (Ngôn ngữ) để chọn ngôn ngữ bạn muốn sử dụng, sau đó chọn quốc gia tương ứng trong menu "Country" (Quốc gia).
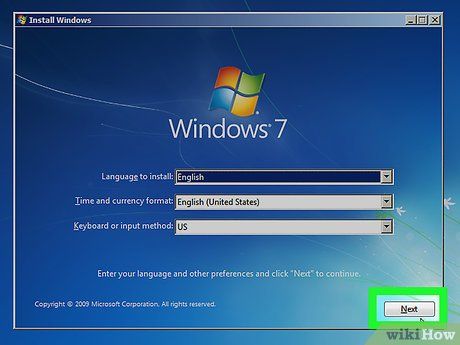
Nhấp vào Next (Tiếp tục). Nút này nằm ở góc phải phía dưới cửa sổ.
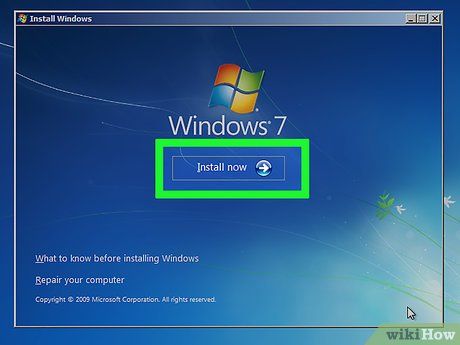
Nhấp vào Install now (Cài đặt ngay). Tùy chọn này nằm ở đầu trang.
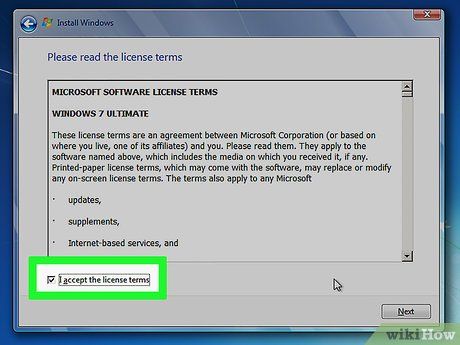
Chấp nhận điều khoản sử dụng. Tích vào ô "I accept" (Tôi đồng ý) và nhấp vào Next (Tiếp tục) để tiếp tục quá trình cài đặt.
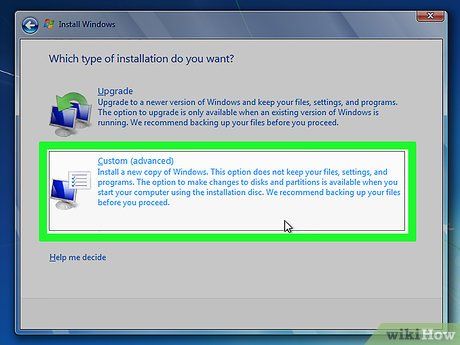
Nhấp vào Custom (advanced) (Tùy chỉnh (Nâng cao)). Tùy chọn này nằm ở phía dưới cửa sổ.
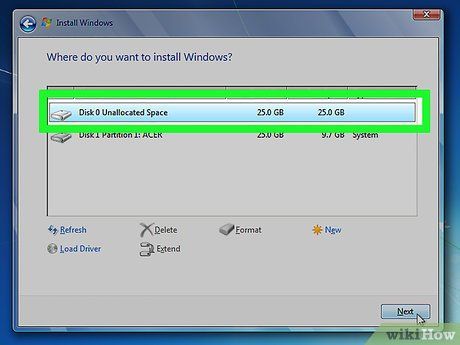
Chọn phân vùng cài đặt. Nhấp vào phân vùng (ví dụ: "0") mà bạn muốn cài đặt Windows 7.
- Nếu gặp thông báo lỗi "Windows cannot be installed to [partition]" (Không thể cài đặt Windows trên [phân vùng]), hãy nhấp vào Disk options (Tùy chọn đĩa), chọn Format (Định dạng) và nhấp OK để xóa phân vùng trước khi tiếp tục.
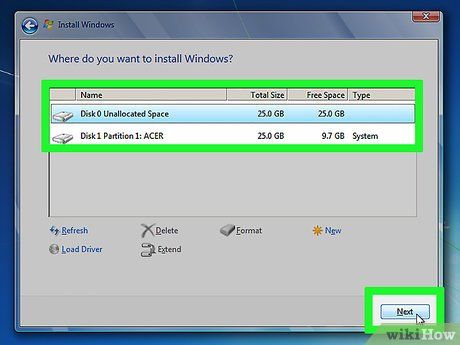
Nhấp vào Next (Tiếp tục). Nút này nằm ở góc phải phía dưới cửa sổ. Quá trình cài đặt Windows 7 sẽ bắt đầu ngay lập tức.
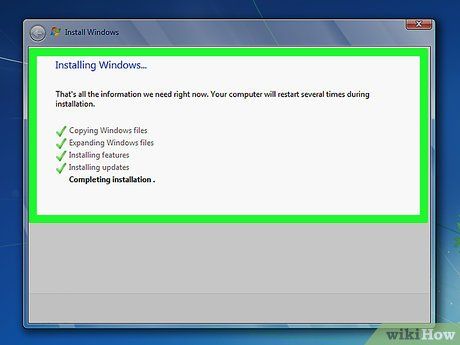
Chờ quá trình cài đặt hoàn tất. Quá trình này có thể mất nhiều thời gian, vì vậy hãy đảm bảo máy tính được đặt ở nơi thông thoáng và có đủ nguồn điện. Khi cửa sổ "Set up Windows" (Cài đặt Windows) xuất hiện, bạn có thể tiếp tục.
- Máy tính sẽ khởi động lại nhiều lần trong quá trình này.
Thiết lập cấu hình Windows 7

Nhập tên người dùng và tên máy tính. Điền tên người dùng vào trường phía trên và tên máy tính vào trường phía dưới, sau đó nhấp vào Next (Tiếp tục).
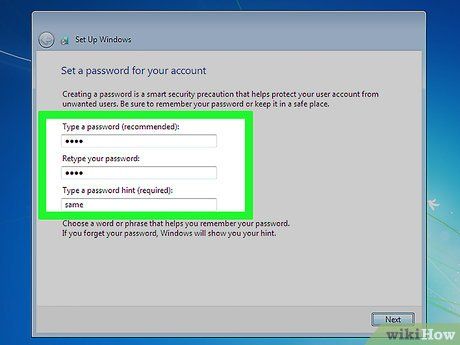
Tạo mật khẩu. Nhập mật khẩu vào hai trường phía trên và nhấp vào Next. Mật khẩu phải khớp nhau ở cả hai trường.
- Nếu muốn, bạn có thể thêm gợi ý mật khẩu vào trường "Hint" (Gợi ý) phía dưới để phòng trường hợp quên mật khẩu.
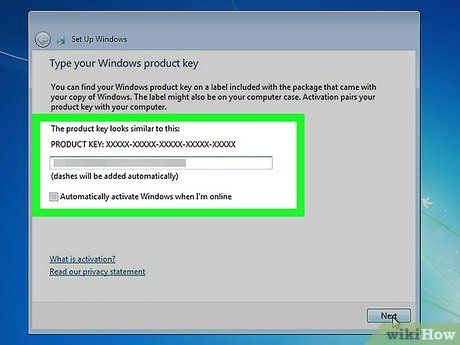
Nhập mã sản phẩm Windows 7. Điền mã sản phẩm gồm 25 ký tự vào trường ở giữa cửa sổ, sau đó nhấp vào Next.
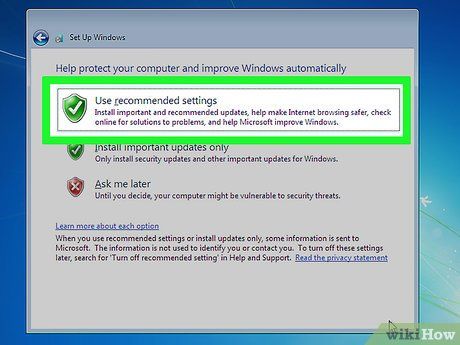
Nhấp vào Use recommended settings (Sử dụng thiết lập được khuyên dùng). Tùy chọn này nằm ở phía trên cửa sổ, giúp áp dụng các thiết lập bảo mật mặc định của Windows 7.
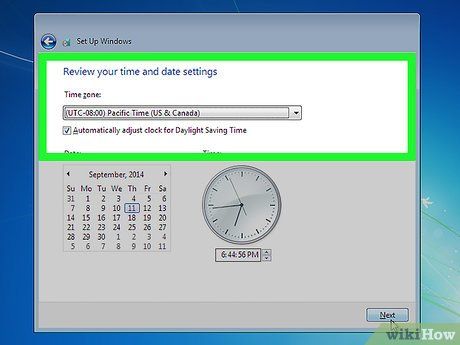
Chọn múi giờ chính xác. Nếu múi giờ hiển thị không đúng, hãy chọn múi giờ phù hợp từ menu phía trên và nhấp vào Next để hoàn tất thiết lập.
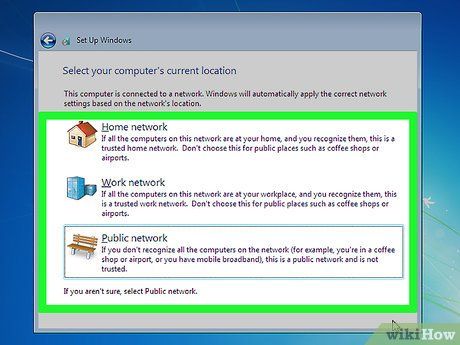
Chờ quá trình thiết lập Windows 7 hoàn tất. Khi màn hình hiển thị, bạn có thể bắt đầu sử dụng Windows 7.
- Hãy nhớ tháo USB để máy tính không khởi động lại vào trình cài đặt trong lần khởi động tiếp theo.
- Bạn có thể cần vào BIOS và điều chỉnh thứ tự khởi động, đưa USB xuống dưới danh sách ưu tiên.
Lời khuyên hữu ích
- Mỗi máy tính có BIOS khác nhau, vì vậy hãy tham khảo sách hướng dẫn hoặc tài liệu trực tuyến của máy tính trước khi truy cập BIOS.
Lưu ý quan trọng
- Bạn không thể cài đặt Windows 7 nếu không có khóa sản phẩm hợp lệ.
Du lịch
Ẩm thực
Khám phá
Đi Phượt
Vẻ đẹp Việt Nam
Chuyến đi
Có thể bạn quan tâm

6 Địa chỉ đào tạo nail chuyên nghiệp hàng đầu Quận 9, TP.HCM

Liệu có nên chọn kim chi chế biến sẵn? Và loại kim chi nào thật sự chuẩn vị Hàn Quốc?

Top 10 cuốn sách tuyệt vời giúp chữa lành tổn thương tâm hồn

Top 10 cửa hàng túi xách thời trang đẹp xuất sắc, giá hợp lý tại Sài Gòn

Nền Hoa Mai Tuyệt Đẹp


