Hướng dẫn chi tiết cách cắt trang trong tài liệu PDF
24/02/2025
Nội dung bài viết
Bài viết này sẽ hướng dẫn bạn cách cắt và ghép các phần của một hoặc nhiều tài liệu PDF thành một tệp duy nhất. Bạn có thể thực hiện điều này trên máy tính Windows bằng cách kết hợp Snipping Tool và Microsoft Word, hoặc sử dụng Preview trên Mac. Nếu không có sẵn Microsoft Word hoặc Preview, bạn có thể sử dụng công cụ trực tuyến miễn phí PDF Resizer để thực hiện thao tác này.
Các bước thực hiện
Sử dụng công cụ PDF Resizer
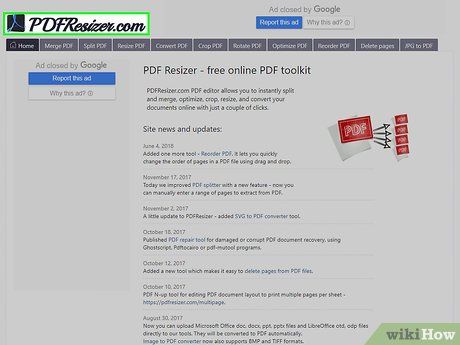
Truy cập trang PDF Resizer bằng cách mở đường dẫn https://pdfresizer.com/ từ trình duyệt của bạn.
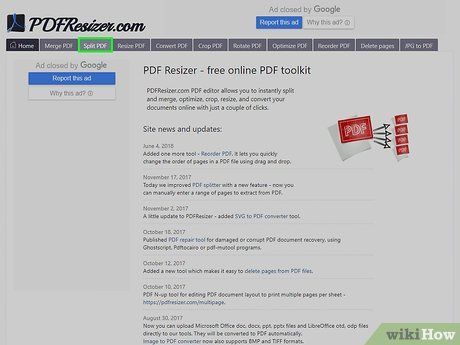
Nhấp vào thẻ Split PDF (Tách PDF) ở góc trái phía trên trang.
- Nếu tệp PDF của bạn chỉ có một trang, hãy chuyển sang bước "Nhấp vào thẻ Crop PDF (Cắt PDF)".
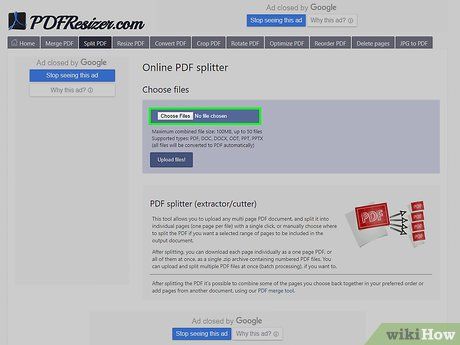
Nhấp vào nút Choose Files (Chọn tập tin) màu xám ở giữa trang để mở cửa sổ mới.
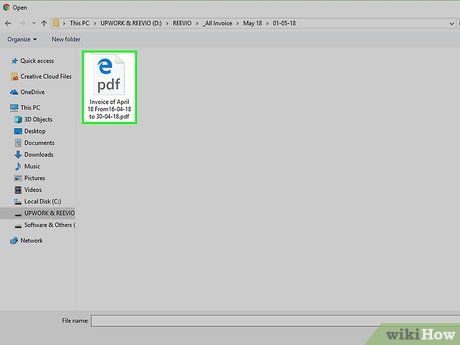
Chọn tệp PDF của bạn. Nhấp vào tệp PDF mà bạn muốn sử dụng. Trước tiên, bạn có thể cần nhấp vào thư mục lưu trữ tệp (ví dụ: Desktop) ở bên trái cửa sổ.
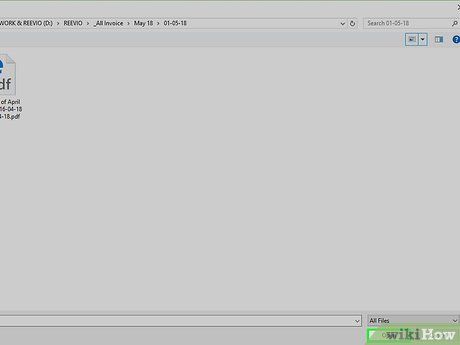
Nhấp vào Open (Mở) ở góc phải dưới cửa sổ. Thao tác này sẽ thêm tệp PDF của bạn vào trang PDF Resizer.
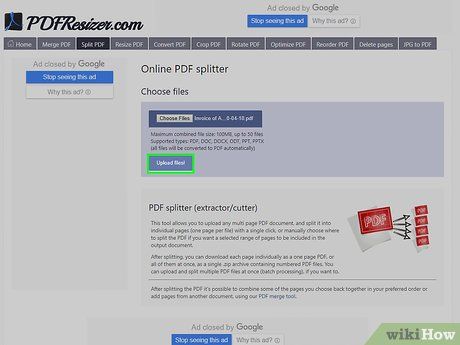
Nhấp vào nút Upload files! (Đăng tải tập tin!) màu tím gần cuối trang.
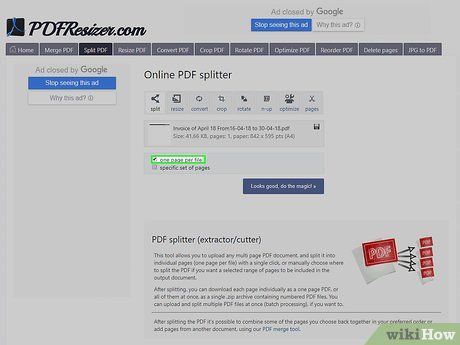
Tích vào ô "one page per file" (mỗi trang thành một tệp riêng) ở phía dưới cửa sổ PDF.
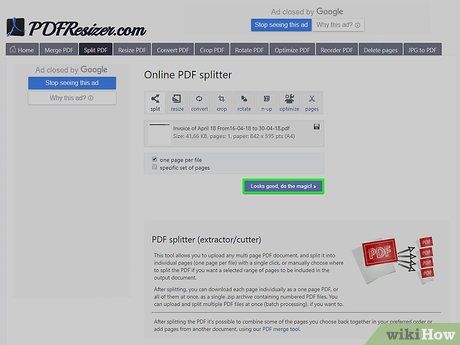
Tiến hành tách PDF. Nhấp vào nút Looks good, do the magic! (Ổn đấy, hãy tạo phép màu!) và chờ đợi quá trình tách tệp PDF thành từng trang riêng biệt.
- Quá trình này có thể kéo dài vài phút nếu kết nối Internet chậm hoặc tệp PDF có dung lượng lớn.
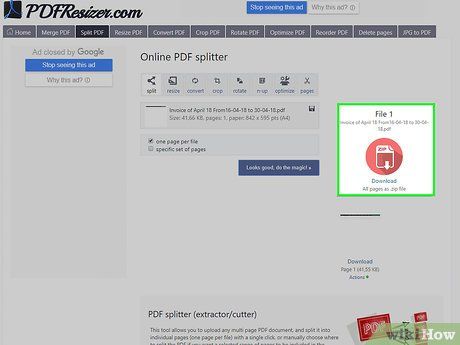
Tải xuống PDF. Nhấp vào nút tròn Download (Tải về) ở phía bên phải trang để tải từng trang PDF về máy tính của bạn.
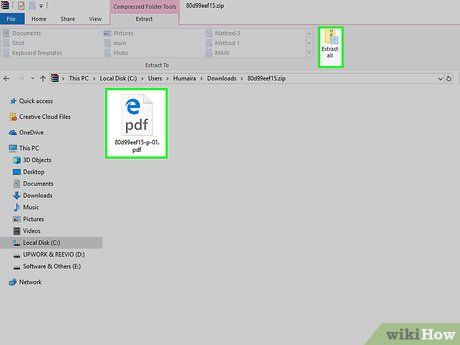
Giải nén các tệp PDF để đảm bảo bạn có thể cắt và ghép tài liệu. Thực hiện như sau:
- Trên Windows - Nhấp đúp vào thư mục ZIP, chọn Extract (Giải nén), nhấp vào Extract all (Giải nén toàn bộ), và chọn Extract khi được nhắc để giải nén thư mục.
- Trên Mac - Nhấp đúp vào thư mục ZIP để tự động giải nén.
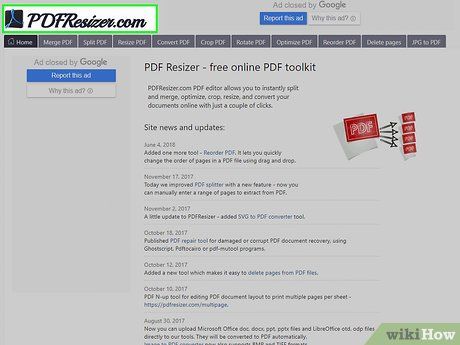
Mở lại trang PDF Resizer. Nếu bạn đã đóng trang, hãy truy cập lại PDF Resizer tại bước này.
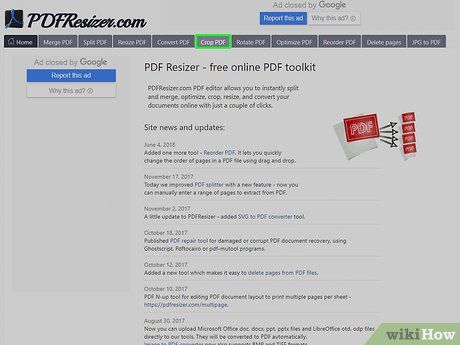
Nhấp vào thẻ Crop PDF (Cắt PDF) ở đầu trang PDF Resizer.
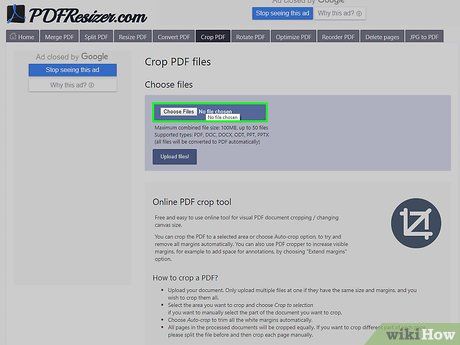
Nhấp vào Choose Files (Chọn tập tin).
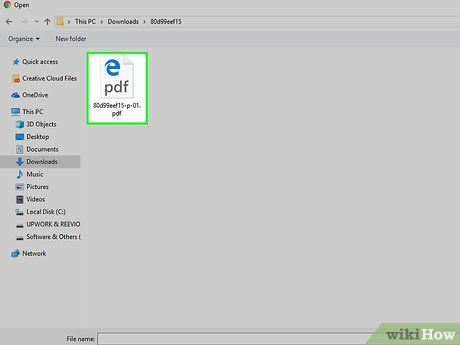
Chọn trang PDF. Nhấp vào một trong các trang PDF mà bạn đã tách trước đó.
- Bạn chỉ có thể cắt từng trang một. Nếu bạn tải lên nhiều trang, tất cả các trang sẽ được cắt theo cùng một kiểu.
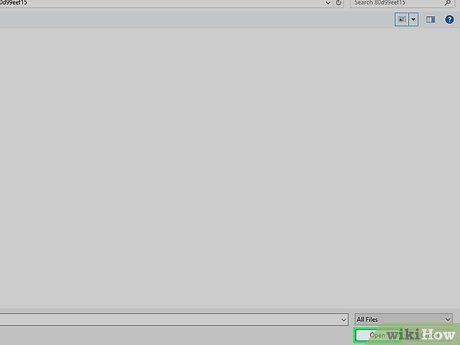
Nhấp vào Open (Mở) ở góc phải dưới cửa sổ.
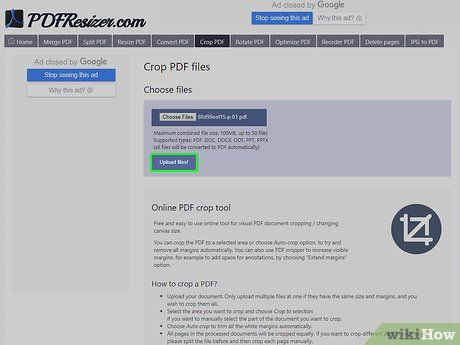
Nhấp vào Upload files! (Đăng tải tập tin).
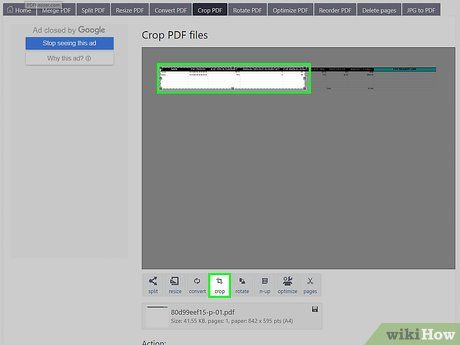
Chọn vùng cần cắt. Nhấp và kéo chuột để khoanh vùng phần tài liệu PDF bạn muốn giữ lại.
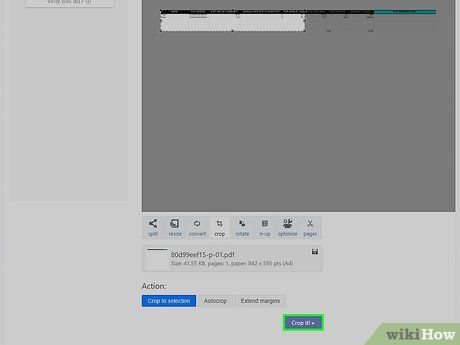
Nhấp vào nút Crop it! (Cắt) ở gần cuối trang.
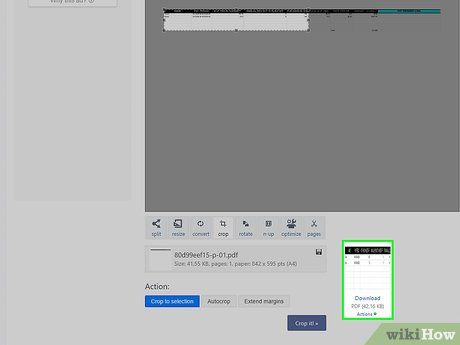
Tải trang đã cắt. Nhấp vào Download (Tải về) bên dưới phần PDF đã cắt ở phía bên phải trang để tải tệp về máy tính.
- Bạn có thể tiếp tục đăng tải và cắt các trang PDF khác nếu cần.
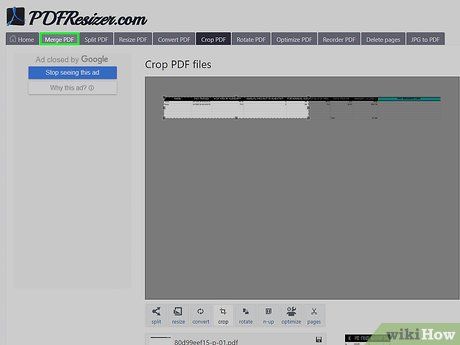
Nhấp vào thẻ Merge PDF (Ghép PDF) ở phía ngoài cùng bên trái thanh công cụ phía trên trang.
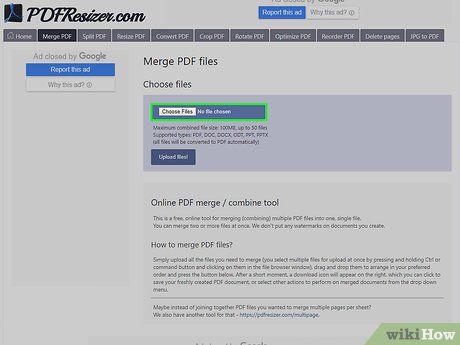
Nhấp vào Choose Files (Chọn tập tin).
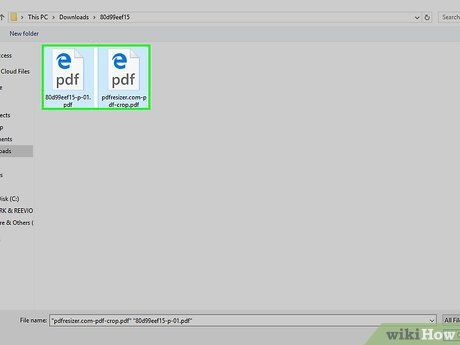
Chọn tất cả các trang PDF cần ghép. Nhấp và kéo chuột để chọn toàn bộ trang, hoặc giữ phím Ctrl trong khi nhấp vào từng tệp riêng lẻ.
- Bạn có thể chọn nhiều tệp với tổng dung lượng tối đa 100MB hoặc tối đa 50 trang, tùy điều kiện nào đạt trước.
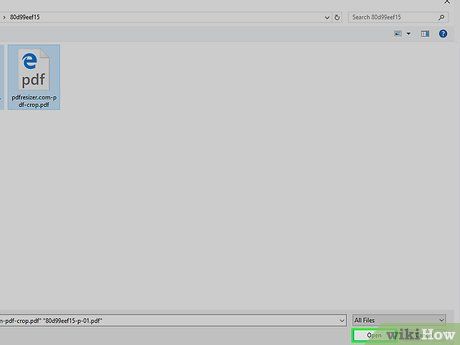
Nhấp vào Open (Mở) ở góc phải dưới cửa sổ.
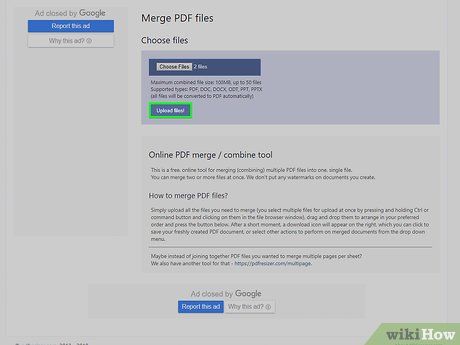
Nhấp vào Upload files! (Đăng tải tập tin).
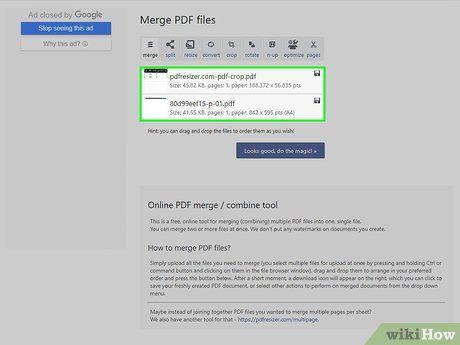
Kiểm tra lại thứ tự các trang PDF. Nếu các trang đã được sắp xếp đúng, bạn có thể tiếp tục; nếu chưa, hãy nhấp và kéo các trang lên hoặc xuống để điều chỉnh vị trí.
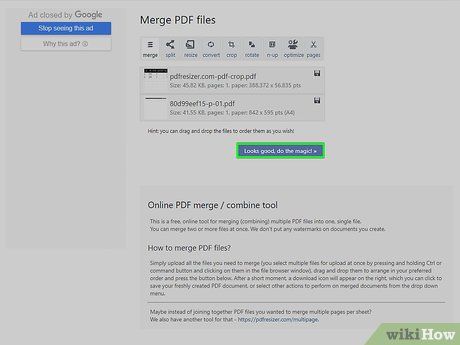
Nhấp vào Looks good, do the magic! ở gần cuối trang. Thao tác này sẽ ghép các trang PDF riêng lẻ thành một tài liệu hoàn chỉnh.
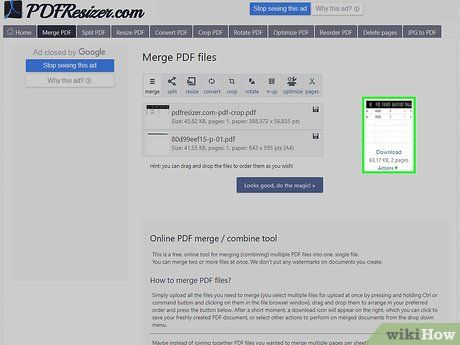
Cuộn xuống và tải tệp PDF đã ghép. Nhấp vào Download (Tải về) bên dưới tệp PDF đã ghép ở phía bên phải trang để tải về máy tính.
Sử dụng Word trên Windows
Mở tài liệu PDF bằng phần mềm đọc PDF như Adobe Reader.
- Nếu chưa có phần mềm, bạn có thể tải Adobe Reader miễn phí tại trang Adobe Reader.
Cuộn đến trang bạn muốn cắt. Nếu tệp PDF có nhiều trang và bạn muốn cắt một trang cụ thể, hãy đảm bảo mở đúng trang đó trước khi tiếp tục.
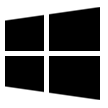
Nhập snipping tool để tìm và mở công cụ Snipping Tool trên máy tính.
Nhấp vào Snipping Tool ở phía trên cửa sổ Start để mở công cụ cắt ảnh phía trên tài liệu PDF.
Kích hoạt chế độ "Rectangular Snip" (Cắt hình chữ nhật). Nhấp vào Mode (Chế độ) ở phía trên cửa sổ Snipping Tool, sau đó chọn Rectangular Snip từ danh sách. Con trỏ chuột sẽ chuyển thành biểu tượng chữ thập.
Chọn vùng cần cắt. Nhấp và kéo biểu tượng chữ thập qua phần tài liệu PDF bạn muốn giữ lại. Khi thả chuột, vùng được chọn sẽ được cắt ra.
Thả chuột để hoàn thành việc cắt vùng đã chọn.
Nhấp vào nút "Save" (Lưu) có biểu tượng đĩa mềm màu tím ở phía trên cửa sổ Snipping Tool để mở cửa sổ File Explorer.
Nhấp vào thư mục "Desktop" ở bên trái cửa sổ File Explorer. Thao tác này sẽ chọn Desktop làm nơi lưu phần PDF đã cắt, giúp bạn dễ dàng tìm lại sau này.
Nhấp vào Save (Lưu) ở góc phải dưới cửa sổ để lưu tệp dưới tên "Capture".
- Bạn có thể quay lại để cắt thêm các trang hoặc tài liệu PDF khác nếu cần.
Mở Microsoft Word với biểu tượng chữ "W" màu trắng trên nền xanh dương.
Nhấp vào Blank document (Trang trắng) ở góc trái trên cửa sổ để mở một trang mới.
Nhấp vào thẻ Insert (Chèn), sau đó chọn Picture (Ảnh). Thẻ Insert nằm ở phía trên cửa sổ Word, còn Picture thuộc nhóm "Illustrations" (Minh họa) trong thanh công cụ.
Chọn ảnh đã cắt từ PDF. Nhấp vào thẻ Desktop bên trái cửa sổ, sau đó chọn ảnh "Capture" và nhấp Insert.
- Nếu đã cắt nhiều ảnh, giữ phím Ctrl trong khi nhấp vào từng ảnh để chọn nhiều ảnh cùng lúc. Đảm bảo chọn ảnh theo thứ tự bạn muốn chúng xuất hiện.
Nhấp vào File (Tệp), sau đó chọn Export (Xuất). Thẻ File nằm ở góc trái trên cửa sổ, và Export xuất hiện gần cuối danh sách.
Tạo tài liệu PDF. Nhấp vào thẻ Create PDF/XPS Document (Tạo tài liệu PDF/XPS) ở bên trái màn hình, sau đó nhấp vào Create PDF/XPS ở giữa trang.
Sử dụng Preview trên Mac
Du lịch
Ẩm thực
Khám phá
Đi Phượt
Vẻ đẹp Việt Nam
Chuyến đi
Có thể bạn quan tâm

10 tình huống sư phạm tiểu học điển hình và giải pháp ứng xử tối ưu
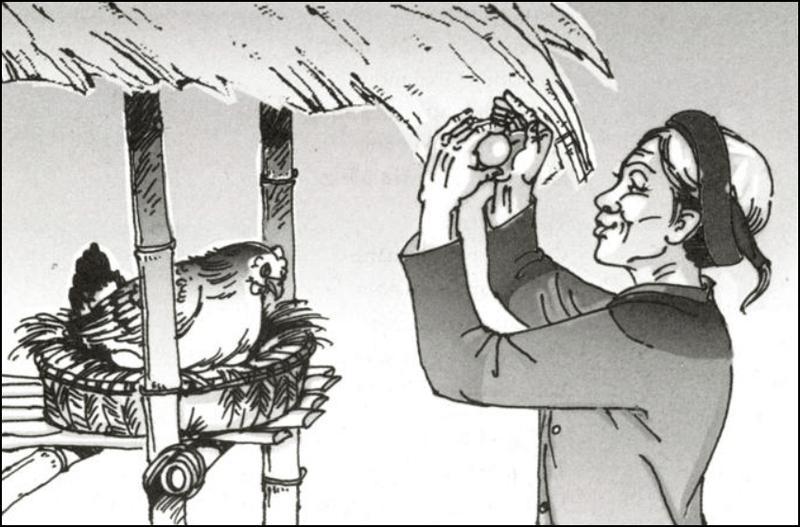
11 bài phân tích xuất sắc nhất tác phẩm 'Gặp lá cơm nếp' (Ngữ văn 7)

Top 15 Bài văn tả bà sâu lắng và cảm động nhất

Top 6 đại lý ô tô uy tín, giá đúng hàng đầu tại Phú Yên

Top 15 Bài văn mẫu đặc sắc: Tái hiện truyện cổ tích qua góc nhìn sáng tạo của học sinh (Ngữ văn 6 - SGK Chân trời sáng tạo)


