Hướng dẫn Chi Tiết Cách Chèn Ảnh vào Tập Tin PDF
24/02/2025
Nội dung bài viết
tripi.vn mang đến hướng dẫn chi tiết giúp bạn chèn ảnh cá nhân vào bất kỳ tập tin PDF nào thông qua các công cụ như trình biên tập PDF trực tuyến, Adobe Acrobat hoặc Preview trên macOS.
Quy trình thực hiện
Sử dụng trình biên tập PDF trực tuyến trên PC hoặc Mac
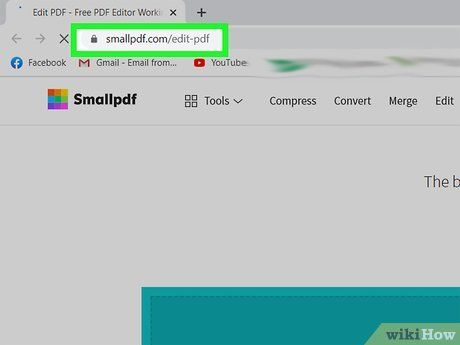
Truy cập https://smallpdf.com/edit-pdf. Để chèn ảnh vào tập tin PDF có sẵn, bạn có thể sử dụng miễn phí công cụ biên tập PDF trực tuyến như Smallpdf.com.
- Phương pháp này cho phép bạn chèn ảnh vào nội dung PDF, nhưng không hỗ trợ chỉnh sửa văn bản hoặc định dạng sẵn có trong tập tin.
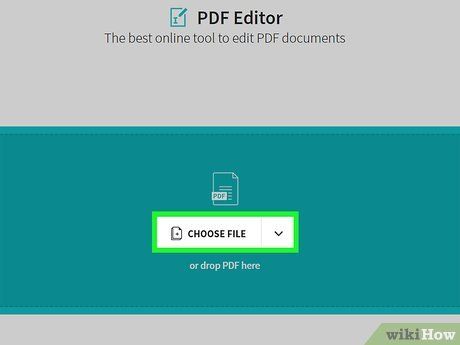
Nhấp vào Choose file (Chọn tập tin). Tùy chọn này nằm trong khung màu xanh lá ở đầu màn hình, giúp bạn bắt đầu quá trình tải lên tập tin PDF.
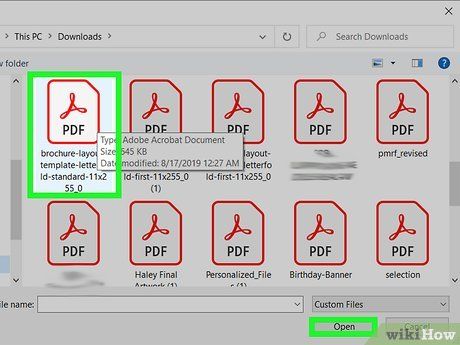
Chọn tập tin PDF và nhấp vào Open (Mở). Sau khi chọn, tập tin PDF sẽ hiển thị ngay trong trình duyệt của bạn.
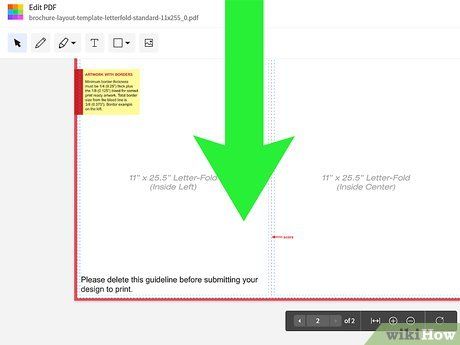
Cuộn xuống phần nội dung mà bạn muốn chèn ảnh trong PDF. Điều này giúp bạn xác định vị trí chính xác để thêm hình ảnh một cách hợp lý và thẩm mỹ.
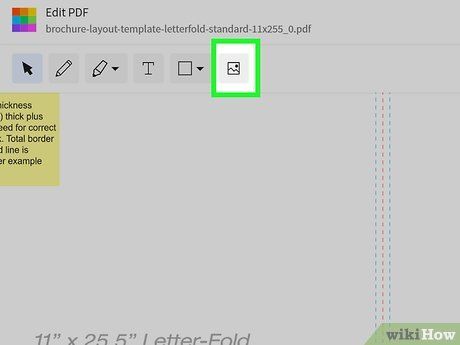
Nhấp vào ADD IMAGE (Thêm ảnh). Liên kết này nằm ở phần đầu trang, giúp bạn bắt đầu quá trình chèn ảnh.
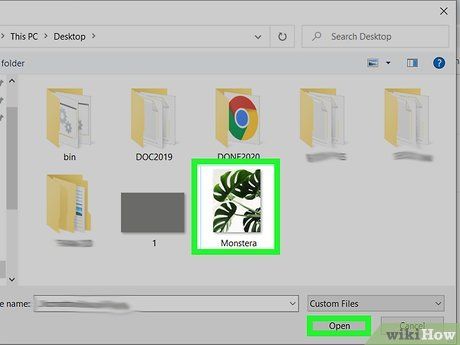
Chọn ảnh và nhấp vào Open. Ảnh sẽ được chèn vào tập tin PDF.
- Nếu cần điều chỉnh vị trí, bạn có thể nhấp và kéo ảnh đến nơi mong muốn.
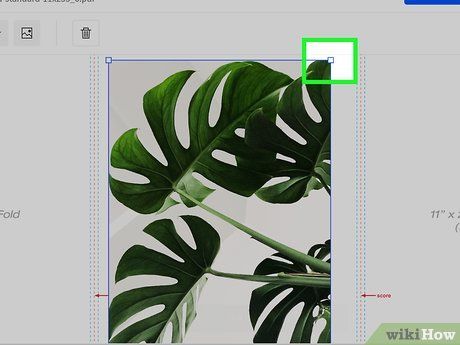
Điều chỉnh kích thước ảnh bằng cách kéo các góc. Kéo góc ra ngoài để phóng to hoặc vào trong để thu nhỏ, giúp bạn tùy chỉnh hình ảnh phù hợp với bố cục PDF.
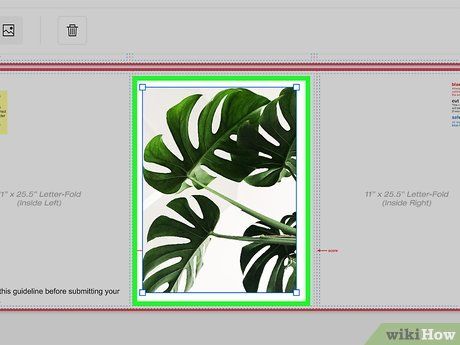
Nhấp vào Apply (Áp dụng). Nút này nằm ở góc dưới bên phải, giúp lưu ảnh vào tập tin và tạo phiên bản PDF mới để tải về.
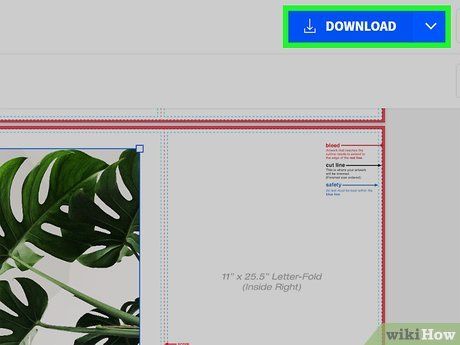
Nhấp vào Download File (Tải tập tin xuống). Tùy chọn này xuất hiện sau thông báo "Success!" (Thành công), cho phép bạn tải phiên bản PDF mới về máy.
- Bạn có thể chọn vị trí lưu và nhấp Save (Lưu) để hoàn tất quá trình.
Sử dụng Preview trên Mac
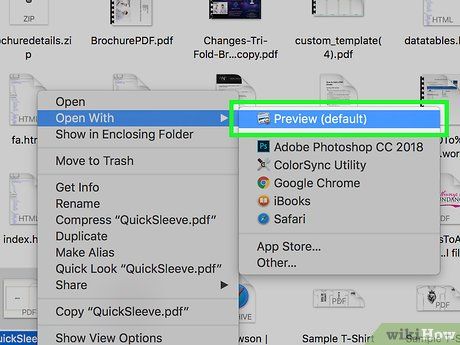
Mở tập tin PDF cần chỉnh sửa bằng Preview. Nhấp đúp vào tập tin PDF trên máy tính để mở bằng Preview.
- Nếu Preview không phải là trình đọc mặc định, nhấp phải vào tập tin, chọn Open With (Mở với) và chọn Preview.
- Phương pháp này cho phép chèn ảnh vào PDF nhưng không hỗ trợ chỉnh sửa văn bản hoặc định dạng có sẵn.
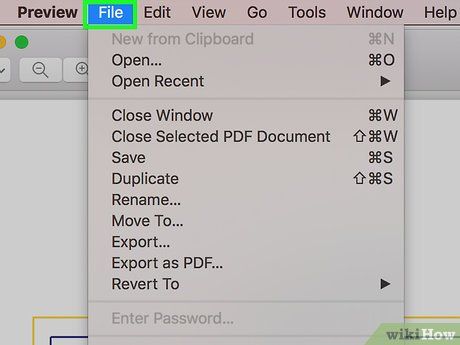
Nhấp vào thẻ File (Tập tin) trên thanh trình đơn. Tùy chọn này nằm ở góc trên bên trái, mở ra các lựa chọn liên quan đến tập tin trong trình đơn thả xuống.

Chọn Export (Xuất) từ trình đơn File. Đây là bước cần thiết để chuyển đổi PDF sang định dạng khác, phục vụ việc chèn thêm hình ảnh.
- Xuất PDF sang định dạng ảnh để dễ dàng thêm hình.
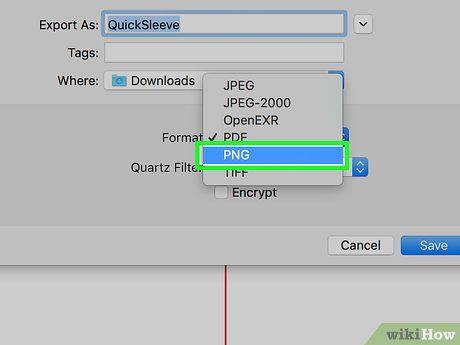
Chọn PNG làm định dạng tập tin. Trong khung thả xuống Format, chọn PNG để đảm bảo chất lượng hình ảnh tốt nhất.
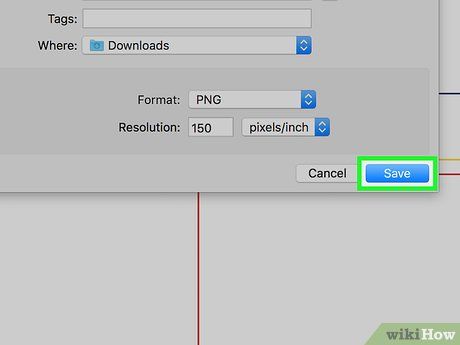
Nhấp vào Save trong cửa sổ Export. Tập tin mới sẽ được tạo với phần mở rộng .PNG, thay thế cho .PDF ban đầu.
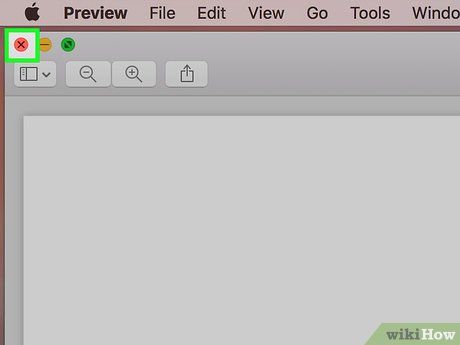
Nhấp vào dấu x màu đỏ ở góc trên bên trái để đóng tập tin. Tập tin PDF gốc sẽ được giữ nguyên, không bị thay đổi.
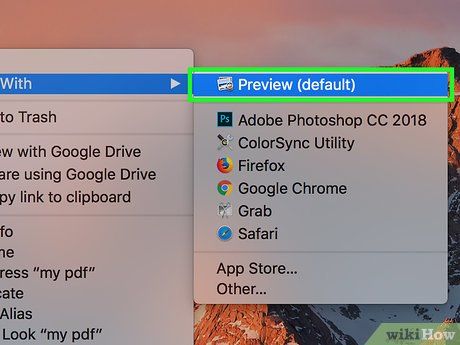
Sử dụng Preview để mở ảnh bạn muốn chèn. Tìm và nhấp đúp vào ảnh trên máy tính để mở bằng Preview.
- Nếu Preview không phải là phần mềm mặc định, nhấp phải vào ảnh, chọn Open With và chọn Preview.
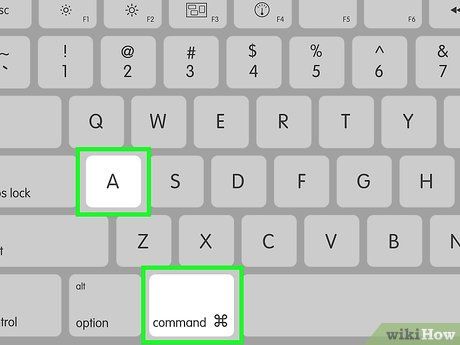
Nhấn tổ hợp phím ⌘ Command+A để chọn toàn bộ ảnh. Đường viền đứt quãng sẽ xuất hiện xung quanh ảnh.
- Nếu chỉ muốn chọn một phần, kéo các chấm xanh trên đường viền để điều chỉnh vùng chọn.
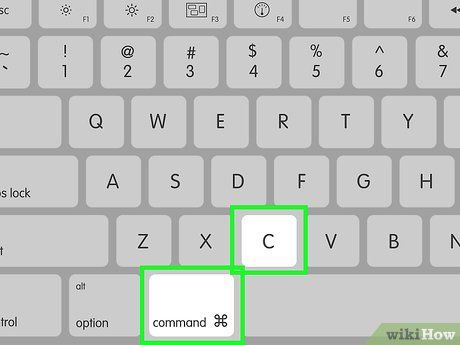
Nhấn tổ hợp phím ⌘ Command+C để sao chép ảnh vào bộ nhớ đệm. Bạn đã sẵn sàng để dán ảnh vào tập tin PNG đã chuyển đổi.
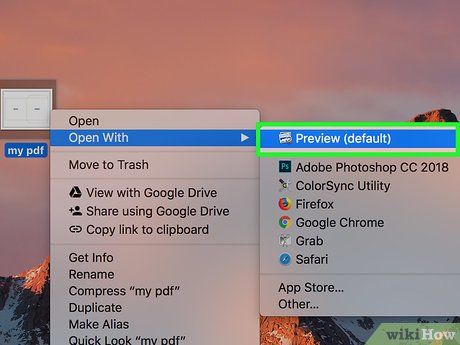
Mở tập tin PNG đã xuất từ PDF bằng Preview. Đây là tập tin được tạo khi bạn chuyển đổi PDF sang định dạng ảnh.
- Lưu ý rằng Preview không hỗ trợ dán ảnh trực tiếp vào PDF, vì vậy hãy đảm bảo bạn đang làm việc với tập tin có đuôi "PNG".
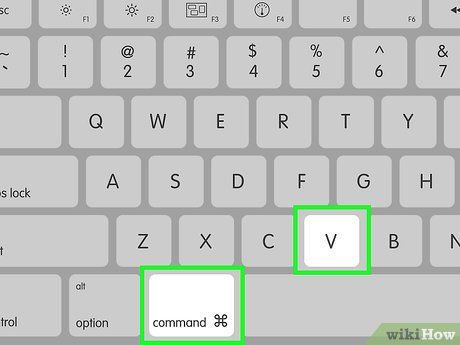
Nhấn ⌘ Command+V. Ảnh đã sao chép sẽ được dán vào tập tin PNG một cách nhanh chóng.
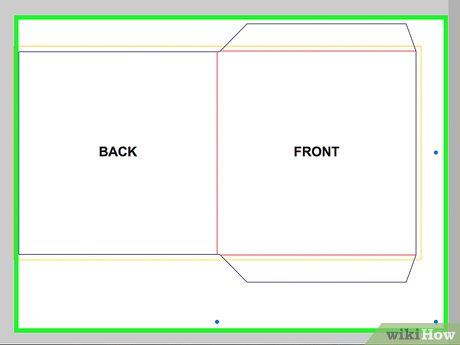
Nhấp và kéo ảnh vừa dán để điều chỉnh vị trí. Bạn có thể tự do di chuyển hình ảnh đến bất kỳ vị trí nào trên tập tin PNG của PDF.
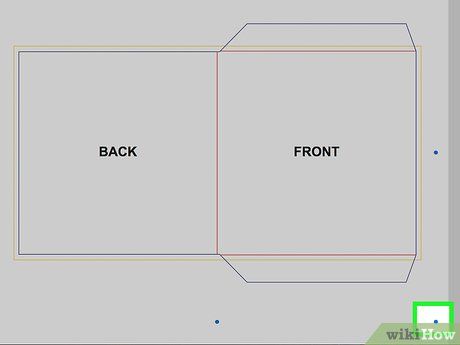
Nhấp và kéo các chấm xanh để thay đổi kích thước ảnh. Các chấm xanh xuất hiện xung quanh đường viền của ảnh, giúp bạn phóng to hoặc thu nhỏ hình ảnh theo ý muốn.
- Nếu không thấy đường viền, hãy nhấp vào ảnh để kích hoạt chế độ chỉnh sửa.
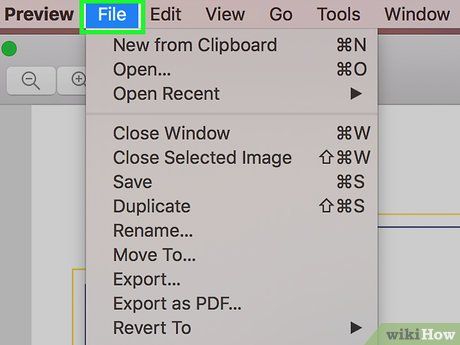
Nhấp vào thẻ File trên thanh trình đơn. Sau khi hoàn thành chỉnh sửa, hãy truy cập trình đơn File ở góc trên bên trái để tiếp tục.
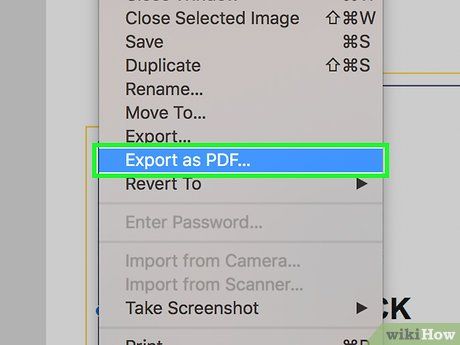
Nhấp vào Export as PDF (Xuất sang PDF) trong trình đơn File. Tùy chọn này cho phép bạn lưu tập tin PNG đã chỉnh sửa thành định dạng PDF.
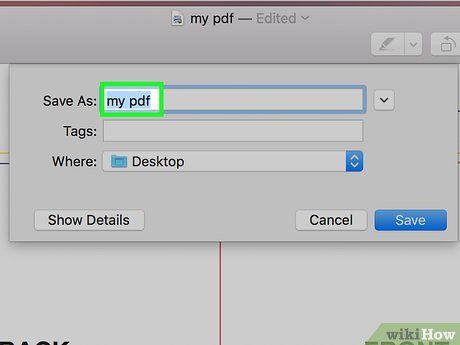
Nhập tên cho tập tin PDF mới. Trong trường Save As (Lưu thành), hãy nhập tên mong muốn cho tập tin PDF.
- Bạn cũng có thể thay thế tập tin PDF cũ bằng cách nhấp Save và chọn Replace (Thay thế) trong hộp thoại xác nhận.
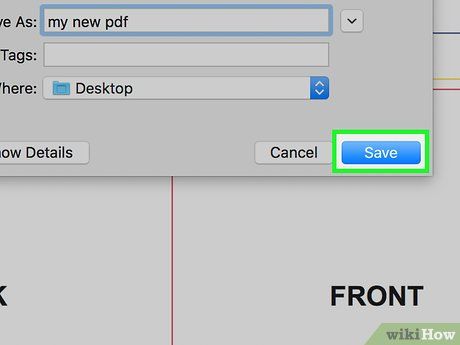
Nhấp vào Save trong cửa sổ Export. Nút này nằm ở góc dưới bên phải, giúp tạo một tập tin PDF mới từ ảnh PNG đã chỉnh sửa và lưu cùng vị trí với tập tin PNG ban đầu.
Sử Dụng Adobe Acrobat Pro DC
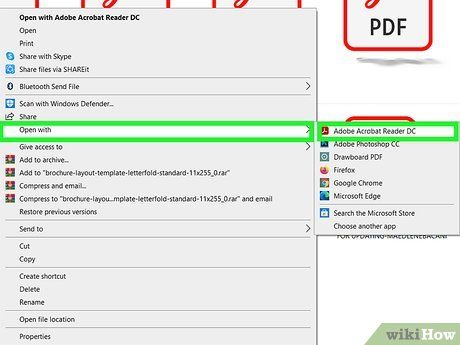
Mở tập tin PDF trong Adobe Acrobat DC. Nhấp đúp vào tập tin PDF cần chỉnh sửa trên máy tính.
- Để thêm ảnh vào PDF bằng Acrobat, bạn cần tài khoản trả phí. Nếu chưa có, hãy đăng ký dùng thử 7 ngày.
- Nếu Acrobat không phải là trình đọc mặc định, nhấp phải vào tập tin, chọn Open With và chọn Adobe Acrobat.
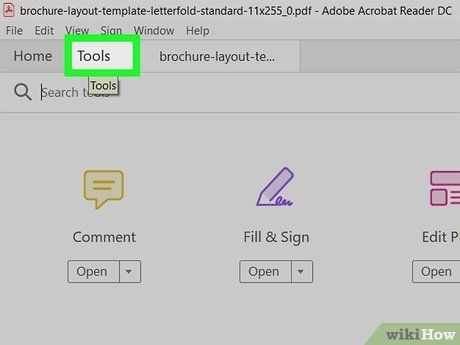
Nhấp vào mục Tools (Công cụ) trên thanh trình đơn. Thanh công cụ sẽ hiển thị, cung cấp các tùy chọn chỉnh sửa.
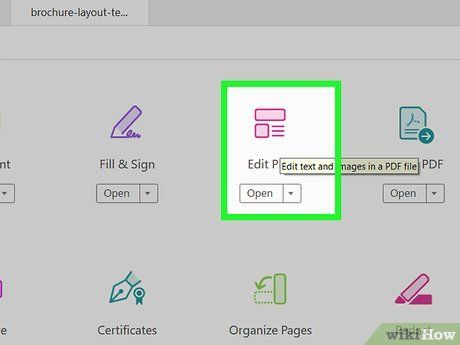
Nhấp vào Edit PDF (Chỉnh sửa PDF) trong thanh công cụ. Tùy chọn này cho phép bạn thêm hình ảnh và văn bản vào tập tin PDF một cách dễ dàng.
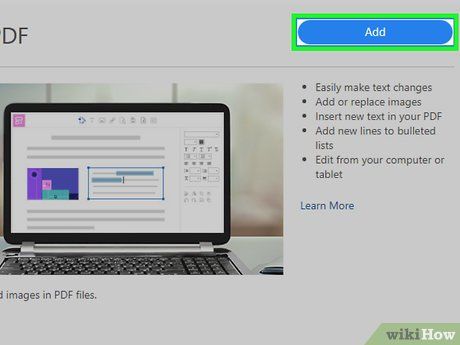
Nhấp vào tùy chọn Add Image ở bên phải thanh công cụ. Hộp thoại mở ra giúp bạn chọn ảnh cần chèn vào tập tin PDF.
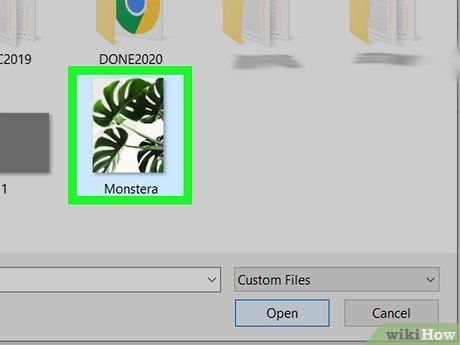
Chọn ảnh bạn muốn chèn. Nhấp vào tên tập tin để xác định ảnh cần thêm vào.
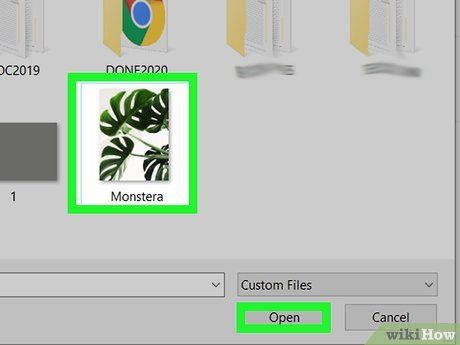
Nhấp vào Open. Ảnh sẽ được nhập vào tập tin PDF ngay lập tức.
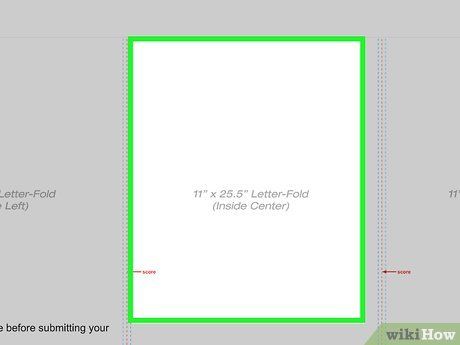
Nhấp vào vị trí bạn muốn chèn ảnh. Ảnh sẽ xuất hiện tại vị trí được chọn, và bạn có thể nhấp và kéo để di chuyển ảnh đến nơi khác.

Kéo các góc ảnh để điều chỉnh kích thước. Nhấp và kéo các góc để phóng to hoặc thu nhỏ ảnh.
- Bạn cũng có thể sử dụng các công cụ chỉnh sửa trong khung bên phải dưới tiêu đề "Objects", bao gồm lật (Flip), xoay (Rotate) và cắt xén (Crop) ảnh.
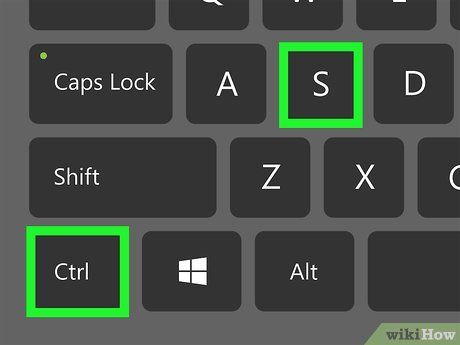
Nhấn ⌘ Command+S (Mac) hoặc Control+S (PC) để lưu tập tin. Ảnh sẽ được lưu vào tập tin PDF, giữ nguyên mọi chỉnh sửa bạn đã thực hiện.
Du lịch
Ẩm thực
Khám phá
Đi Phượt
Vẻ đẹp Việt Nam
Chuyến đi
Có thể bạn quan tâm

Top 10 bài thơ tuyệt vời nhất của thi sĩ Tô Thuỳ Yên

Top 10 cuốn sách rèn luyện kỹ năng Content Writer đáng đọc nhất

'Ét o ét' là gì? Khám phá ý nghĩa của cụm từ đang gây sốt trên các nền tảng mạng xã hội.

6 Bài Hướng Dẫn Chọn Lọc: Luyện Kỹ Năng Lập Luận Trong Văn Nghị Luận Lớp 7

Top 10 Giai điệu thiếu nhi ý nghĩa nhất về tình cảm gia đình


