Hướng dẫn chi tiết cách gắn nhãn khuôn mặt trên Google Photos
23/02/2025
Nội dung bài viết
Để gắn nhãn khuôn mặt trên Google Photos, hãy nhấp hoặc chạm vào thanh tìm kiếm và chọn khuôn mặt bạn muốn đặt tên. Nhập tên để dễ dàng tìm kiếm ảnh của người đó sau này. Bạn có thể thay đổi tên nhãn, xóa ảnh khỏi nhãn, hoặc nhóm các khuôn mặt giống nhau vào cùng một nhãn bất cứ lúc nào. Tính năng ẩn khuôn mặt cũng giúp bạn loại bỏ những kết quả không mong muốn. Khám phá cách sử dụng tính năng Face Grouping của Google để tối ưu hóa trải nghiệm tìm kiếm trên Google Photos.
Hướng dẫn từng bước
Gắn nhãn khuôn mặt trên ứng dụng di động
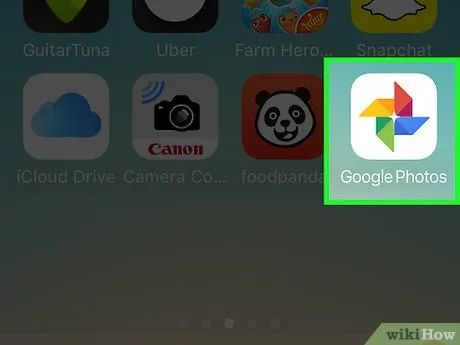
Nhấn vào biểu tượng Google Photos. Khi mở ứng dụng, danh sách ảnh của bạn sẽ hiện ra ngay lập tức.
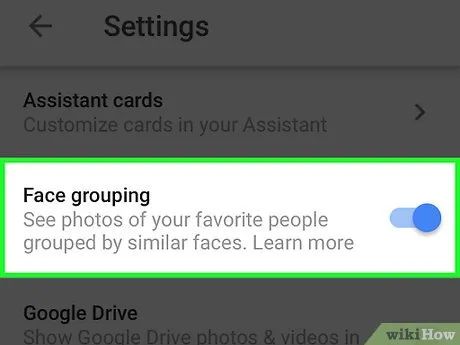
Đảm bảo tính năng Face Grouping đã được kích hoạt. Nếu chưa, bạn sẽ không thể tạo nhóm khuôn mặt.
- Nhấn vào biểu tượng ☰ và chọn “Cài đặt”.
- Kiểm tra xem công tắc “Face Grouping” đã được bật chưa. Bạn có thể tắt tính năng này bất cứ lúc nào.
- Nhấn vào mũi tên để quay lại màn hình Photos.
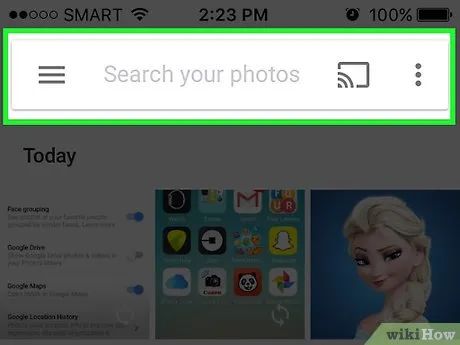
Nhấn vào thanh tìm kiếm. Một loạt tùy chọn với các ảnh khuôn mặt nhỏ sẽ hiện ra.
- Nếu không thấy khuôn mặt nào, có thể tính năng này không khả dụng tại quốc gia của bạn.
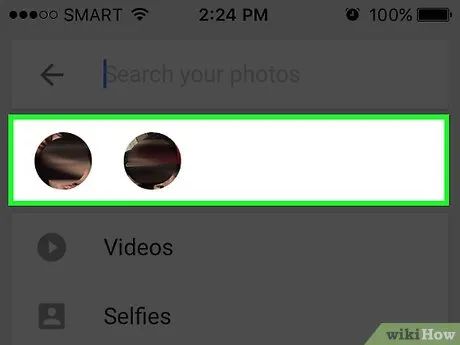
Nhấn vào mũi tên bên phải để xem tất cả khuôn mặt. Bạn sẽ thấy toàn bộ khuôn mặt mà Google đã nhận diện trong ảnh.
- Đừng lo nếu thấy nhiều ảnh của cùng một người, chúng ta sẽ gộp chúng lại sau.
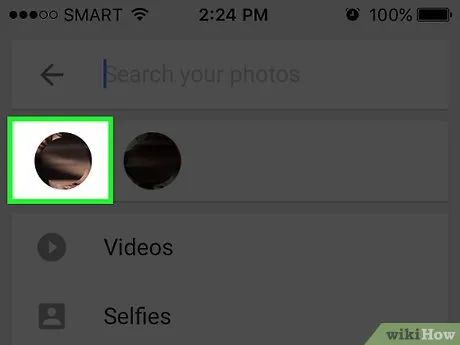
Nhấn vào một khuôn mặt để gắn nhãn. Một màn hình mới sẽ xuất hiện với khuôn mặt được chọn ở trên cùng và dòng chữ “Đây là ai?” phía dưới.
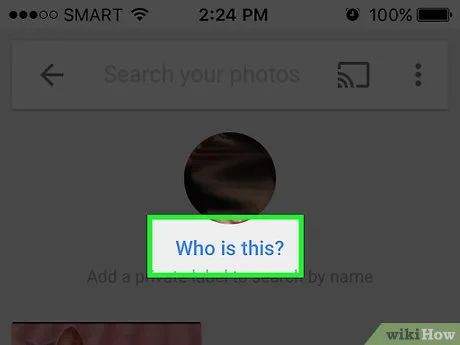
Nhấn vào “Đây là ai?”. Một khung văn bản sẽ hiện ra với ô “Tên mới” và danh sách liên hệ để bạn lựa chọn.
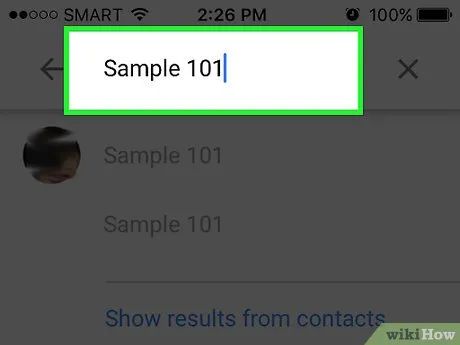
Nhập hoặc chọn tên. Vì nhãn chỉ phục vụ mục đích tìm kiếm ảnh nên chỉ bạn mới có thể nhìn thấy tên này.
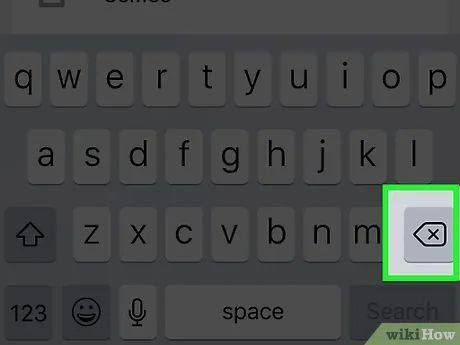
Nhấn vào dấu tích hoặc nút “Return” trên bàn phím. Tên bạn chọn sẽ trở thành nhãn cho khuôn mặt đó.
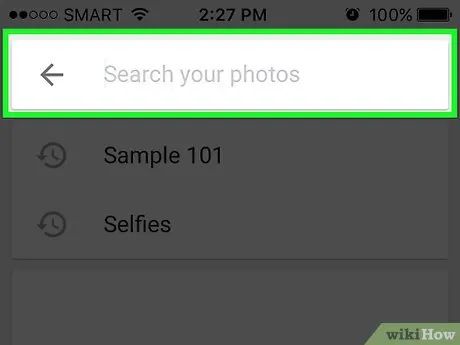
Nhấn vào thanh tìm kiếm. Nếu người này có nhiều biểu tượng khuôn mặt, bạn có thể gộp chúng lại bằng cách gắn cùng một nhãn. Các biểu tượng khuôn mặt sẽ tiếp tục hiển thị.
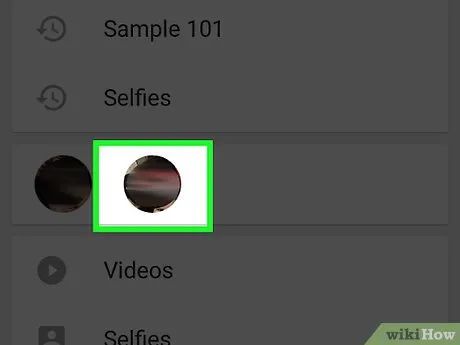
Nhấn vào ảnh khác có người đó. Ô “Đây là ai?” sẽ xuất hiện lại ở góc trên bên trái màn hình.
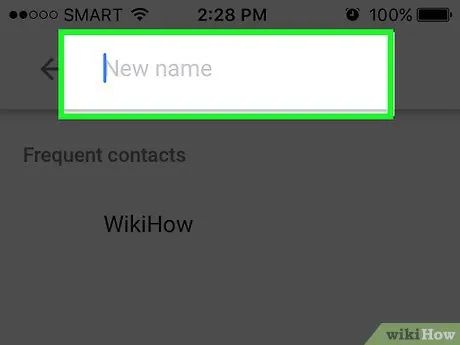
Nhập nhãn bạn đã chọn trước đó. Nhãn và biểu tượng khuôn mặt của người này sẽ xuất hiện trong kết quả tìm kiếm.
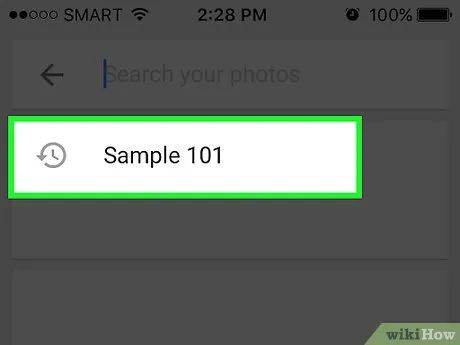
Nhấn vào nhãn trong kết quả tìm kiếm. Một hộp thoại sẽ hiện ra với câu hỏi “Đây có phải là cùng một người không?”. Tất cả khuôn mặt của người đó sẽ xuất hiện ngay bên dưới câu hỏi.
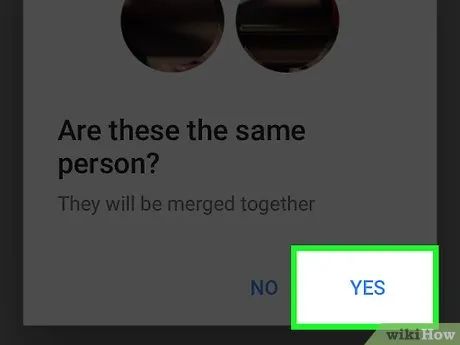
Nhấn vào “Có” (cùng một người). Tất cả khuôn mặt sẽ được gắn cùng một nhãn, và khi bạn tìm kiếm nhãn này, tất cả ảnh liên quan đến các biểu tượng khuôn mặt sẽ hiện ra.
- Bạn có thể cần lặp lại quá trình này nhiều lần cho cùng một người.
Gắn nhãn khuôn mặt trên trang web
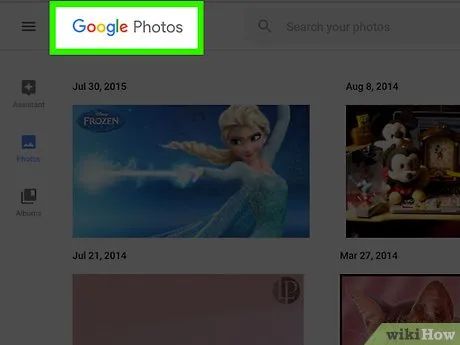
Truy cập http://photos.google.com. Bạn có thể sử dụng tính năng Face Grouping của Google để gắn nhãn các khuôn mặt giống nhau và tìm ảnh theo tên. Nếu chưa đăng nhập, hãy thực hiện ngay.
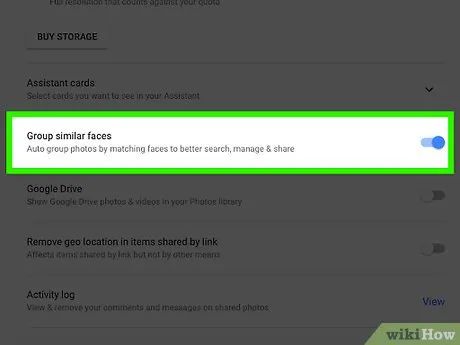
Đảm bảo tính năng Face Grouping đã được bật. Trước khi gắn nhãn và nhóm các khuôn mặt tương tự, tính năng này phải được kích hoạt và khả dụng tại khu vực của bạn.
- Nhấp vào biểu tượng “…” ở bên trái màn hình.
- Chọn “Cài đặt”.
- Kiểm tra xem công tắc “Nhóm khuôn mặt tương tự” đã được bật chưa. Nếu không thấy tùy chọn này, tính năng không khả dụng tại quốc gia của bạn.
- Nhấn nút quay lại để trở về thư viện ảnh.
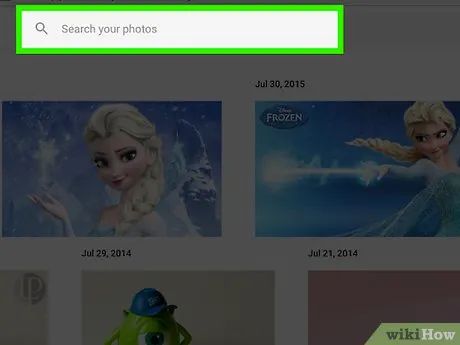
Nhấp vào thanh tìm kiếm. Một loạt biểu tượng khuôn mặt sẽ hiện ra gần đầu trình đơn tìm kiếm. Nếu không thấy khuôn mặt bạn cần, hãy nhấp vào mũi tên bên phải để xem thêm.
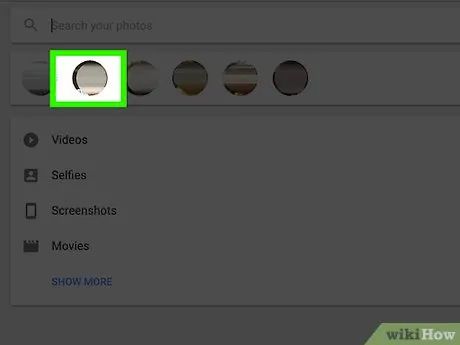
Nhấp vào ảnh khuôn mặt để gắn nhãn. Đừng lo nếu thấy nhiều ảnh của cùng một người, bạn sẽ nhóm chúng lại sau.
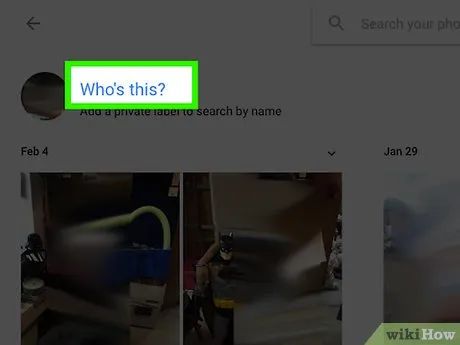
Nhấp vào “Đây là ai?” ở góc trên bên trái màn hình. Tùy chọn nhập hoặc chọn tên sẽ hiện ra trong danh sách mở rộng.
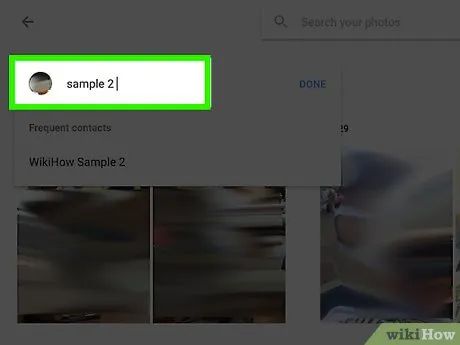
Nhập hoặc chọn tên. Chỉ bạn mới có thể nhìn thấy tên này, và bạn có thể thoải mái chọn tên đầy đủ từ danh sách liên hệ.
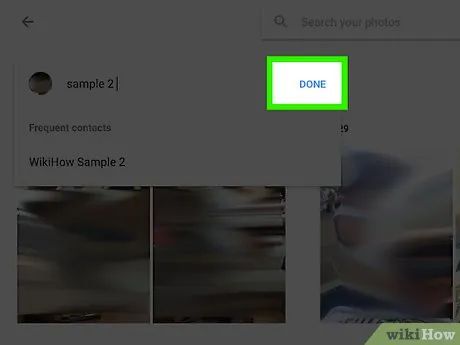
Nhấp vào “Xong”. Từ giờ, mỗi khi bạn nhập tên này vào thanh tìm kiếm, ảnh của người đó sẽ xuất hiện trong kết quả.
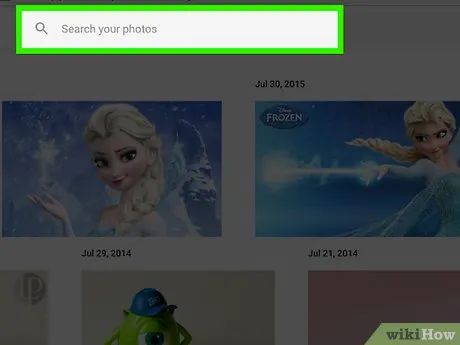
Nhấp vào thanh tìm kiếm. Nếu có nhiều biểu tượng khuôn mặt của cùng một người, hãy nhóm chúng lại bằng cách gắn cùng một nhãn. Các biểu tượng khuôn mặt sẽ tiếp tục hiển thị.
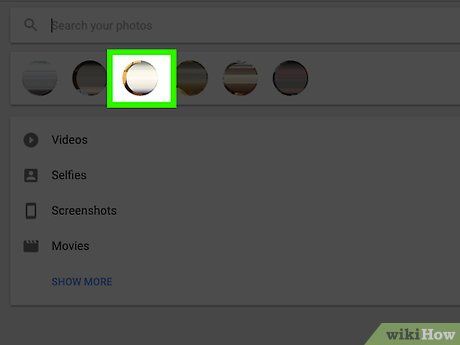
Nhấp vào ảnh khác có khuôn mặt của người đó. Khung “Đây là ai?” sẽ xuất hiện lại ở góc trên bên trái màn hình.
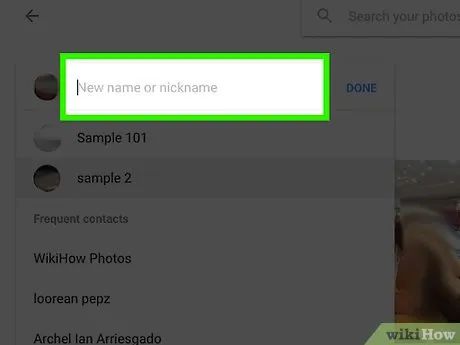
Nhập nhãn bạn đã chọn trước đó. Nhãn và biểu tượng khuôn mặt của người này sẽ hiện ra trong kết quả tìm kiếm.
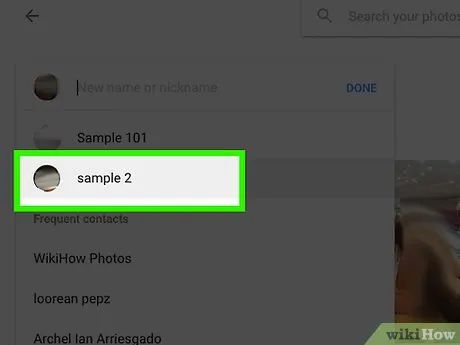
Nhấp vào nhãn trong kết quả tìm kiếm. Một hộp thoại sẽ hiện ra với câu hỏi “Đây có phải là cùng một người không?”. Tất cả khuôn mặt của người đó sẽ xuất hiện ngay bên dưới.
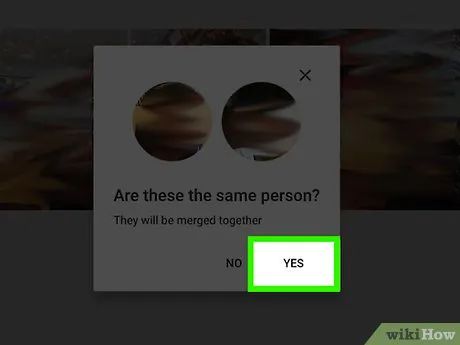
Nhấn vào “Có”. Tất cả khuôn mặt sẽ được gắn cùng một nhãn, và khi bạn tìm kiếm nhãn này, tất cả ảnh liên quan đến các biểu tượng khuôn mặt sẽ hiện ra.
- Bạn có thể cần lặp lại quá trình này nhiều lần cho cùng một người.
Xóa ảnh khỏi nhãn

Mở Google Photos trên thiết bị. Bắt đầu bằng cách mở ứng dụng Google Photos trên điện thoại hoặc truy cập http://photos.google.com qua trình duyệt web.
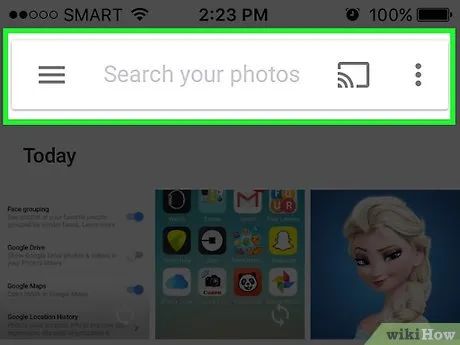
Nhập nhãn vào thanh tìm kiếm. Nhãn sẽ xuất hiện ngay đầu kết quả tìm kiếm.
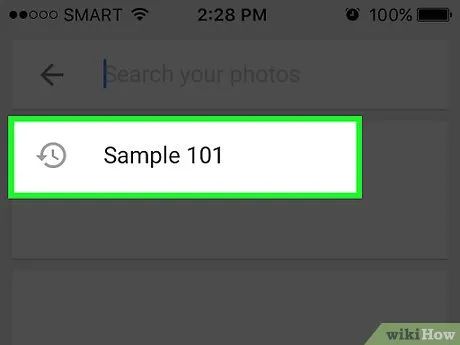
Chọn nhãn từ kết quả tìm kiếm. Một trang hiển thị tất cả ảnh liên kết với nhãn khuôn mặt đó (kể cả những ảnh không liên quan) sẽ xuất hiện.
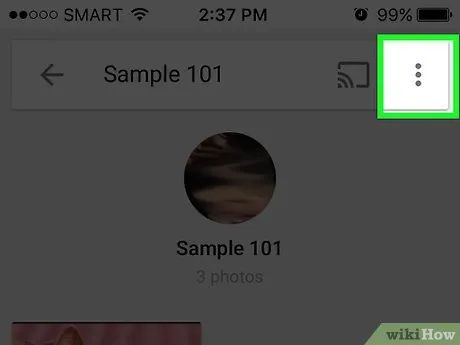
Nhấp vào biểu tượng ⁝ ở góc trên bên phải trang. Một trình đơn ngắn sẽ hiện ra để bạn lựa chọn.
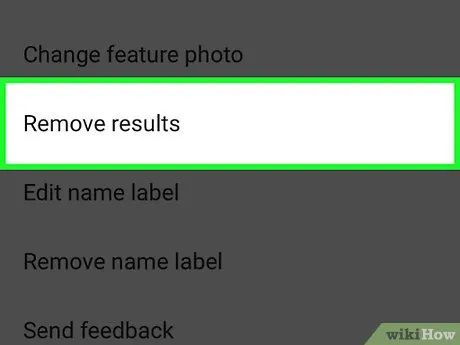
Chọn “Xóa kết quả”. Một hình tròn sẽ xuất hiện ở góc trên bên trái mỗi ảnh, cho phép bạn chọn nhiều ảnh cùng lúc nếu cần.
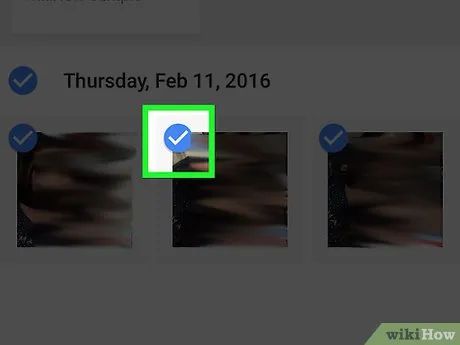
Nhấp hoặc chạm vào hình tròn để chọn ảnh cần xóa. Bạn có thể chọn nhiều ảnh cùng lúc bằng cách nhấp hoặc chạm vào chúng.
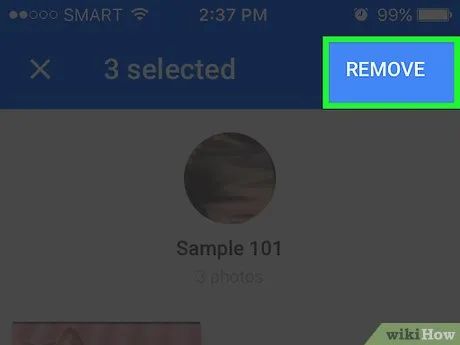
Nhấp hoặc chạm vào “Xóa”. Liên kết này nằm ở góc trên bên phải trang. Sau khi nhấp, nhãn khuôn mặt sẽ bị xóa khỏi ảnh.
Đổi tên hoặc xóa nhãn
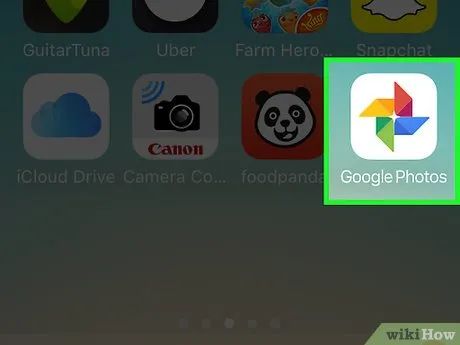
Mở Google Photos. Bắt đầu bằng cách mở ứng dụng Google Photos trên điện thoại hoặc truy cập http://photos.google.com qua trình duyệt web.
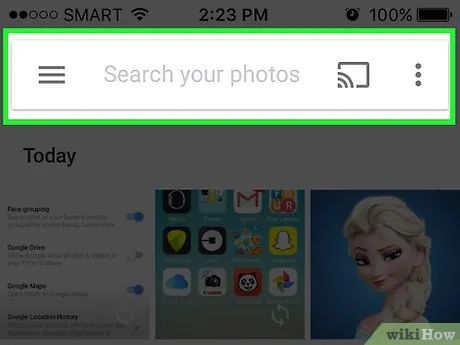
Nhập nhãn vào thanh tìm kiếm. Nhãn bạn muốn thay đổi sẽ xuất hiện ngay đầu kết quả tìm kiếm.
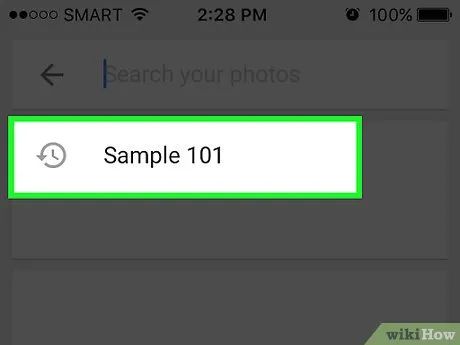
Chọn nhãn từ kết quả tìm kiếm. Một trang hiển thị tất cả ảnh liên kết với nhãn khuôn mặt đó sẽ mở ra.
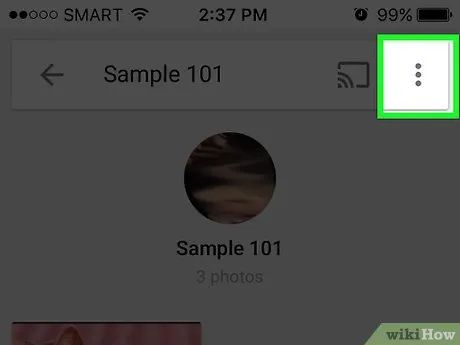
Nhấp vào biểu tượng ⁝ ở góc trên bên phải trang. Một trình đơn ngắn sẽ hiện ra để bạn lựa chọn.
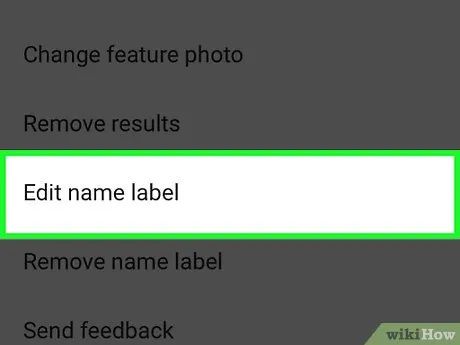
Chọn “Chỉnh sửa nhãn tên”. Để đổi tên nhãn hiện tại, hãy:
- Xóa tên nhãn hiện có.
- Nhập tên mới cho nhãn.
- Nhấn vào nút quay lại để lưu thay đổi.
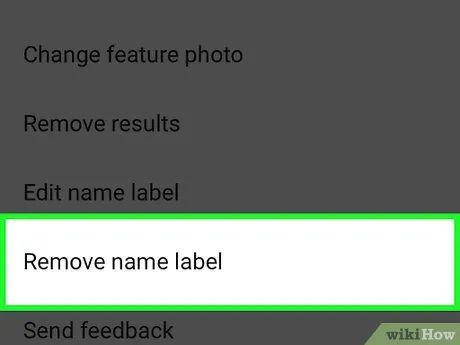
Chọn “Xóa nhãn tên”. Google sẽ không xóa ảnh mà chỉ loại bỏ nhãn.
- Lần sau khi bạn tìm kiếm, khuôn mặt từng liên kết với nhãn đó sẽ xuất hiện trong danh sách khuôn mặt chưa được gắn nhãn. Bạn có thể thêm nhãn mới bất cứ lúc nào.
Ẩn khuôn mặt khỏi kết quả tìm kiếm
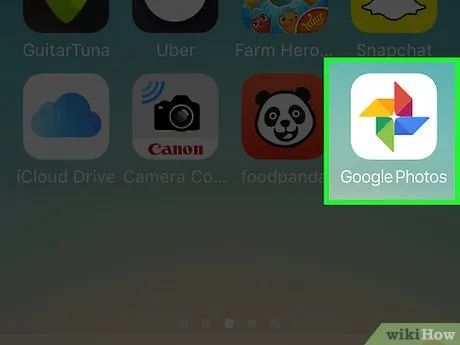
Mở Google Photos. Bạn có thể ẩn toàn bộ ảnh khớp với một khuôn mặt cụ thể, dù đã được gắn nhãn hay chưa. Đây là cách hữu ích nếu bạn không muốn thấy ai đó xuất hiện trong kết quả tìm kiếm.
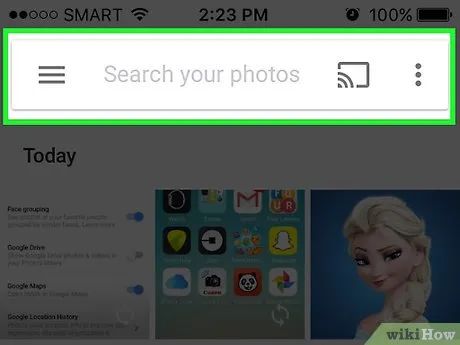
Nhấp vào thanh tìm kiếm. Trình đơn tìm kiếm sẽ mở ra cùng với danh sách khuôn mặt hiển thị gần phía trên.
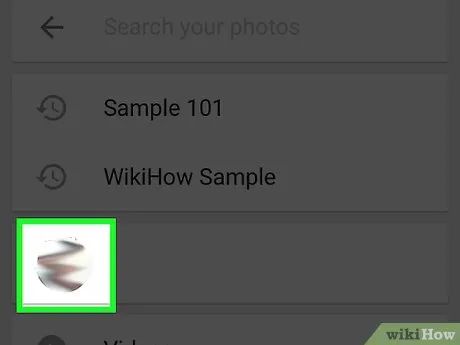
Nhấp hoặc chạm vào mũi tên bên phải để xem tất cả khuôn mặt. Khi các khuôn mặt hiện ra, biểu tượng ⁝ sẽ xuất hiện ở góc trên bên phải màn hình.
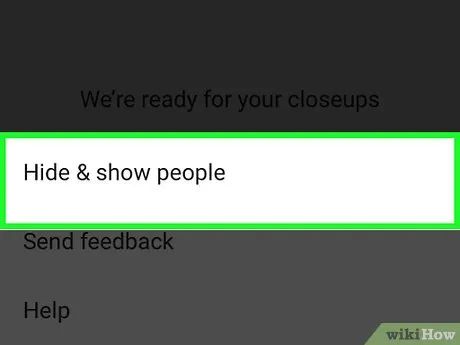
Nhấp vào biểu tượng ⁝ và chọn “Hiển thị & Ẩn khuôn mặt”. Trên trang web, tùy chọn này sẽ hiển thị là “Hiển thị & Ẩn khuôn mặt”.
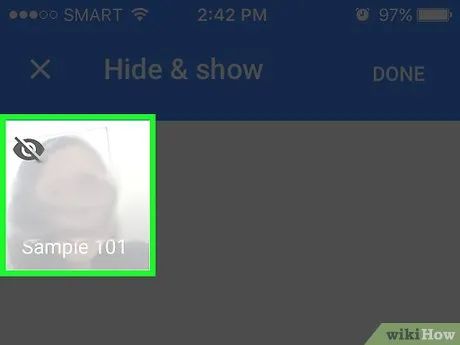
Nhấp vào khuôn mặt bạn muốn ẩn. Đây có thể là bất kỳ ai mà bạn không muốn xuất hiện trong kết quả tìm kiếm.
- Để ẩn nhiều người, hãy nhấp hoặc chạm vào nhiều khuôn mặt trong danh sách.
- Bạn có thể bỏ ẩn bằng cách quay lại trang này và nhấp vào khuôn mặt của họ.
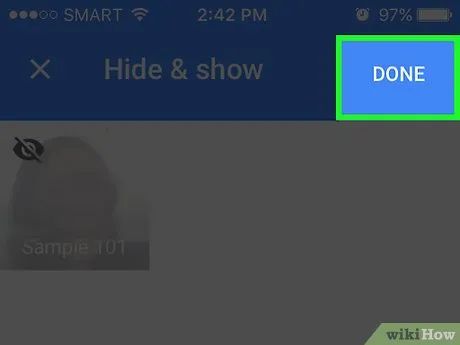
Nhấp vào “Xong” ở góc trên bên phải màn hình. Từ giờ, khi tìm kiếm ảnh, khuôn mặt của người này sẽ không xuất hiện trong kết quả.
Lời khuyên
- Một số ảnh lưu trữ dữ liệu về vị trí chụp. Bạn có thể thử tìm tên thành phố trên Google Photos để xem ảnh được chụp tại đó.
- Để xem tất cả video trong tài khoản, hãy nhấp vào thanh tìm kiếm và chọn “Video” từ trình đơn.
Du lịch
Ẩm thực
Khám phá
Đi Phượt
Vẻ đẹp Việt Nam
Chuyến đi
Có thể bạn quan tâm

Top 10 Tác Phẩm Xuất Sắc Nhất Của Nguyễn Duy Cần Không Thể Bỏ Qua

Hướng dẫn Mở Tập tin Định dạng EML

Top 5 kem bôi trị muỗi đốt & côn trùng cắn an toàn, hiệu quả nhất cho làn da bé yêu

Khám phá những mẫu hình xăm Cóc Thần Tài đẹp nhất năm 2025, đậm chất nghệ thuật và ý nghĩa phong thủy.

6 Đơn vị thiết kế bộ nhận diện thương hiệu hàng đầu tại Sài Gòn


