Hướng dẫn chi tiết cách ghi lại cuộc họp Zoom trên thiết bị Android
23/02/2025
Nội dung bài viết
Bài viết này sẽ hướng dẫn bạn cách ghi lại cả âm thanh và hình ảnh từ cuộc họp Zoom trên điện thoại hoặc máy tính bảng Android. Nếu bạn sở hữu tài khoản trả phí và là người chủ trì cuộc họp, bạn có thể ghi lại cuộc họp trực tiếp thông qua ứng dụng Zoom. Trường hợp bạn không phải là người dùng trả phí hoặc không phải người chủ trì, bạn vẫn có thể ghi lại cuộc họp bằng tính năng ghi màn hình trên thiết bị Android.
Hướng dẫn từng bước
Sử dụng ứng dụng Zoom để ghi lại cuộc họp
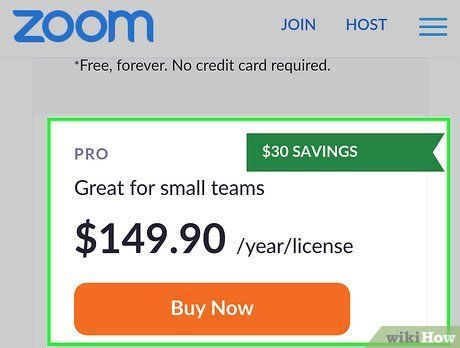
Nâng cấp lên tài khoản trả phí (nếu cần). Để ghi lại cuộc họp trên thiết bị di động, bạn cần sử dụng tính năng Cloud Recording của Zoom, cho phép lưu trữ cuộc họp trên đám mây. Tính năng này chỉ khả dụng cho tài khoản trả phí. Lưu ý rằng bạn không thể ghi trực tiếp vào bộ nhớ thiết bị. Ngoài ra, tài khoản trả phí còn cho phép bạn tổ chức các cuộc họp với số lượng người tham gia lớn hơn và thời gian dài hơn. Chi phí nâng cấp là 14 đô la Mỹ (khoảng 335.000 đồng) mỗi tháng. Bạn có thể thực hiện nâng cấp tại https://zoom.us/pricing.
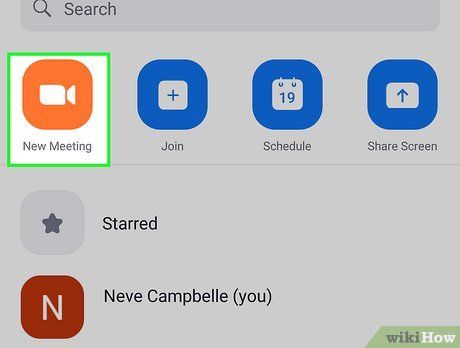
Chủ trì cuộc họp Zoom. Chỉ người chủ trì mới có quyền ghi lại cuộc họp. Để bắt đầu, hãy làm theo các bước sau:
- Mở ứng dụng Zoom.
- Nhấn vào tab Meet & Chat (Cuộc họp và trò chuyện) ở phía dưới màn hình.
- Chọn New Meeting (Cuộc họp mới).
- Nhấn Start a Meeting (Bắt đầu cuộc họp).
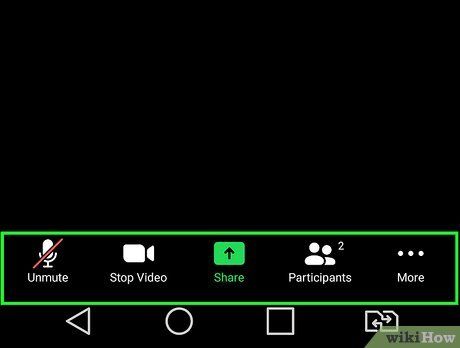
Nhấn vào giữa màn hình. Giao diện người dùng sẽ hiển thị các thanh công cụ ở phía trên và dưới màn hình.
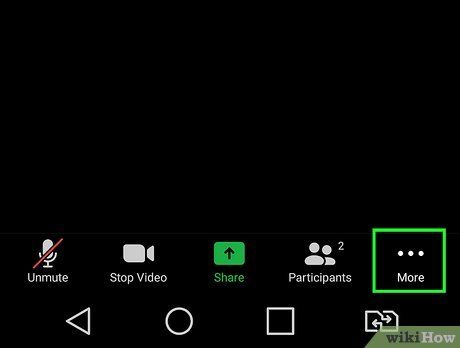
Nhấn vào ⋯ More (Khác). Tùy chọn này có biểu tượng ba chấm nằm ở góc phải phía dưới màn hình. Một trình đơn sẽ hiện ra.
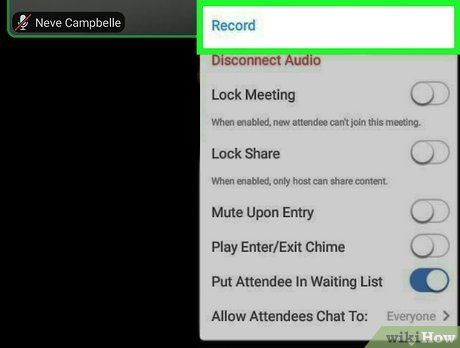
Nhấn vào Record (Ghi âm). Đây là tùy chọn đầu tiên trong trình đơn More. Cuộc họp sẽ bắt đầu được ghi lại ngay lập tức. Bạn sẽ thấy dòng chữ "Recording" (Đang ghi) hiển thị ở góc phải phía trên màn hình.
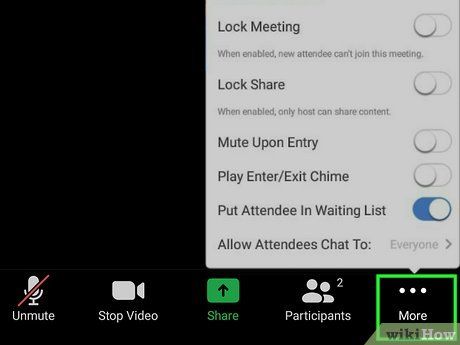
Nhấn vào ⋯ More một lần nữa để dừng ghi cuộc họp. Nếu bạn muốn dừng hoặc tạm dừng việc ghi, hãy nhấn lại vào tùy chọn More ở góc phải phía dưới màn hình.
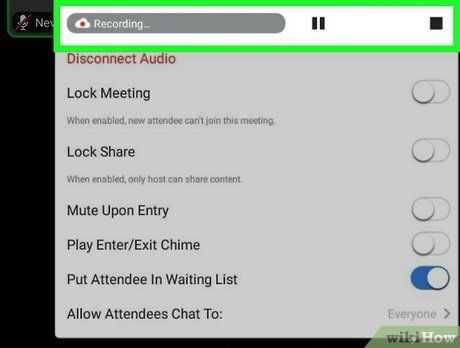
Nhấn vào nút Pause (Tạm dừng) hoặc Stop (Dừng). Biểu tượng hai gạch (Pause) sẽ tạm dừng quá trình ghi, trong khi biểu tượng hình vuông (Stop) sẽ dừng hoàn toàn việc ghi cuộc họp. Sau khi dừng, bản ghi sẽ được xử lý và tải lên Cloud. Người chủ trì sẽ nhận được email thông báo với hai đường dẫn: một dành cho chủ trì và một dành cho người tham dự.
Sử dụng tính năng ghi màn hình
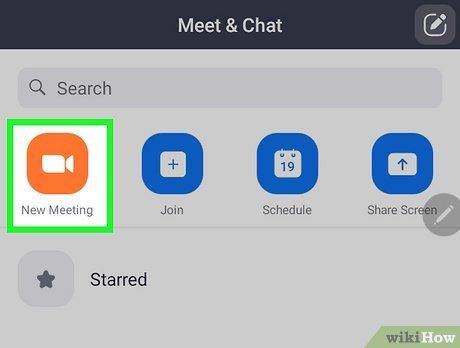
Tham gia hoặc chủ trì cuộc họp trên Zoom. Bạn có thể sử dụng tính năng Screen Record (Ghi màn hình) trên thiết bị Android để ghi lại mọi hoạt động trên màn hình, bao gồm cả Zoom. Thời lượng ghi phụ thuộc vào dung lượng lưu trữ còn trống. Để tham gia hoặc chủ trì cuộc họp:
- Bắt đầu cuộc họp: Mở ứng dụng Zoom và nhấn vào nút 'New Meeting' (Cuộc họp mới) màu cam.
- Tham gia cuộc họp: Nhấn vào liên kết mời tham gia từ người chủ trì hoặc mở ứng dụng Zoom và chọn Join meeting (Tham gia cuộc họp). Nhập ID và mật mã để tham dự.
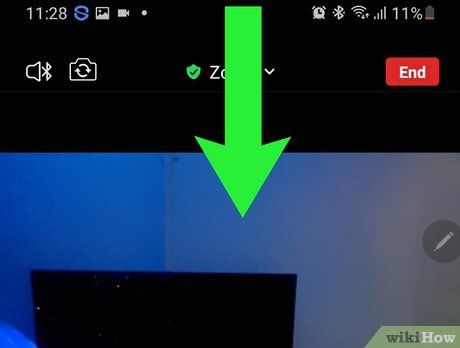
Vuốt màn hình từ trên xuống. Thao tác này sẽ hiển thị các biểu tượng Quick Settings (Cài đặt nhanh) của thiết bị Android ở phía trên màn hình.
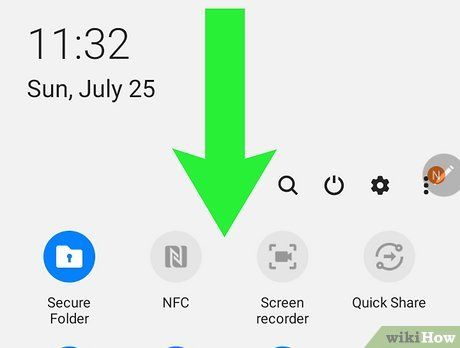
Vuốt màn hình từ trên xuống một lần nữa. Phần Quick Settings sẽ mở rộng, hiển thị thêm nhiều tùy chọn cài đặt khác.
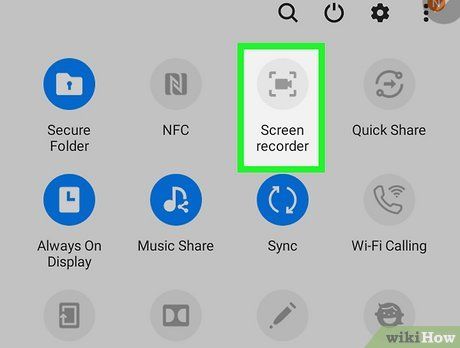
Nhấn vào biểu tượng Screen Recorder hoặc Screen Recording. Biểu tượng này có thể là máy quay phim trong hình chữ nhật (trên Samsung Galaxy) hoặc dấu chấm trong hình tròn (trên thiết bị Android). Nếu không thấy biểu tượng, hãy vuốt sang trái để tìm hoặc thêm nó vào trình đơn Quick Settings bằng cách nhấn vào biểu tượng "Pencil" (Bút chì) và kéo biểu tượng Screen Record vào.
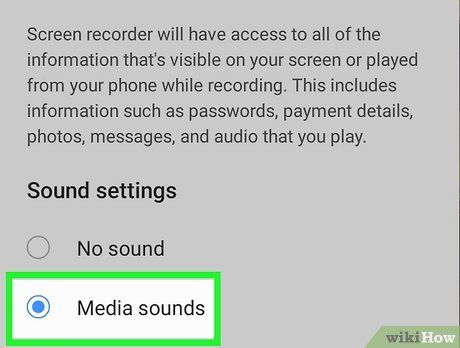
Chọn ghi âm thanh của thiết bị. Để ghi lại cuộc họp Zoom một cách rõ ràng, hãy chọn ghi âm thanh của thiết bị thay vì micro.
- Samsung Galaxy: Nhấn vào nút bên cạnh "Media Sound".
- Thiết bị Android: Nhấn vào mũi tên (⏷) cạnh "Record Audio" và chọn Device Audio, sau đó đảm bảo nút trượt bên cạnh đã được bật.
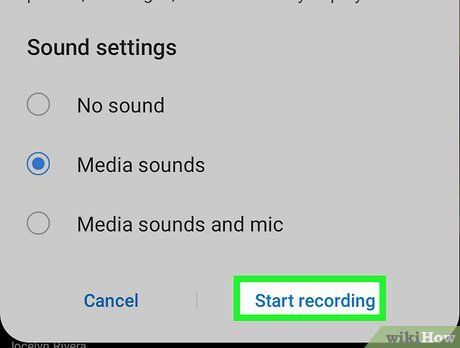
Nhấn vào Start hoặc Start Recording. Trên Samsung Galaxy, nhấn Start Recording trong trình đơn Options. Trên thiết bị Android, nhấn nút Start màu xanh dương. Màn hình đếm ngược sẽ xuất hiện và quá trình ghi bắt đầu.
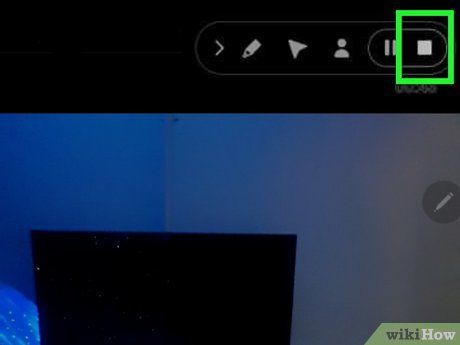
Dừng ghi màn hình. Để kết thúc quá trình ghi:
- Samsung Galaxy: Nhấn vào biểu tượng hình vuông (Stop) ở góc phải phía trên.
- Thiết bị Android: Vuốt màn hình từ trên xuống và nhấn vào thanh màu đỏ có chữ "Recording Screen".
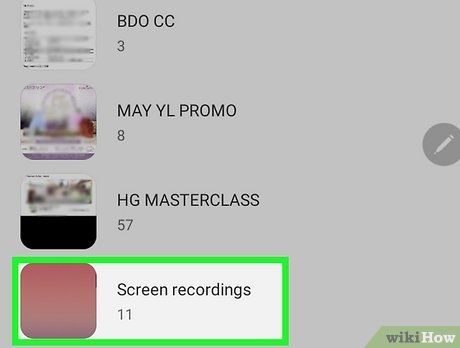
Xem lại đoạn ghi màn hình. Để xem bản ghi:
- Samsung Galaxy: Mở Gallery và tìm thư mục Screen recordings.
- Thiết bị Android: Mở ứng dụng Photos, chọn Library và vào Movies.
Du lịch
Ẩm thực
Khám phá
Đi Phượt
Vẻ đẹp Việt Nam
Chuyến đi
Có thể bạn quan tâm

11 Địa chỉ học tiếng Anh giao tiếp uy tín nhất Quận Hai Bà Trưng, Hà Nội

Top 3 địa chỉ đào tạo nghề sửa xe máy chất lượng nhất Bình Dương

Top 9 Trung tâm đào tạo tiếng Hàn uy tín tại quận Cầu Giấy, Hà Nội

Những cái tên quán Cafe ấn tượng và ý nghĩa nhất năm 2025

10 Máy rửa mặt nam cao cấp đáng đầu tư nhất 2024


