Hướng dẫn chi tiết cách giãn dòng gấp đôi trong Word
24/02/2025
Nội dung bài viết
Việc điều chỉnh khoảng cách dòng không chỉ giúp tài liệu Word của bạn trở nên dễ đọc hơn mà còn tăng tính thẩm mỹ khi in ấn. tripi.vn sẽ hướng dẫn bạn cách thực hiện giãn dòng trên mọi phiên bản Word và hệ điều hành.
Quy trình thực hiện
Áp dụng cho Word 2016/2013/Office 365
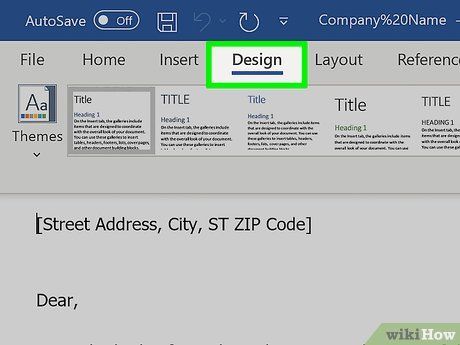
Bắt đầu bằng cách nhấp vào tab Design ở phía trên cửa sổ Word.
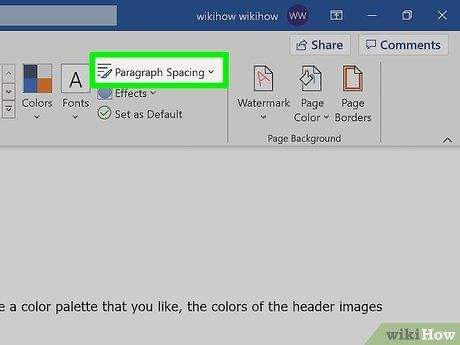
Nhấp vào Paragraph Spacing (Giãn cách đoạn văn). Trình đơn tùy chọn giãn cách sẽ mở rộng, cho phép bạn tùy chỉnh khoảng cách một cách linh hoạt.
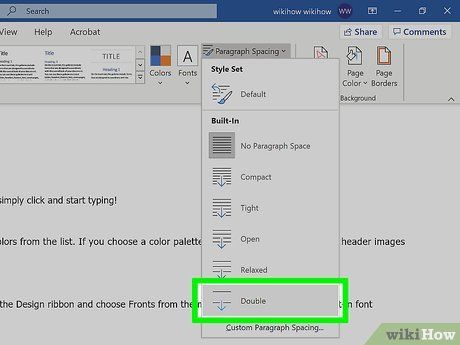
Nhấp vào Double (Gấp đôi). Khoảng cách trong toàn bộ tài liệu sẽ được tăng gấp đôi, giúp văn bản trở nên rõ ràng và dễ đọc hơn.
- Để áp dụng giãn cách gấp đôi cho một phần văn bản cụ thể, hãy tô sáng vùng chọn, nhấp vào nút Line and Paragraph Spacing (Giãn cách đoạn và dòng) trong tab Home (biểu tượng 4 đường ngang và hai mũi tên xanh) rồi chọn 2.0.
Word 2007/2010
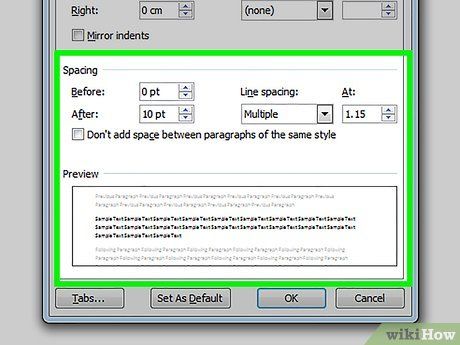
Thiết lập giãn cách dòng ngay từ đầu. Để tiết kiệm thời gian và đảm bảo tính đồng bộ trong toàn bộ tài liệu, hãy thiết lập khoảng cách dòng trước khi bắt đầu soạn thảo. Với tài liệu trống, mọi thay đổi sẽ áp dụng từ vị trí con trỏ chuột trở đi. Bạn có thể điều chỉnh khoảng cách dòng bằng cách nhấp vào tab Home hoặc Page Layout.
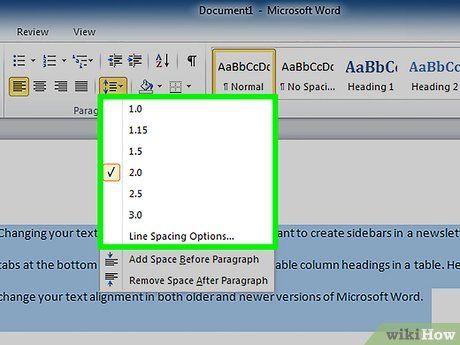
Thay đổi khoảng cách dòng thông qua tab Home. Trong tab Home, tìm đến phần Paragraph (Đoạn). Nhấp vào nút có biểu tượng 4 đường ngang với mũi tên hai chiều lên và xuống để mở trình đơn Line Spacing. Tại đây, bạn có thể lựa chọn các tùy chọn giãn dòng phổ biến.
- Nếu không thấy nút Line Spacing, có thể tùy chọn này đã bị ẩn do cửa sổ thu nhỏ. Bạn có thể truy cập bằng cách nhấp vào nút mũi tên cạnh mục Paragraph để mở trình đơn Paragraph.
- Trong trình đơn Paragraph, bạn có thể điều chỉnh khoảng cách dòng thông qua trình đơn thả xuống Line Spacing trong phần Spacing.
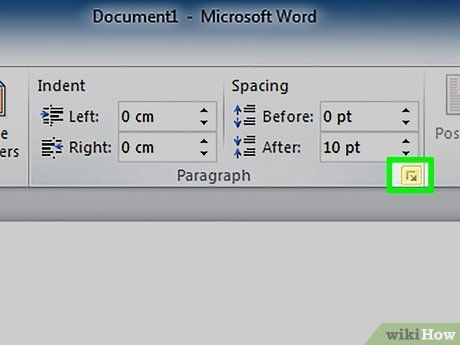
Điều chỉnh khoảng cách dòng thông qua trình đơn Page Layout. Trong tab Page Layout, nhấp vào nút mũi tên bên cạnh mục Paragraph để mở trình đơn Paragraph. Tại đây, bạn có thể tinh chỉnh khoảng cách dòng bằng cách sử dụng trình đơn thả xuống Line Spacing trong phần Spacing.
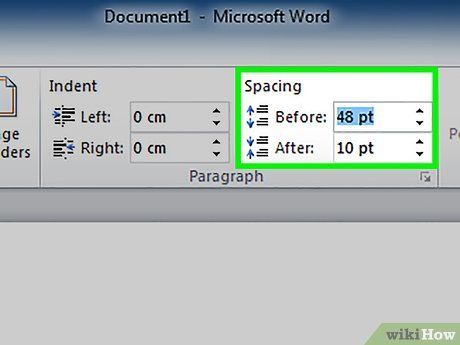
Thay đổi khoảng cách giữa các đoạn văn. Ngoài việc điều chỉnh khoảng cách dòng, bạn cũng có thể tùy chỉnh khoảng cách giữa các đoạn văn. Trong tab Page Layout, tìm đến tùy chọn Spacing thuộc phần Paragraph.
- Before giúp thêm khoảng cách trước khi bắt đầu một đoạn văn.
- After thêm khoảng cách sau mỗi lần nhấn Enter để tạo đoạn mới.
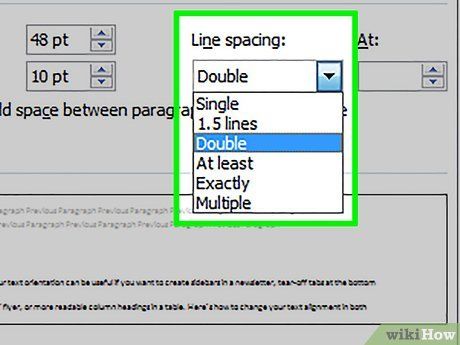
Khám phá sâu hơn về các tùy chọn giãn dòng. Khoảng cách dòng mặc định trong Word là 1,15, không phải 1. Nếu muốn sử dụng khoảng cách đơn (1 dòng), hãy chọn Single từ trình đơn Line Spacing.
- ”Exactly” cho phép bạn thiết lập khoảng cách chính xác giữa các dòng, tính bằng điểm (72 điểm tương đương 2,54 cm).
- ”Multiple” cho phép bạn thiết lập khoảng cách lớn hơn, ví dụ như gấp ba lần.
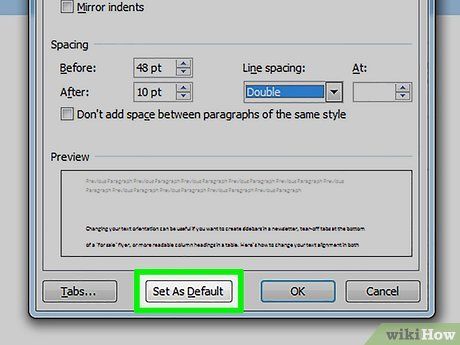
Thay đổi khoảng cách mặc định. Nếu bạn muốn thay đổi khoảng cách mặc định từ 1,15 sang giá trị khác, hãy thiết lập trong trình đơn Paragraph và nhấp vào nút Default… (Mặc định). Word sẽ yêu cầu bạn xác nhận thay đổi vĩnh viễn đối với mẫu mặc định.
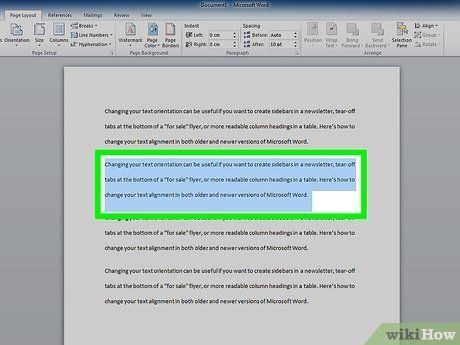
Điều chỉnh khoảng cách cho các phần văn bản cụ thể. Bạn có thể thay đổi khoảng cách dòng cho từng phần riêng biệt trong tài liệu bằng cách chọn văn bản và điều chỉnh theo hướng dẫn.
- Để thay đổi khoảng cách toàn bộ văn bản, chọn tất cả bằng cách nhấn Ctrl+A (PC) hoặc ⌘ Command+A (Mac). Thao tác này không ảnh hưởng đến đầu trang, chân trang hoặc hộp văn bản. Sau đó, chọn từng phần riêng biệt và điều chỉnh khoảng cách.
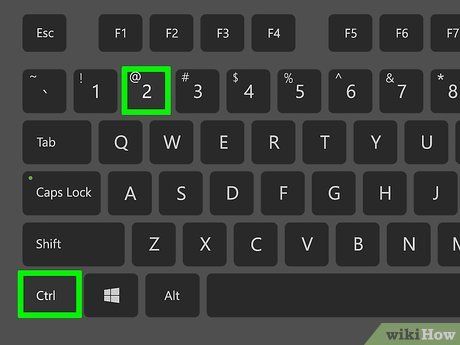
Khám phá các tổ hợp phím tắt hữu ích. Để tiết kiệm thời gian khi thực hiện giãn cách dòng, hãy làm quen với các tổ hợp phím tắt sau:
- Chọn toàn bộ văn bản cần điều chỉnh.
- Nhấn Ctrl+2 (PC) hoặc ⌘ Command+2 (Mac) để giãn dòng gấp đôi.
- Nhấn Ctrl+5 (PC) hoặc ⌘ Command+5 (Mac) để chọn khoảng cách dòng 1,5.
- Nhấn Ctrl+1 (PC) hoặc ⌘ Command+1 (Mac) để chọn khoảng cách dòng đơn.
Word 2003
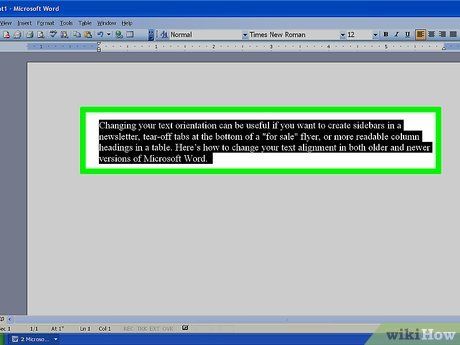
Chọn toàn bộ văn bản cần giãn dòng gấp đôi. Nhấn Ctrl+A để chọn tất cả văn bản.
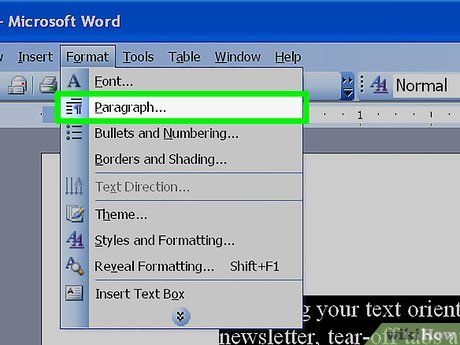
Điều hướng đến Format > Paragraph.
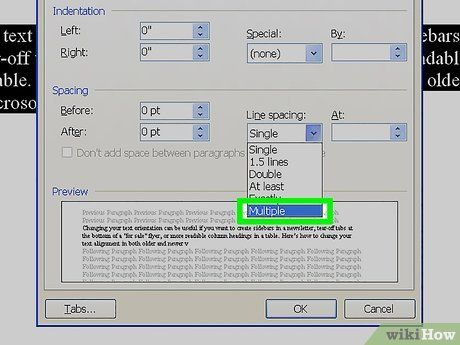
Nhấp vào khung thả xuống Line Spacing và chọn khoảng cách dòng phù hợp.
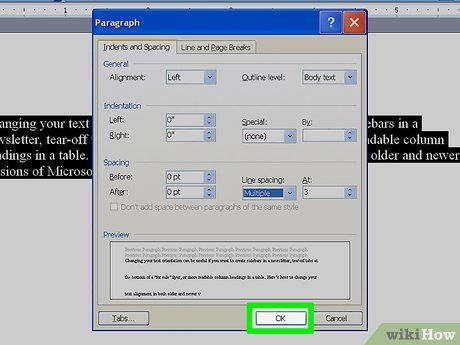
Nhấp vào OK để hoàn tất thiết lập.
Du lịch
Ẩm thực
Khám phá
Đi Phượt
Vẻ đẹp Việt Nam
Chuyến đi
Có thể bạn quan tâm

Top 7 cửa hàng mỹ phẩm chất lượng, uy tín nhất tại quận Bình Thạnh, TP.HCM

Ba dịch vụ thiết kế nhà hàng, quán cafe hàng đầu tại Cần Thơ

Thay đổi tên iPhone trong iTunes: một cách đơn giản để cá nhân hóa thiết bị của bạn ngay trong phần mềm này.

6 Tình Huống 'Thử Thách' Khi Đón - Trả Trẻ Mầm Non Và Cách Xử Lý Tinh Tế

Top 10 Tản văn sâu sắc về thời gian khiến lòng người lặng lại


