Hướng Dẫn Chi Tiết Cách In Tài Liệu
24/02/2025
Nội dung bài viết
Hôm nay, tripi.vn sẽ đồng hành cùng bạn để hướng dẫn cách in tài liệu trên cả máy tính Windows và Mac. Đầu tiên, hãy đảm bảo rằng bạn đã có một máy in được kết nối với máy tính.
Quy Trình Thực Hiện
Hướng Dẫn Trên Windows
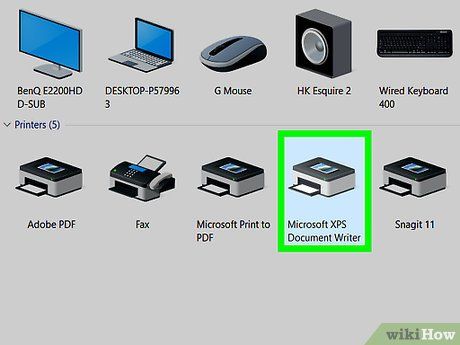
Hãy chắc chắn rằng máy in đã được kết nối và sẵn sàng hoạt động. Nếu máy in sử dụng Wi-Fi, bạn cần đảm bảo rằng máy tính và máy in đang cùng kết nối chung một mạng Internet. Trong trường hợp không thể kết nối Wi-Fi, hãy sử dụng cáp USB để kết nối hai thiết bị.
- Tham khảo sách hướng dẫn sử dụng của máy in nếu bạn cần thiết lập thêm.
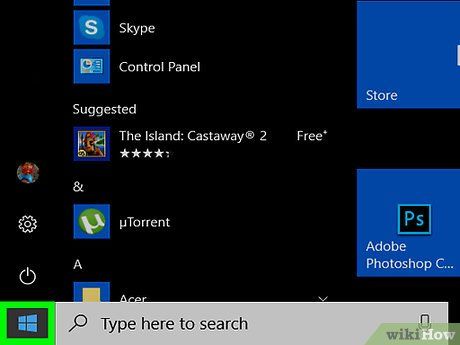
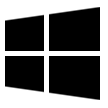
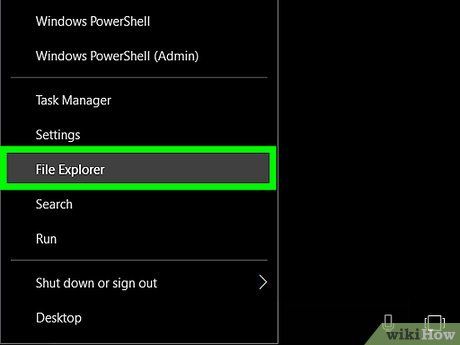

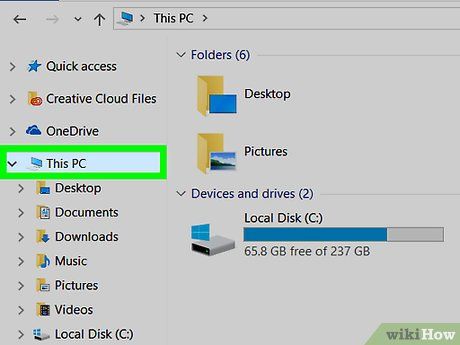
Mở tài liệu cần in. Tìm và nhấp vào thư mục chứa tài liệu trong cửa sổ File Explorer. Các loại tài liệu phổ biến có thể in bao gồm:
- Tài liệu Word, Excel hoặc PowerPoint
- File PDF
- Hình ảnh
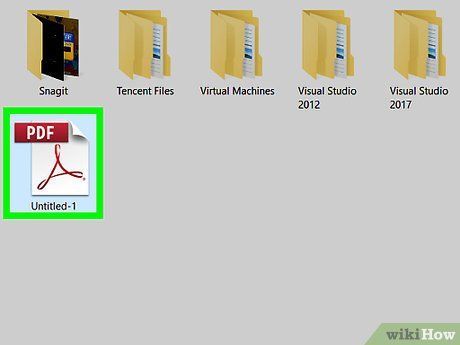
Chọn tài liệu. Nhấp vào tài liệu bạn muốn in để chọn.
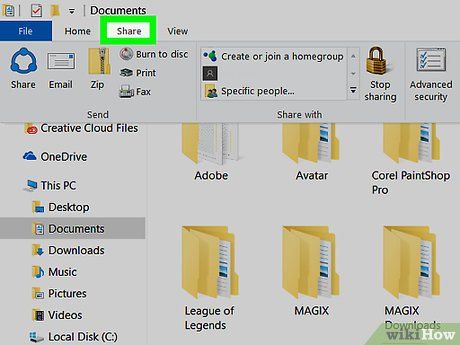
Nhấp vào thẻ Share (Chia sẻ) ở góc trên bên trái cửa sổ. Thanh công cụ sẽ hiện ra bên dưới mục Share.
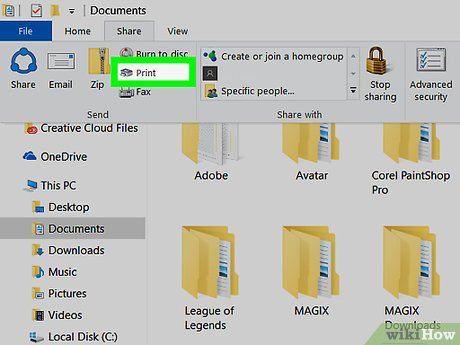
Nhấp vào tác vụ Print (In) trong mục "Send" (Gửi) của thanh công cụ. Cửa sổ Print sẽ xuất hiện.
- Nếu nút Print bị mờ, tài liệu đã chọn không thể in được, thường gặp với các tài liệu như Notepad Next.
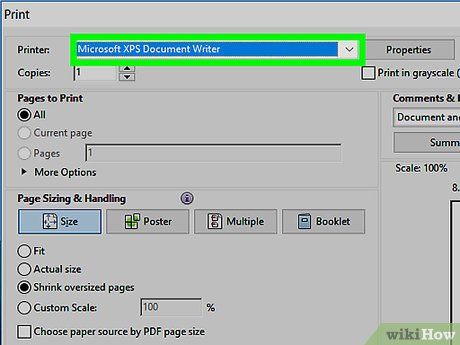
Chọn máy in. Nhấp vào trình đơn thả xuống "Printer" và chọn tên máy in của bạn.
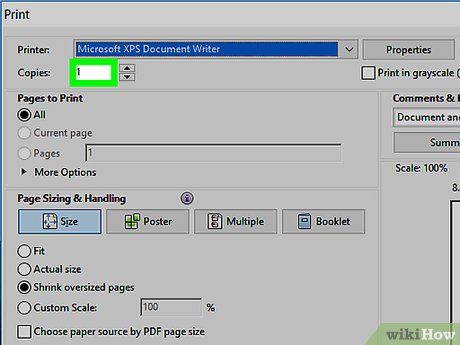
Chọn số lượng bản in. Trong ô "Copies", nhập số lượng bản sao bạn muốn in.
- Lưu ý rằng đây là số bản in, không phải số trang.
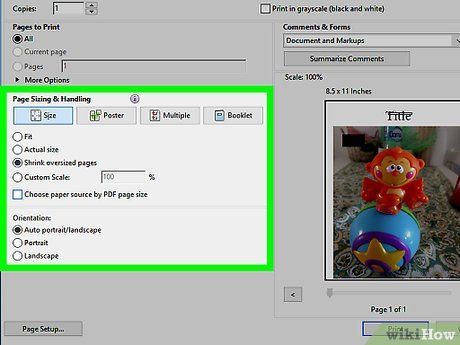
Điều chỉnh các thiết lập in nếu cần. Tùy thuộc vào loại tài liệu, bạn có thể tùy chỉnh các tùy chọn sau:
- Orientation – Chọn hướng in dọc hoặc ngang.
- Color – Lựa chọn in trắng đen hoặc in màu (yêu cầu máy in có hỗ trợ mực màu).
- Number of sides – In một mặt hoặc in hai mặt tùy theo nhu cầu.

Nhấp vào Print ở đầu hoặc cuối cửa sổ. Tài liệu sẽ bắt đầu được in ngay lập tức.
Hướng Dẫn Trên Mac

Đảm bảo máy in đã được kết nối và sẵn sàng hoạt động. Nếu máy in sử dụng Wi-Fi, hãy chắc chắn rằng máy tính và máy in đang cùng kết nối chung một mạng Internet. Nếu không, hãy sử dụng cáp USB để kết nối hai thiết bị.

Mở Finder. Nhấp vào biểu tượng hình mặt người màu xanh dương trên thanh Dock. Cửa sổ Finder sẽ hiện ra ngay lập tức.
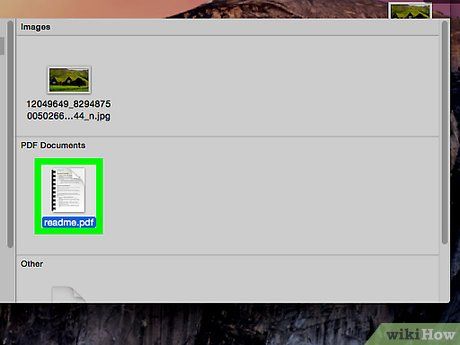
Mở tài liệu của bạn. Nhấp vào thư mục chứa tài liệu ở bên trái cửa sổ Finder và tìm kiếm tài liệu bạn cần in.
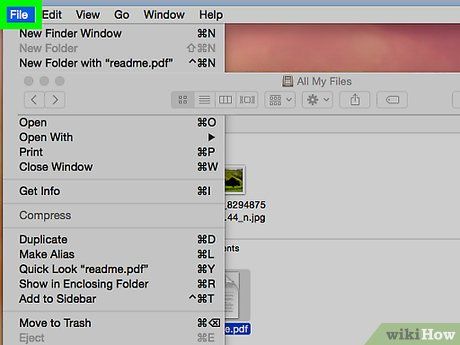
Chọn tài liệu. Nhấp vào tài liệu mà bạn muốn in để chọn.

Nhấp vào File ở góc trên bên trái màn hình. Một trình đơn thả xuống sẽ xuất hiện.
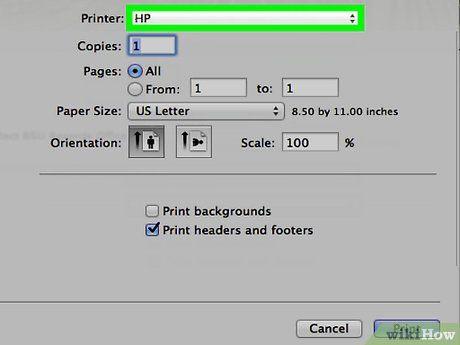
Nhấp vào Print… ở cuối trình đơn File. Cửa sổ Print sẽ được mở ra.

Chọn máy in. Nhấp vào trình đơn thả xuống "Printer" và chọn tên máy in của bạn.
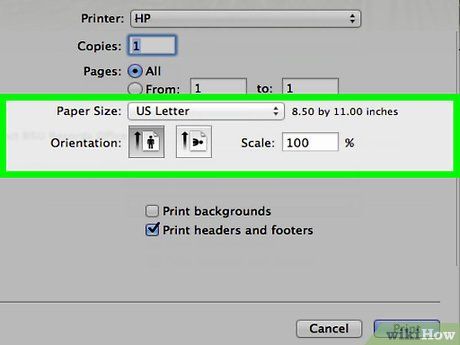
Chọn số bản sao. Trong ô "Copies", nhập số lượng bản in bạn muốn tạo.
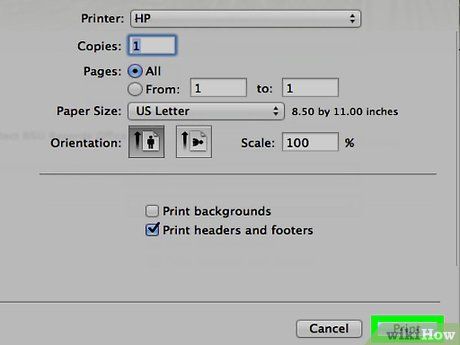
Điều chỉnh thiết lập in nếu cần. Trước tiên, nhấp vào Show Details (Hiển thị chi tiết) để tùy chỉnh các cài đặt in:
- Pages – Chọn số trang cần in. Chọn "All" để in toàn bộ tài liệu.
- Paper size – Điều chỉnh khổ giấy phù hợp với tài liệu.
- Orientation – Chọn hướng in dọc hoặc ngang.
- Number of sides – In một mặt hoặc in hai mặt tùy theo nhu cầu.
Mẹo Hữu Ích
- Bạn có thể mở nhanh cửa sổ in bằng cách nhấn Ctrl+P (Windows) hoặc ⌘ Command+P (Mac).
- Nếu không chắc về thiết lập, hãy in thử một trang để kiểm tra trước khi in toàn bộ.
- Bạn cũng có thể in từ iPhone hoặc thiết bị Android với các ứng dụng hỗ trợ.
- Luôn chuẩn bị sẵn mực in dự phòng để tránh gián đoạn khi in.
Lưu Ý Quan Trọng
- Nếu máy tính, máy in hoặc phần mềm xử lý tài liệu của bạn đã lỗi thời, quá trình in có thể gặp lỗi hoặc không hoạt động chính xác.
Du lịch
Ẩm thực
Khám phá
Đi Phượt
Vẻ đẹp Việt Nam
Chuyến đi
Có thể bạn quan tâm

Top 8 Giai điệu thiếu nhi ý nghĩa nhất về người nông dân Việt Nam

Bí quyết luộc hạt sen mềm nhanh mà không bị sượng, giữ trọn hương vị ngọt ngào và chất dinh dưỡng, cho món ăn thêm phần hấp dẫn.

Top 6 bài soạn nổi bật về "Người kể trong văn bản tự sự" lớp 9

Top 10 Trường THCS xuất sắc tại Quảng Ngãi

Top 10 Trung tâm đào tạo phun xăm thẩm mỹ chất lượng và uy tín hàng đầu tại Đồng Nai


