Hướng dẫn chi tiết cách kết nối micro với máy tính
24/02/2025
Nội dung bài viết
tripi.vn sẽ đồng hành cùng bạn trong việc cài đặt thiết bị micro ngoài, từ micro thông thường đến micro jack XLR chuyên nghiệp, giúp nâng cao chất lượng âm thanh đầu vào cho máy tính. Dù là trò chuyện trực tuyến hay thu âm tại nhà, bạn sẽ tìm thấy giải pháp hoàn hảo. Nếu gặp sự cố, hãy tham khảo phần khắc phục ở cuối bài viết.
Quy trình thực hiện
Kết nối micro máy tính phổ thông
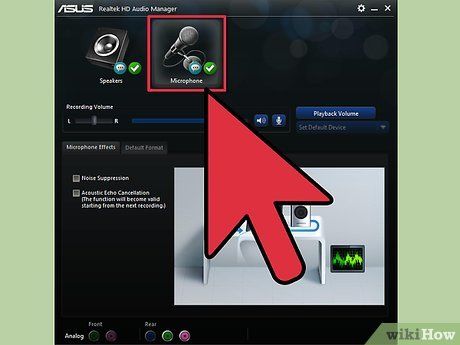
Nhận biết loại jack cắm micro. Micro máy tính thường sử dụng hai loại jack chính: TRS mm (tương tự jack tai nghe) và cổng USB dẹt. Hầu hết máy tính đều hỗ trợ hai loại này.
- Nếu bạn dùng micro jack XLR 6.35 mm hoặc loại khác, hãy tham khảo phần tiếp theo.
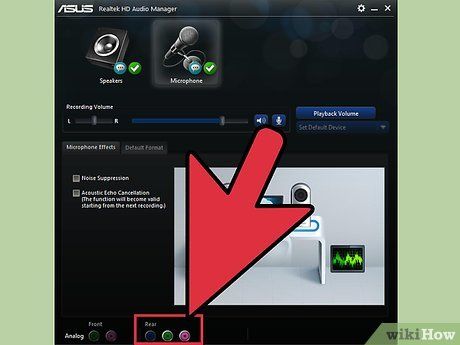
Xác định vị trí cổng kết nối trên máy tính. Cổng micro thường dễ dàng nhận biết trên máy tính để bàn, nằm ở mặt trước hoặc sau thùng máy, được đánh dấu bằng màu hồng và biểu tượng micro. Đối với micro jack mm, chỉ cần cắm vào cổng này và kiểm tra âm thanh.
- Micro USB có thể kết nối qua cổng USB ở bên hông hoặc phía sau máy tính.
- Laptop và một số máy tính hiện đại không có cổng micro riêng, nhưng bạn có thể sử dụng cổng tai nghe và điều chỉnh cài đặt âm thanh.
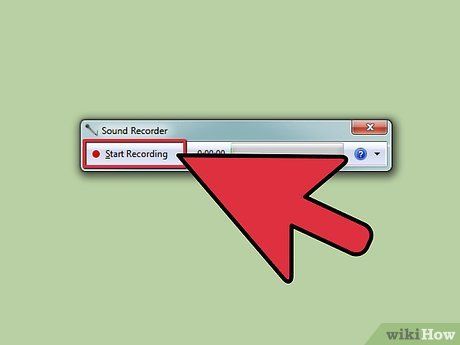
Kiểm tra micro bằng phần mềm thu âm. Để đảm bảo micro hoạt động tốt, hãy mở cài đặt âm thanh đầu vào và kiểm tra xem thiết bị đã được nhận diện và chọn chưa. Sau đó, sử dụng phần mềm thu âm để điều chỉnh âm lượng và thử nghiệm.
- Trên Windows, dùng Sound Recorder; trên Mac, sử dụng Quicktime hoặc GarageBand.
- Nếu không nhận được tín hiệu, hãy tham khảo phần hướng dẫn khắc phục sự cố ở cuối bài.
Kết nối micro chuyên nghiệp
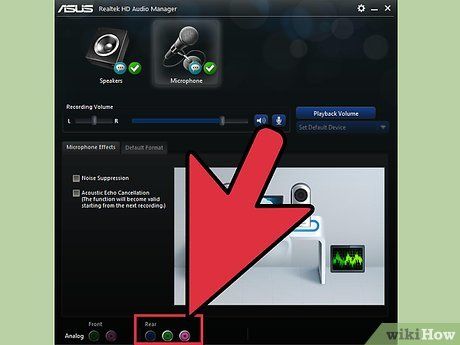
Nhận biết loại jack cắm của micro. Micro chuyên nghiệp như micro âm nhạc cao cấp hoặc micro condenser thường yêu cầu thiết bị chuyển đổi hoặc cáp adapter để kết nối với máy tính. Chi phí cho các thiết bị này phụ thuộc vào loại micro bạn sử dụng.
- Micro XLR với ba chân cắm hình tam giác cần cáp chuyển đổi sang jack mm, USB, hoặc bộ trộn âm (mixer).
- Jack 6.35mm (thường dùng cho đàn guitar) cần cáp chuyển đổi sang USB hoặc mm, giá thành rẻ và dễ tìm mua.
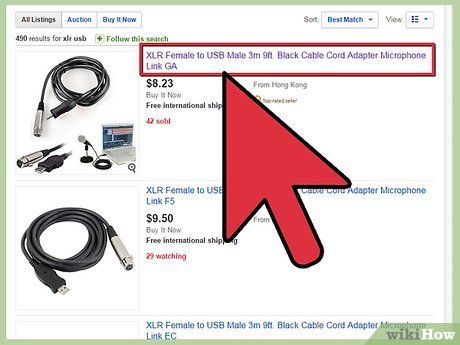
Chuẩn bị thiết bị chuyển đổi phù hợp. Micro chuyên nghiệp cần thiết bị chuyển đổi chất lượng cao để đảm bảo tín hiệu âm thanh mạnh mẽ và ổn định.
- Micro XLR có thể dùng cáp chuyển đổi USB giá rẻ, nhưng để đạt chất lượng tốt nhất, nên đầu tư vào mixer có đầu ra USB.
- Cáp chuyển đổi jack 6.35mm sang mm có giá rẻ và được bán rộng rãi tại các cửa hàng điện tử hoặc trang thương mại điện tử.
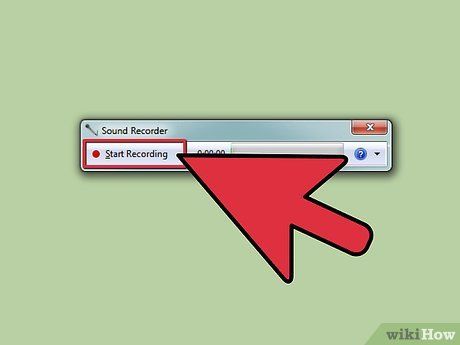
Kiểm tra micro bằng phần mềm thu âm. Để đảm bảo micro hoạt động tốt, hãy mở cài đặt âm thanh đầu vào và xác nhận thiết bị đã được nhận diện và chọn. Sau đó, sử dụng phần mềm thu âm để điều chỉnh âm lượng và thử nghiệm.
- Trên Windows, dùng Sound Recorder; trên Mac, sử dụng Quicktime hoặc GarageBand.
- Nếu không nhận được tín hiệu, hãy tham khảo phần hướng dẫn khắc phục sự cố tiếp theo.
Giải quyết các vấn đề thường gặp
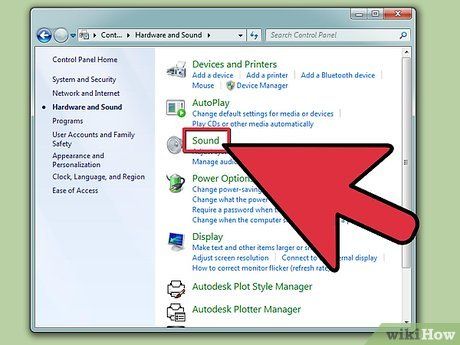
Kiểm tra cài đặt âm thanh đầu vào. Nếu không nhận được tín hiệu, hãy truy cập cài đặt âm thanh trên máy tính để đảm bảo thiết bị phù hợp được chọn và âm lượng không quá thấp.
- Trên Mac, vào System Settings, chọn "Sound" và nhấp vào "Input". Đảm bảo micro ngoài được chọn thay vì micro tích hợp.
- Trên PC, mở Control Panel, chọn "Hardware and Sound", sau đó nhấp vào "Sound". Trong tab "Recording", kiểm tra xem micro đã được chọn chưa. Nếu chưa, nhấp vào Properties và chọn "Use this Device".
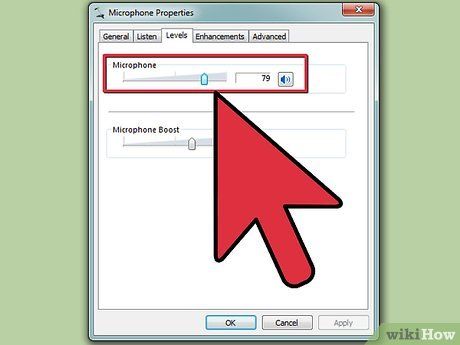
Điều chỉnh mức âm lượng đầu vào. Hầu hết máy tính cho phép bạn điều chỉnh âm lượng đầu vào. Với micro giá rẻ, cần tăng âm lượng cao hơn mức bình thường nhưng không nên mở hết cỡ. Mức mặc định khoảng 50% thường là lựa chọn tối ưu.
- Trên Mac, điều chỉnh trong System Settings dưới mục "Sound".
- Trên PC, điều chỉnh trong "Hardware and Sound" dưới mục "Sound".
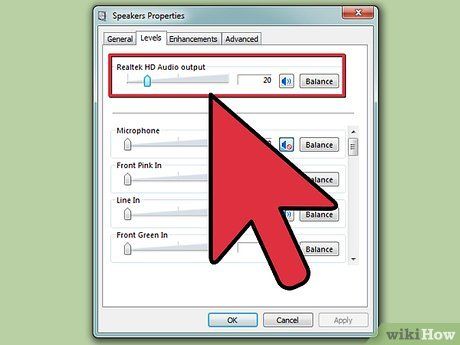
Kiểm tra loa và âm lượng máy tính. Nếu sử dụng loa ngoài hoặc tai nghe, hãy đảm bảo cài đặt âm lượng trên cả máy tính và thiết bị đã được điều chỉnh phù hợp để tránh tình trạng không nghe thấy âm thanh.
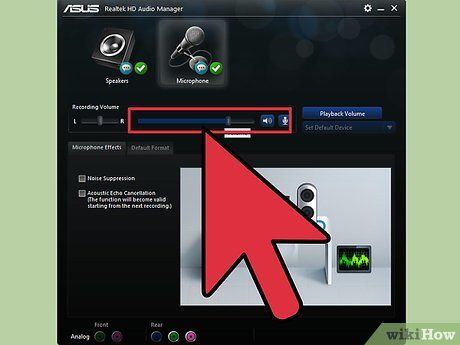
Kiểm tra cài đặt trên micro. Đảm bảo micro đã được bật, cáp kết nối chắc chắn và các thiết lập phù hợp với nhu cầu sử dụng.
- Micro condenser và micro trò chuyện thường có nhiều tùy chọn cài đặt, như tăng âm lượng hoặc mở rộng dải âm, giúp bạn tối ưu hóa chất lượng âm thanh theo mục đích.
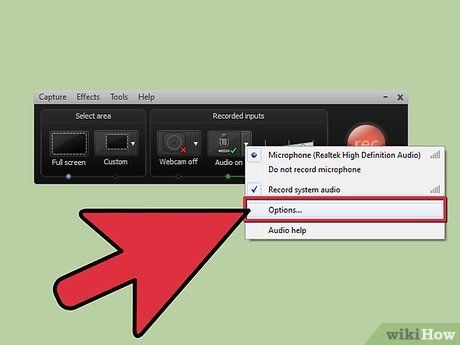
Kiểm tra thiết lập trong chương trình đang sử dụng. Mỗi phần mềm xử lý âm thanh có cài đặt đầu vào riêng, cần được điều chỉnh để đảm bảo micro hoạt động ổn định. Ngay cả khi đã thiết lập hệ thống, một số phần mềm vẫn yêu cầu cấu hình riêng.
- Ví dụ, trong Skype, vào Tools > Options > Audio settings để chọn micro. Nếu micro không hiển thị, kiểm tra xem có cần phần mềm hoặc driver đặc biệt không.
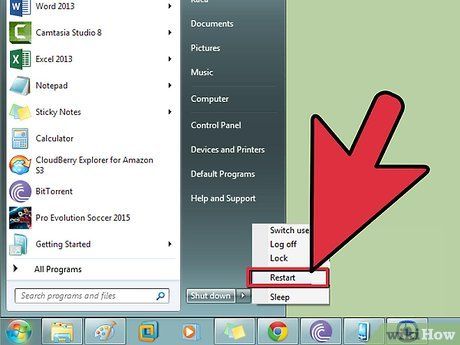
Thử khởi động lại máy tính. Đôi khi, việc đóng chương trình hoặc khởi động lại máy sẽ giúp hệ thống nhận diện phần cứng mới.
- Nếu micro vẫn không hoạt động, hãy thử dùng micro khác hoặc kết nối micro đó với máy tính khác để xác định nguyên nhân.
Lời khuyên hữu ích
- Đảm bảo micro đã được kết nối trước khi thiết lập.
- Nếu giọng nói quá nhỏ, hãy tăng âm lượng micro.
- Tìm Sound Recorder trên Windows bằng cách nhập sndrec32 vào hộp thoại Run.
- GarageBand trên Mac nằm trong Dock hoặc thư mục /Applications. Nếu không thấy, kiểm tra đĩa cài đặt bổ sung (Additional Installs).
- Bạn có thể ghi âm cuộc trò chuyện.
- Chắc chắn micro có đầu nối phù hợp.
Lưu ý quan trọng
- Không kết nối micro với các cổng không phải màu hồng tương thích. Điều này có thể gây hư hỏng micro hoặc cổng kết nối.
Những điều cần chuẩn bị
- Micro phù hợp để kết nối với máy tính.
- Máy tính được trang bị chip hoặc card âm thanh.
- Bộ chuyển đổi nếu micro sử dụng jack XLR hoặc TRS 6.35 mm.
Du lịch
Ẩm thực
Khám phá
Đi Phượt
Vẻ đẹp Việt Nam
Chuyến đi
Có thể bạn quan tâm

6 Địa chỉ luyện thi IELTS chất lượng nhất dành cho học sinh cấp 2

Thưởng thức hương vị ngọt ngào tinh tế từ các dòng kẹo Savory

Top 3 đơn vị cung cấp thiết bị PCCC chất lượng và uy tín nhất tại Tiền Giang

Top 5 Đoạn văn quy nạp về bố sâu sắc nhất

Danh sách điểm phát WiFi miễn phí dịp Tết Đinh Dậu 2017


