Hướng dẫn chi tiết cách lưu tập tin vào USB
23/02/2025
Nội dung bài viết
Bài viết này sẽ hướng dẫn bạn từng bước để di chuyển, lưu trữ và tải tập tin lên USB kết nối với máy tính một cách dễ dàng.
Quy trình thực hiện
Xác định và kết nối USB

Xác định vị trí cổng USB trên máy tính. Đối với laptop, cổng USB thường nằm ở hai bên thành máy. Với máy tính để bàn, cổng USB có thể được đặt ở mặt trước, mặt sau thùng máy hoặc phía sau màn hình đối với các dòng iMac.

Nhận biết loại cổng USB trên máy tính. Các máy tính hiện đại thường trang bị hai loại cổng USB phổ biến:
- USB 3.0 - Có hình chữ nhật dẹt, chiều rộng dưới 2cm, với một miếng nhựa mỏng ở nửa trên. Cổng này thường xuất hiện trên máy tính Windows và Mac sản xuất trước năm 2016.
- USB-C - Có hình ô-van dẹt, chiều rộng khoảng 1cm, phổ biến trên MacBook, MacBook Pro và một số laptop Windows hiện đại.
- Nếu máy tính hỗ trợ cả hai loại, bạn có thể linh hoạt sử dụng tùy theo loại USB của mình.

Xác định loại USB bạn đang sử dụng bằng cách quan sát đầu kết nối:
- Nếu đầu kết nối hình chữ nhật và có miếng nhựa bên trong, đó là USB 3.0.
- Nếu đầu kết nối hình ô-van và không có miếng nhựa, đó là USB-C.

Mua và sử dụng bộ chuyển đổi (nếu cần). Nếu USB của bạn là loại 3.0 nhưng máy tính chỉ có cổng USB-C, hãy sử dụng bộ chuyển đổi USB-C.
- Đây là giải pháp phổ biến cho MacBook và MacBook Pro từ năm 2016, cũng như một số máy tính Windows hiện đại.

Kết nối USB với máy tính. Đối với USB 3.0, hãy đảm bảo miếng nhựa trong đầu kết nối nằm ở phía dưới để khớp với cổng USB 3.0.
- USB-C có thể kết nối dễ dàng mà không cần điều chỉnh.
- Nếu sử dụng bộ chuyển đổi, hãy kết nối USB với cổng USB 3.0 trên bộ chuyển đổi.
Hướng dẫn sao chép tập tin vào USB trên Windows

Đảm bảo USB đã được kết nối với máy tính. Hãy chắc chắn rằng USB đã được cắm vào máy tính trước khi thực hiện các bước tiếp theo.
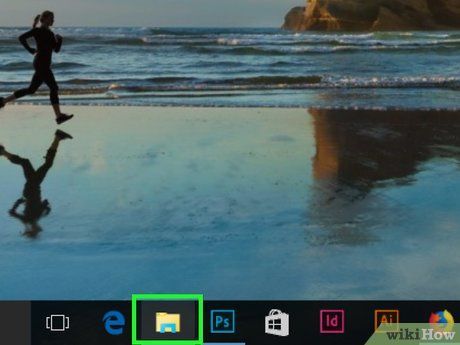
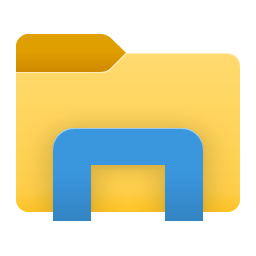 ⊞ Win+E
⊞ Win+E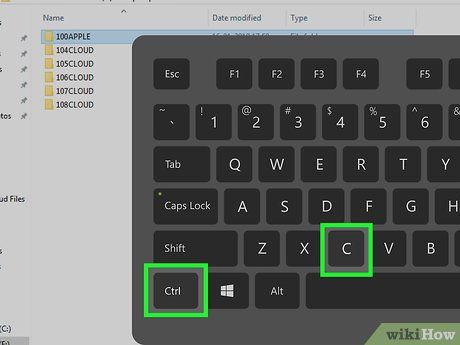
Sao chép tập tin. Mở thư mục chứa tập tin cần sao chép, nhấp chuột trái vào tập tin và nhấn Ctrl+C.
- Để sao chép nhiều tập tin, giữ phím Ctrl và nhấp vào từng tập tin.
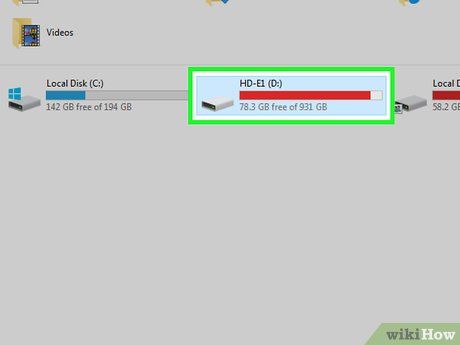
Chọn tên USB trong cửa sổ File Explorer. Cuộn thanh trượt bên trái nếu cần.
- Nếu không thấy USB, nhấp vào This PC và tìm thiết bị trong phần "Devices and drives" (Thiết bị và ổ đĩa).
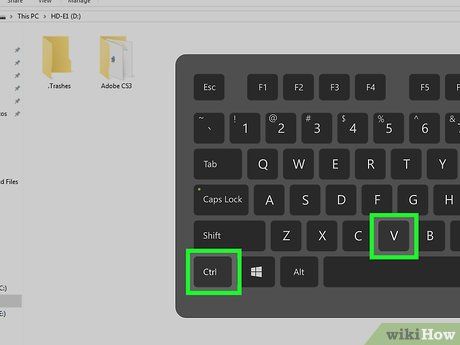
Dán tập tin. Nhấp vào khoảng trống trong cửa sổ USB và nhấn Ctrl+V. Tập tin sẽ xuất hiện trong cửa sổ.
- Để dán vào thư mục cụ thể, nhấp đúp vào thư mục trước khi dán.
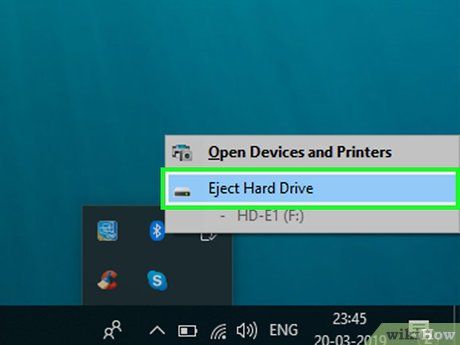 Đảm bảo ngắt kết nối USB an toàn trước khi rút khỏi máy tính.
Đảm bảo ngắt kết nối USB an toàn trước khi rút khỏi máy tính. Ngắt kết nối USB
Ngắt kết nối USB
Rút USB. Sau khi thực hiện thao tác ngắt kết nối, bạn có thể nhẹ nhàng rút USB ra khỏi máy tính.
Hướng dẫn sao chép tập tin vào USB trên Mac

Đảm bảo USB đã được kết nối với máy tính. Hãy chắc chắn rằng USB đã được cắm vào máy tính trước khi thực hiện các bước tiếp theo.
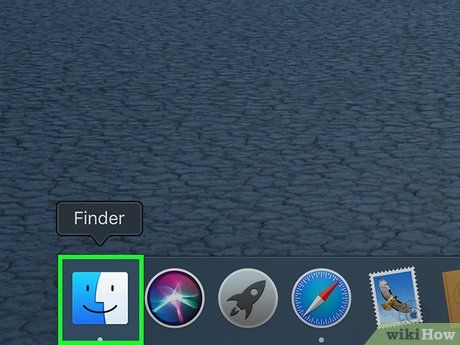

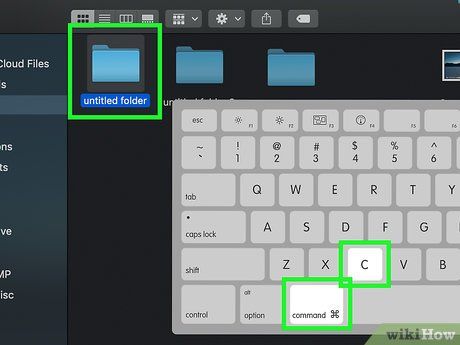
Sao chép tập tin. Mở thư mục chứa tập tin cần sao chép, nhấp chuột trái vào tập tin và nhấn ⌘ Command+C.
- Để sao chép nhiều tập tin, giữ phím ⌘ Command và nhấp vào từng tập tin.
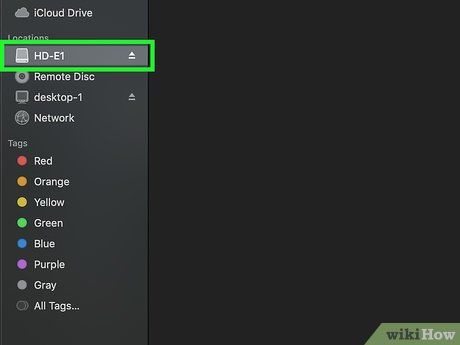
Mở ổ đĩa flash. Nhấp vào tên USB trong phần "Devices" (Thiết bị) ở góc trái cửa sổ Finder.
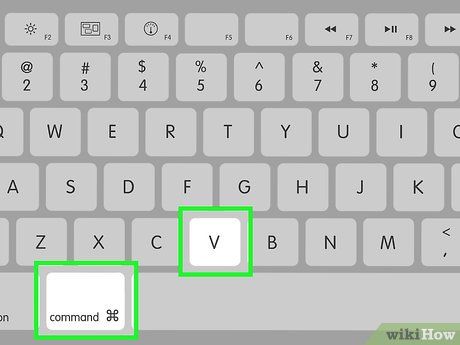
Dán tập tin đã sao chép bằng cách nhấn ⌘ Command+V. Tập tin sẽ xuất hiện trong cửa sổ Finder.
- Để dán vào thư mục cụ thể, nhấp đúp vào thư mục trước khi dán.
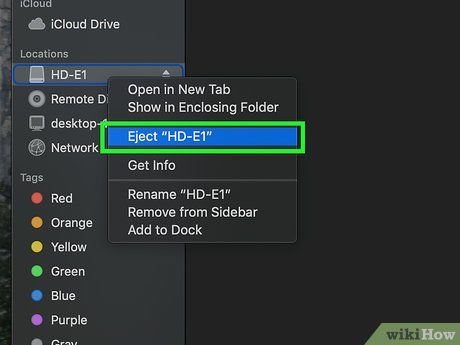 Ngắt kết nối USB an toàn trước khi rút khỏi máy tính.
Ngắt kết nối USB an toàn trước khi rút khỏi máy tính.

Rút USB. Sau khi ngắt kết nối, bạn có thể nhẹ nhàng rút USB ra khỏi máy tính.
Hướng dẫn lưu tập tin trực tiếp vào USB

Đảm bảo USB đã được kết nối với máy tính. Hãy chắc chắn rằng USB đã được cắm vào máy tính trước khi thực hiện các bước tiếp theo.
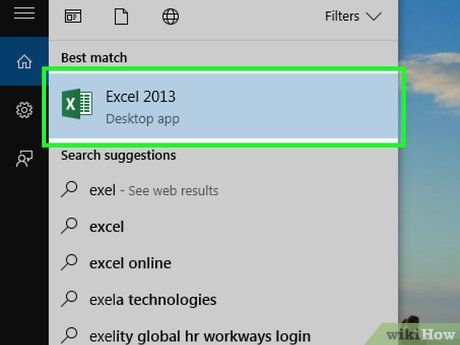 Mở ứng dụng mà bạn muốn sử dụng để lưu tập tin.Bắt đầu
Mở ứng dụng mà bạn muốn sử dụng để lưu tập tin.Bắt đầu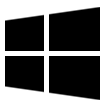 Tìm kiếm bằng Spotlight
Tìm kiếm bằng Spotlight
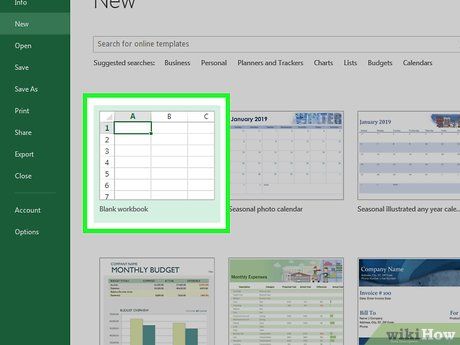
Tạo tập tin mới (nếu cần). Nếu bạn muốn tạo một tập tin mới từ chương trình để lưu vào USB, hãy tạo tập tin trước khi tiếp tục.
- Bỏ qua bước này nếu bạn chỉ muốn sao chép tập tin hiện có vào USB.
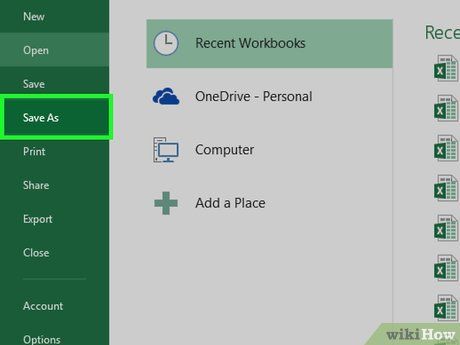
Mở cửa sổ "Lưu dưới dạng". Nếu tài liệu chưa được lưu, nhấn Ctrl+S (Windows) hoặc ⌘ Command+S (Mac).
- Trên Windows — Nhấp vào File (Tệp) và chọn Save As. Với Microsoft Office, nhấp đúp vào This PC sau khi chọn Save As.
- Trên Mac — Nhấp vào File và chọn Save As....
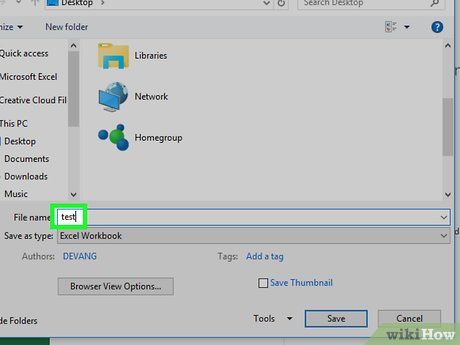
Đặt tên cho tài liệu (nếu cần). Nếu muốn đổi tên tập tin, nhập tên mới vào trường "File name" (Windows) hoặc "Name" (Mac).
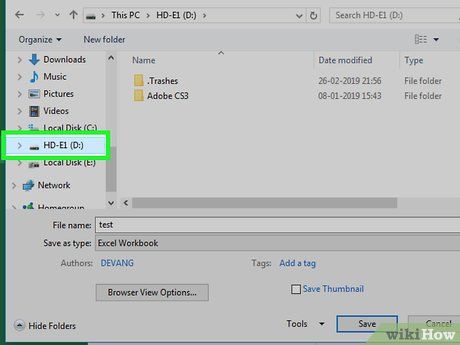
Chọn USB của bạn. Nhấp vào tên USB ở góc trái cửa sổ. Trên Mac, nhấp vào trường Where (Tại) và chọn tên USB từ danh sách hoặc bên trái cửa sổ Finder.
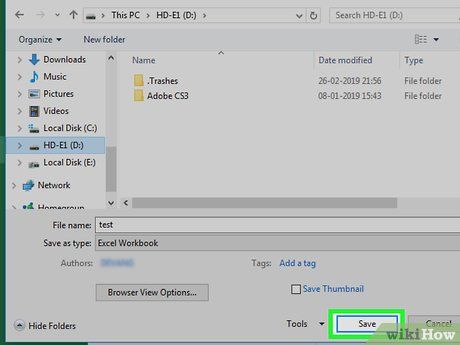
Nhấp vào Save (Lưu) ở góc phải để lưu tập tin vào USB.
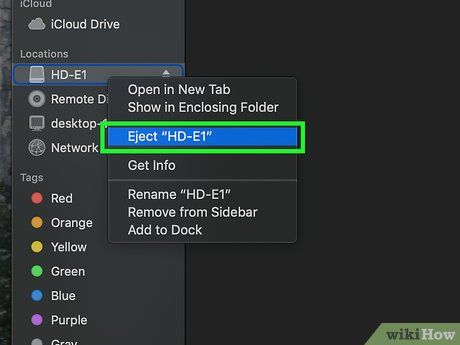 Đảm bảo ngắt kết nối USB an toàn trước khi rút khỏi máy tính.Hệ điều hành Windows
Đảm bảo ngắt kết nối USB an toàn trước khi rút khỏi máy tính.Hệ điều hành Windows Ngắt kết nối USBHệ điều hành Mac
Ngắt kết nối USBHệ điều hành Mac

Rút USB. Sau khi ngắt kết nối, bạn có thể nhẹ nhàng rút USB ra khỏi máy tính.
Hướng dẫn tải dữ liệu trực tiếp vào USB

Đảm bảo USB đã được kết nối với máy tính. Hãy chắc chắn rằng USB đã được cắm vào máy tính trước khi thực hiện các bước tiếp theo.
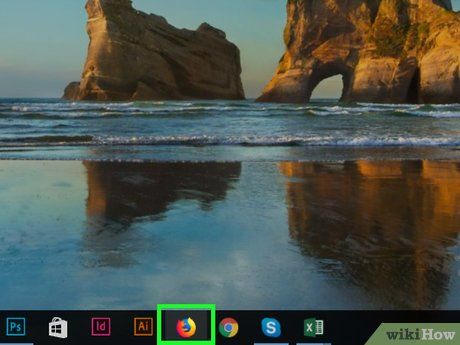
Mở trình duyệt web yêu thích của bạn. Nếu bạn muốn tải tập tin từ Internet và lưu trực tiếp vào USB, hãy mở trình duyệt (ví dụ: Chrome, Firefox, Edge, Safari).
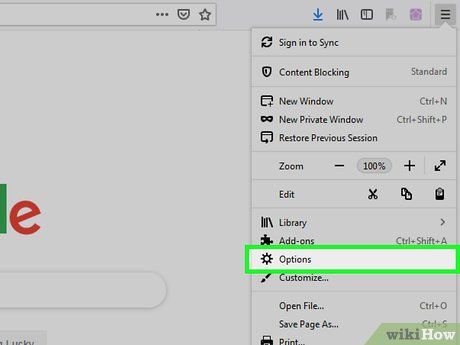
Kích hoạt tính năng xác nhận vị trí lưu tập tin. Để đảm bảo trình duyệt hỏi bạn nơi lưu tập tin trước khi tải, hãy thực hiện các bước sau:
- Trên Chrome — Nhấp vào ⋮, chọn Settings, kéo xuống Advanced, và bật tùy chọn "Ask where to save each file before downloading".
- Trên Firefox — Nhấp vào ☰, chọn Options, và đánh dấu vào "Always ask you where to save files".
- Trên Edge — Nhấp vào ⋯, chọn Settings, kéo xuống View advanced settings, và bật "Ask me what to do with each download".
- Trên Safari — Nhấp vào Safari, chọn Preferences..., và chọn Ask for each download trong phần "File download location".
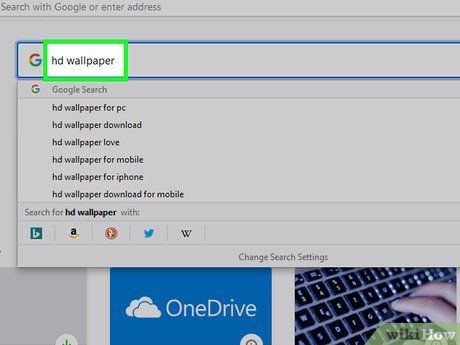
Tìm kiếm tập tin bạn muốn tải về. Sử dụng trình duyệt để truy cập trang web hoặc dịch vụ chứa tập tin cần tải.
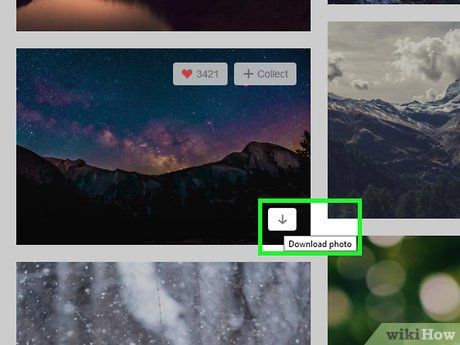
Hãy nhấp vào nút hoặc liên kết Download (Tải về) tùy thuộc vào dữ liệu bạn cần tải. Sau khi nhấn tải, một cửa sổ mới sẽ xuất hiện để bạn tiếp tục quá trình.
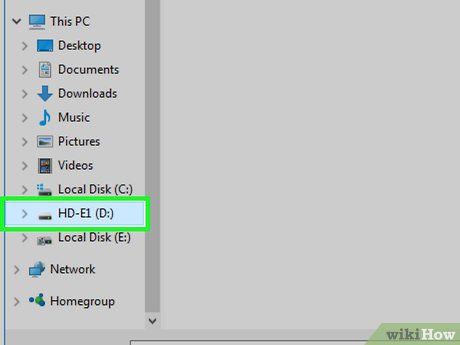
Chọn USB của bạn. Khi được yêu cầu chọn vị trí lưu tập tin, hãy nhấp vào tên USB trong danh sách bên trái và chọn Save (Lưu). Thao tác này sẽ lưu trực tiếp tập tin vào USB của bạn.
- Trên máy Mac, hãy nhấp vào Choose (Chọn) thay vì Save.
- Nếu muốn lưu vào một thư mục cụ thể trên USB, hãy nhấp đúp vào thư mục đó trước khi chọn Save.
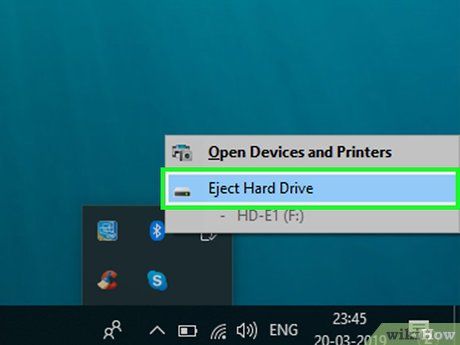 Hãy đảm bảo bạn đã ngắt kết nối USB an toàn trước khi rút khỏi máy tính.Hệ điều hành Windows
Hãy đảm bảo bạn đã ngắt kết nối USB an toàn trước khi rút khỏi máy tính.Hệ điều hành Windows Ngắt kết nối USB an toànHệ điều hành Mac
Ngắt kết nối USB an toànHệ điều hành Mac

Tháo USB. Sau khi thực hiện thao tác ngắt kết nối an toàn, bạn có thể nhẹ nhàng kéo USB ra khỏi máy tính.
Giải quyết sự cố liên quan đến USB
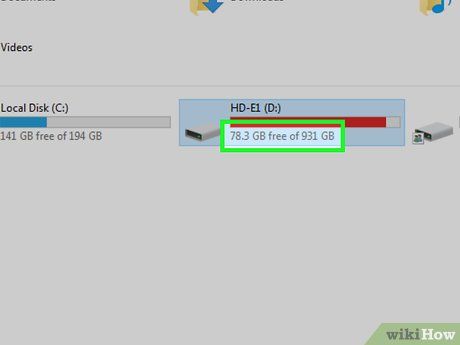
Đảm bảo USB không bị đầy dữ liệu. USB, đặc biệt là các loại cũ với dung lượng thấp, rất dễ bị đầy. Hãy xóa bớt các tập tin không cần thiết để giải phóng không gian.
- Bạn có thể nhanh chóng xóa dữ liệu bằng cách kéo các tập tin vào thùng rác Recycle Bin (trên Windows) hoặc Trash (trên Mac).
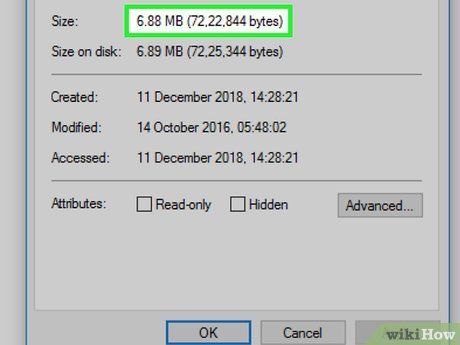
Kiểm tra dung lượng tập tin trước khi lưu vào USB. Nhiều USB không hỗ trợ lưu tập tin có dung lượng lớn hơn 4GB. Nếu cần lưu tập tin lớn, bạn có thể định dạng lại USB sang hệ thống tập tin phù hợp. Xem hướng dẫn chi tiết ở bước tiếp theo.
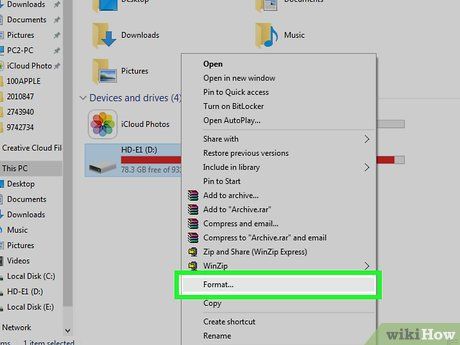
Định dạng USB. Định dạng USB cho phép bạn thay đổi hệ thống tập tin, hỗ trợ lưu trữ tập tin lớn hơn 4GB hoặc tương thích với các hệ điều hành khác nhau. Lưu ý rằng định dạng sẽ xóa toàn bộ dữ liệu trên USB.
- Để lưu tập tin lớn hơn 4GB, hãy chọn exFAT (trên Windows) hoặc ExFAT (trên Mac).
- USB định dạng riêng cho Windows có thể không tương thích với Mac và ngược lại. Định dạng phù hợp sẽ giải quyết vấn đề này.
Cảnh báo
- Dữ liệu trên USB sẽ không thể khôi phục sau khi định dạng.
Du lịch
Ẩm thực
Khám phá
Đi Phượt
Vẻ đẹp Việt Nam
Chuyến đi
Có thể bạn quan tâm

Hướng dẫn reset Win 11 - Đưa Windows 11 về trạng thái ban đầu như mới cài đặt

Top 6 địa chỉ đào tạo nghề nail chất lượng và uy tín nhất tại Quận 11, TP.HCM

9 Địa chỉ đào tạo nail chuyên nghiệp và uy tín bậc nhất tại Bắc Ninh

9 địa chỉ sửa chữa máy tính, laptop đáng tin cậy nhất tại Nha Trang, Khánh Hòa

9 Địa chỉ nhà thuốc Tây đáng tin cậy và chất lượng hàng đầu Khánh Hòa


