Hướng dẫn chi tiết cách tạo đường thời gian trên Excel
24/02/2025
Nội dung bài viết
Mặc dù Excel không phải là công cụ đồ họa chuyên dụng, nhưng bạn vẫn có nhiều cách để tạo đường thời gian (timeline). Với Excel 2013 trở lên, bạn có thể tạo timeline tự động từ bảng dữ liệu có sẵn. Đối với các phiên bản cũ hơn, bạn có thể sử dụng SmartArt, mẫu có sẵn hoặc sắp xếp các ô trong bảng tính một cách thủ công.
Các bước thực hiện
Sử dụng SmartArt (Excel 2007 trở lên)
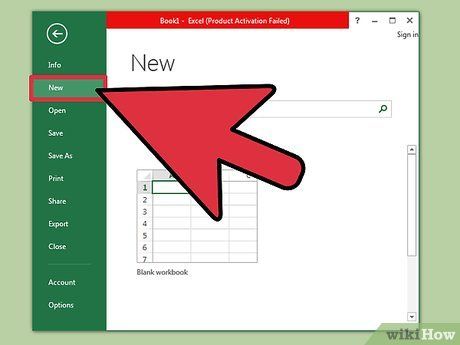
Tạo một bảng tính mới. SmartArt giúp bạn tạo bố cục đồ họa để thêm dữ liệu. Tính năng này không tự động điền dữ liệu sẵn có, vì vậy bạn cần tạo một bảng tính mới dành riêng cho đường thời gian.
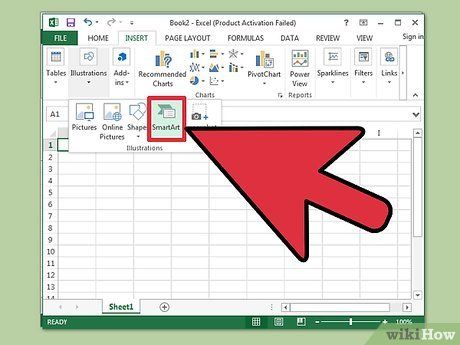
Mở menu SmartArt. Tùy thuộc vào phiên bản Excel, bạn có thể nhấp vào thẻ SmartArt trong thanh công cụ hoặc chọn thẻ Insert (Chèn) và chọn SmartArt. Tính năng này có sẵn từ Excel 2007 trở đi.
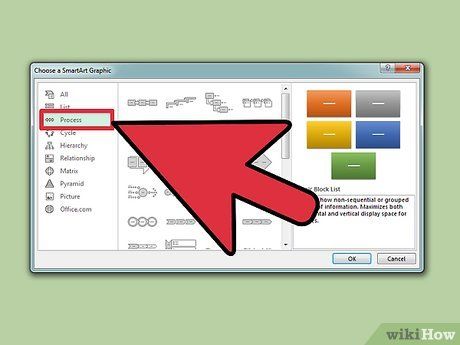
Chọn đường thời gian từ menu con Process (Quy trình). Nhấp vào Process trong nhóm Insert Smart Art Graphic (Chèn đồ họa Smart Art) trên thanh công cụ SmartArt. Trong menu thả xuống, chọn Basic Timeline (mũi tên chỉ sang phải).
- Bạn có thể tùy chỉnh các đồ họa khác trong Process để tạo đường thời gian. Để xem tên của từng đồ họa, di chuột qua biểu tượng và đợi văn bản hiển thị.
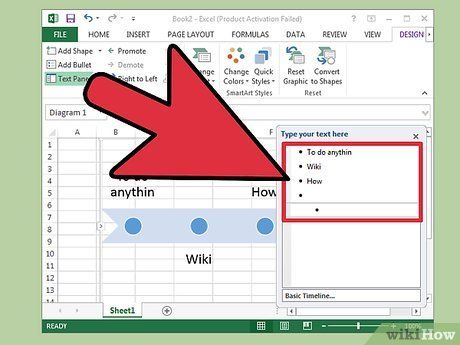
Thêm nhiều sự kiện. Mặc định, bạn chỉ có một số sự kiện. Để thêm sự kiện, chọn đường thời gian và ngăn Text Pane sẽ xuất hiện bên trái đồ họa. Nhấp vào dấu + để thêm sự kiện mới.
- Để phóng to timeline mà không thêm sự kiện, nhấp vào đường thời gian để hiển thị khung viền, sau đó kéo cạnh trái hoặc phải ra ngoài.
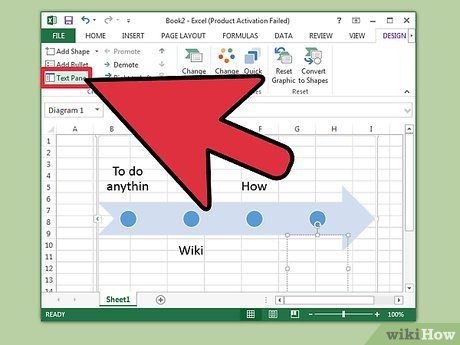
Chỉnh sửa đường thời gian. Nhập dữ liệu vào ngăn Text Pane để thêm các mục. Bạn cũng có thể sao chép và dán dữ liệu vào timeline để Excel tự động sắp xếp. Thông thường, mỗi cột dữ liệu sẽ tạo thành một mục riêng biệt trên đường thời gian.
Sử dụng Pivot Table Analysis (Excel 2013 trở đi)
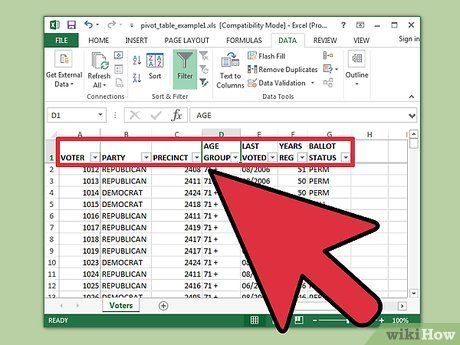
Mở bảng tính chứa bảng tổng hợp hoặc pivot table. Để tạo đường thời gian tự động, dữ liệu của bạn cần được tổ chức thành bảng tổng hợp. Tính năng này yêu cầu thực đơn phân tích bảng tổng hợp (pivot table analyze), được giới thiệu từ Excel 2013.
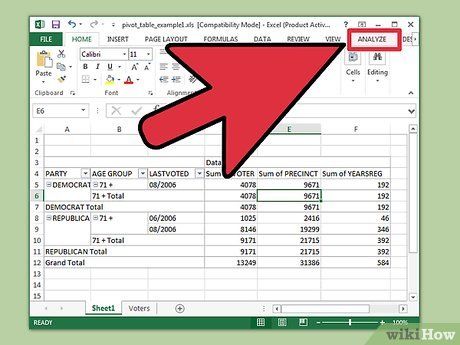
Nhấp vào bất kỳ vị trí nào trong bảng tổng hợp. Thanh công cụ “PIVOT TABLE TOOLS” sẽ xuất hiện trên ruy-băng phía trên cùng.
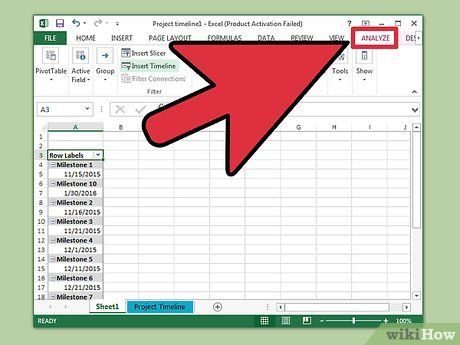
Chọn “Analyze” (Phân tích). Một ruy-băng chứa các tùy chọn quản lý dữ liệu trong bảng sẽ hiển thị.
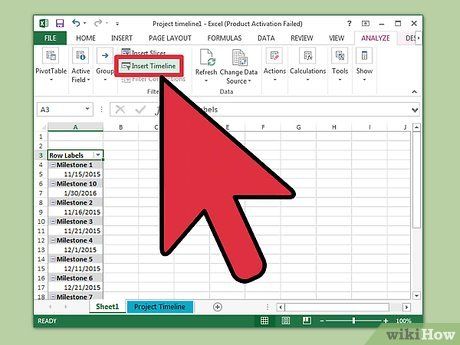
Nhấp vào “Insert Timeline” (Chèn đường thời gian). Một hộp thoại sẽ xuất hiện, liệt kê các trường dữ liệu tương ứng với định dạng ngày. Lưu ý rằng dữ liệu ngày nhập dưới dạng văn bản sẽ không được nhận diện.
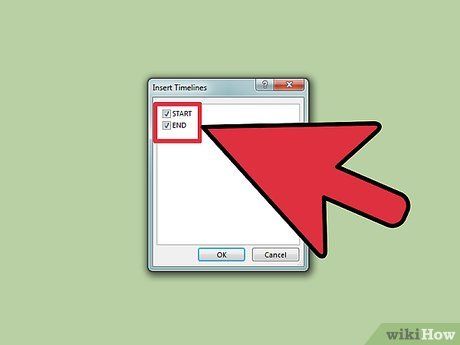
Chọn trường Applicable (Thích hợp) và nhấp OK. Một khung mới cho phép bạn điều hướng và tương tác với đường thời gian sẽ hiện ra.
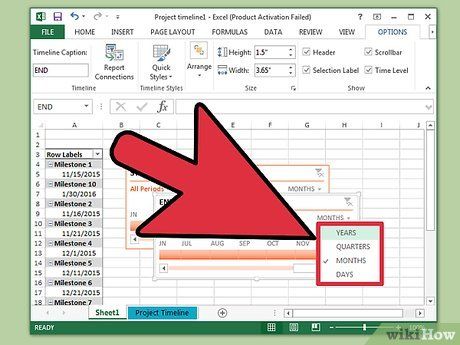
Chọn phương pháp lọc dữ liệu. Tùy thuộc vào thông tin có sẵn, bạn có thể lọc dữ liệu theo tháng, năm hoặc quý để phù hợp với nhu cầu phân tích.
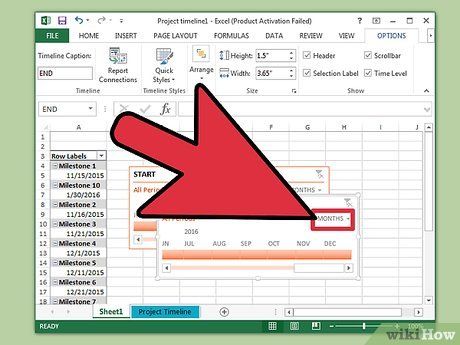
Phân tích dữ liệu theo tháng. Khi nhấp vào một tháng cụ thể trong Timeline Control Box (Khung điều khiển đường thời gian), bảng tổng hợp sẽ chỉ hiển thị dữ liệu tương ứng với tháng đó.
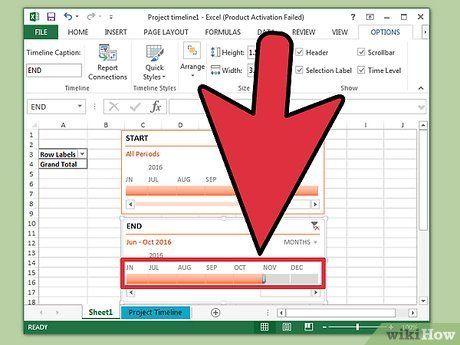
Mở rộng phạm vi lựa chọn. Bạn có thể mở rộng vùng chọn bằng cách nhấp và kéo các cạnh của thanh trượt để bao quát nhiều dữ liệu hơn.
Sử dụng bảng tính cơ bản (áp dụng cho mọi phiên bản Excel)
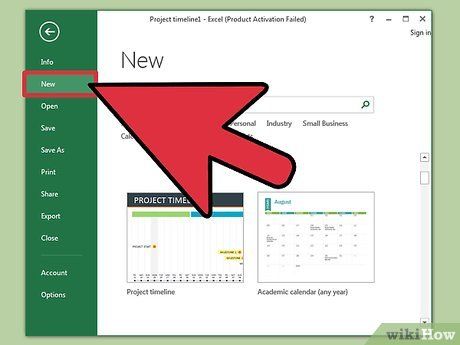
Cân nhắc tải mẫu có sẵn. Mặc dù không bắt buộc, việc sử dụng mẫu sẽ giúp bạn tiết kiệm thời gian nhờ các cấu trúc đường thời gian được thiết lập sẵn. Bạn có thể kiểm tra mẫu timeline bằng cách duyệt qua File → New hoặc File → New from Template. Ngoài ra, bạn có thể tìm kiếm các mẫu timeline do người dùng tạo sẵn trên mạng. Nếu không muốn dùng mẫu, hãy chuyển sang bước tiếp theo.
- Nếu bạn cần theo dõi tiến độ dự án với nhiều nhánh, hãy cân nhắc sử dụng mẫu "biểu đồ Gantt".
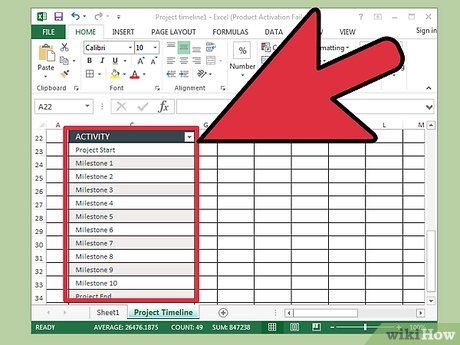
Tạo đường thời gian của riêng bạn từ các ô thông thường. Bạn có thể thiết lập một đường thời gian đơn giản bằng cách sử dụng bảng tính trống. Nhập các ngày vào một hàng, đặt cách nhau bằng các ô trống tỷ lệ với khoảng thời gian giữa chúng.
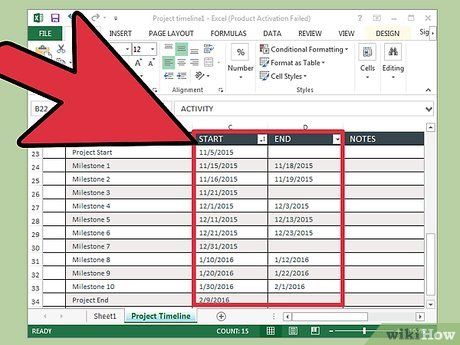
Viết các mục cho đường thời gian. Trong ô ngay phía trên hoặc dưới mỗi ngày, hãy mô tả sự kiện xảy ra vào ngày đó. Đừng lo lắng nếu dữ liệu trông chưa đẹp mắt.
- Điều chỉnh vị trí mô tả phía trên hoặc dưới ngày để tạo ra một đường thời gian dễ đọc và trực quan.
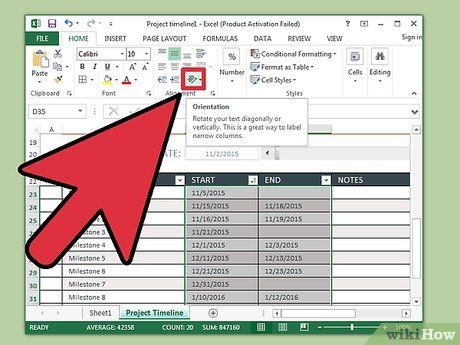
Xoay nghiêng các mô tả. Chọn ô chứa mô tả, nhấp vào thẻ Home trên thanh công cụ, sau đó tìm nút Orientation trong nhóm Alignment. (Trên một số phiên bản, nút này có biểu tượng chữ abc.) Chọn một tùy chọn xoay chữ phù hợp để mô tả vừa vặn với đường thời gian.
- Trên Excel 2003 trở về trước, nhấp chuột phải vào ô đã chọn, chọn Format Cells, sau đó chọn thẻ Alignment. Nhập số độ xoay mong muốn và nhấp OK.
Lời khuyên hữu ích
- Nếu bạn vẫn chưa hài lòng với các tùy chọn hiện có, PowerPoint sẽ mang đến nhiều công cụ đồ họa linh hoạt và đa dạng hơn.
Du lịch
Ẩm thực
Khám phá
Đi Phượt
Vẻ đẹp Việt Nam
Chuyến đi
Có thể bạn quan tâm

Quảng Cáo Việt - Chuyên gia công chữ Inox chất lượng cao, nhà thầu quảng cáo uy tín

9 Bảng Kem Che Khuyết Điểm Tốt Nhất Cho Làn Da Không Tỳ Vết

6 nhà hàng và quán chay nổi bật tại quận Phú Nhuận, nơi bạn có thể thưởng thức các món chay ngon, bổ dưỡng và đầy màu sắc.

Top 10 Đôi Giày Chạy Bộ Được Đánh Giá Cao Nhất Mọi Thời Đại

Top 7 bài luận thuyết phục nhất giúp thay đổi quan niệm 'có tiền là có tất cả' (Ngữ văn 10)


