Hướng dẫn chi tiết cách tạo lưu đồ trong Word
24/02/2025
Nội dung bài viết
tripi.vn sẽ đồng hành cùng bạn để tạo lưu đồ trên Microsoft Word một cách dễ dàng, sử dụng SmartArt hoặc tự tay sắp xếp các hình khối theo ý muốn.
Quy trình thực hiện
Tận dụng SmartArt
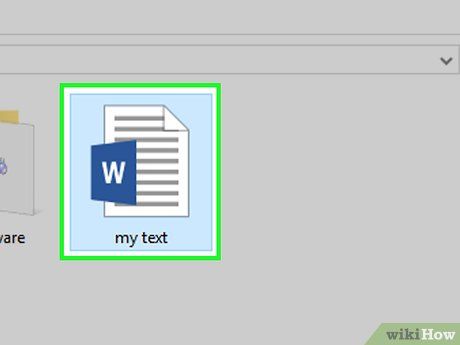
Khởi động tài liệu Word. Nhấp đúp để mở tài liệu hiện có. Để bắt đầu với tài liệu mới, hãy mở Word từ vùng All Apps trong trình đơn Start (Windows) hoặc thư mục Applications (macOS).
- Tùy thuộc vào phiên bản Word, bạn có thể cần nhấp vào File và chọn New (hoặc Blank Document) để tạo tài liệu mới.
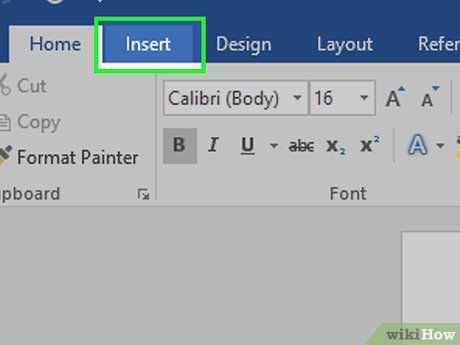
Nhấp vào thẻ Insert (Chèn) ở góc trên bên trái của Word.
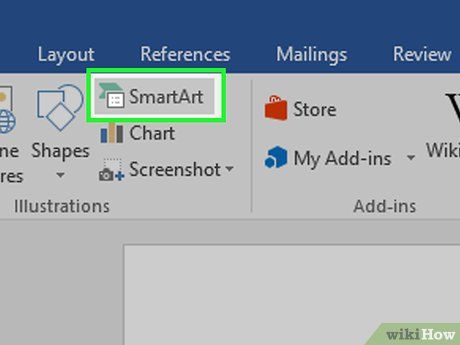
Chọn tùy chọn SmartArt trong nhóm ″Illustrations″ trên thanh công cụ. Biểu tượng mũi tên xanh với trang giấy trắng sẽ xuất hiện.
- SmartArt là công cụ đồ họa tích hợp sẵn, lý tưởng để tạo lưu đồ. Bạn có thể xem trước thiết kế trước khi áp dụng.
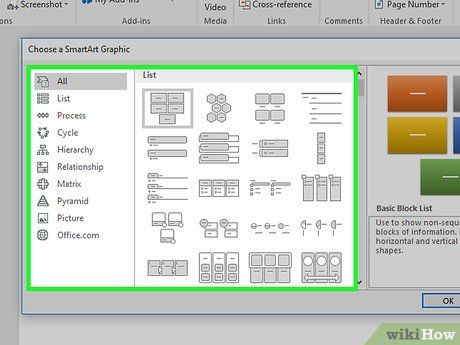
Khám phá các mẫu lưu đồ có sẵn. Các danh mục bên trái mô tả nhiều loại lưu đồ khác nhau. Nhấp vào một loại để xem ví dụ trong khung chính, sau đó chọn mẫu phù hợp. Thông tin chi tiết về lưu đồ sẽ hiển thị ở khung bên phải.
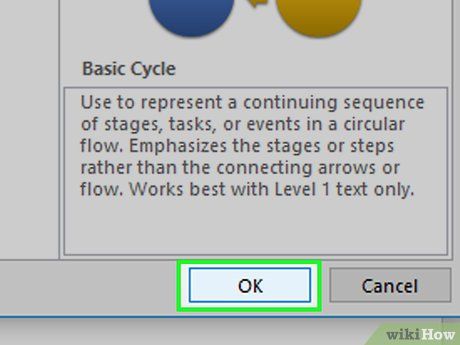
Nhấp vào OK. Lưu đồ sẽ được chèn vào tài liệu của bạn.
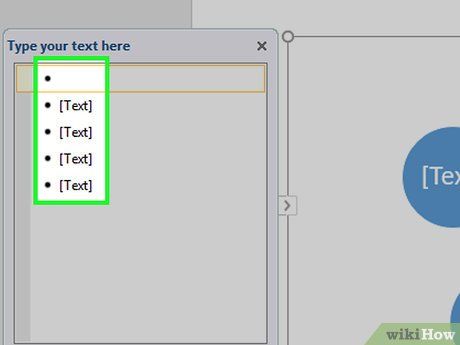
Thêm nhãn vào lưu đồ bằng cách nhập nội dung vào cửa sổ nhãn bật lên. Nội dung sẽ tự động hiển thị trong lưu đồ một cách trực quan và chuyên nghiệp.
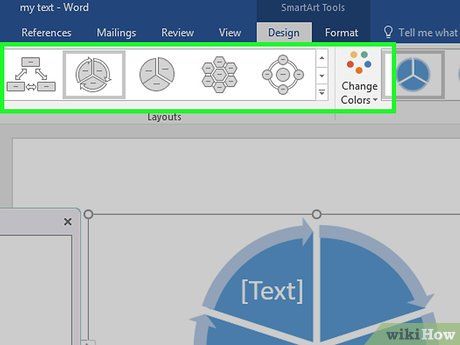
Tùy chỉnh bố cục và màu sắc. Sử dụng các nút trong thanh công cụ ″SmartArt Styles″ ở đầu màn hình để khám phá và áp dụng các tùy chọn thiết kế phù hợp.
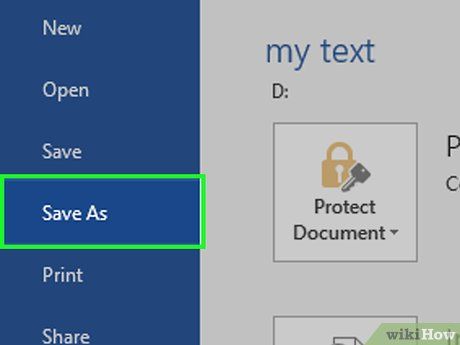
Lưu lưu đồ sau khi hoàn thành bằng cách:
- Nhấp vào trình đơn File.
- Chọn Save As (Lưu thành).
- Đặt tên tài liệu và nhấp vào Save (Lưu).
Thiết kế lưu đồ thủ công
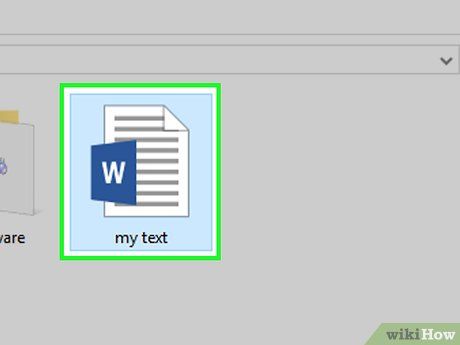
Mở tài liệu Word. Nhấp đúp để mở tài liệu hiện có hoặc tạo mới bằng cách khởi động Word từ All Apps trong trình đơn Start (Windows) hoặc thư mục Applications (macOS).
- Với một số phiên bản Word, bạn có thể cần nhấp vào File và chọn New (hoặc Blank Document) để bắt đầu.
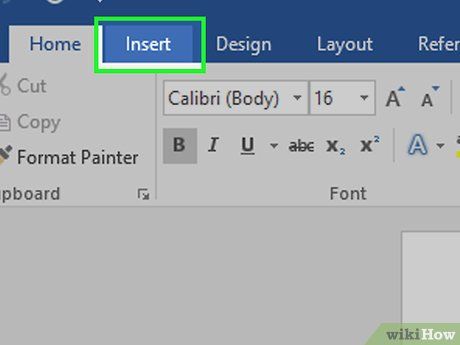
Nhấp vào thẻ Insert ở góc trên bên trái của Word.
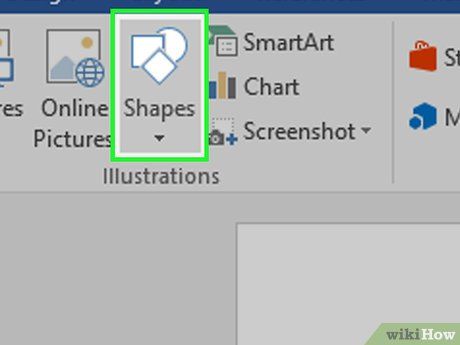
Nhấp vào Shapes (Hình dạng). Tùy chọn này nằm ở góc trên bên trái màn hình, mở ra một trình đơn đa dạng các hình dạng để lựa chọn.
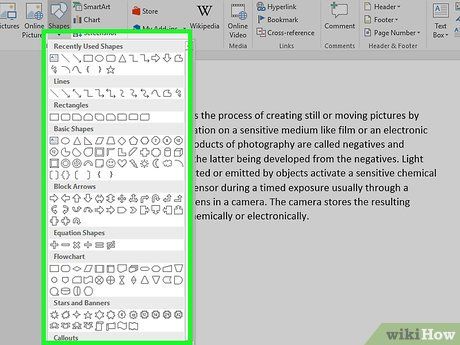
Chọn hình dạng phù hợp dưới tiêu đề ″Flowchart″.
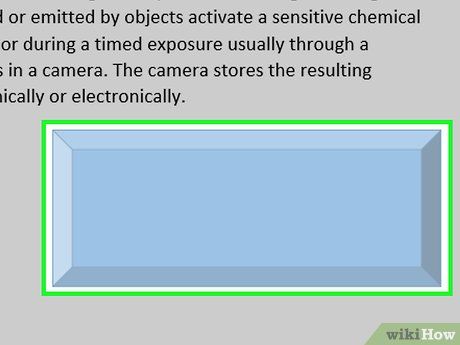
Chèn hình dạng vào tài liệu. Nhấp vào vị trí mong muốn trên tài liệu, sau đó kéo chuột để vẽ hình. Khi đạt kích thước ưng ý, thả chuột để hoàn tất.
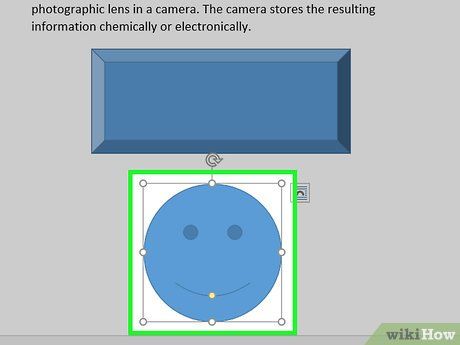
Bổ sung thêm các hình dạng khác. Tùy chỉnh lưu đồ bằng cách thêm các hình chữ nhật, mũi tên, hoặc hình dạng khác để thể hiện quy trình một cách rõ ràng và logic.
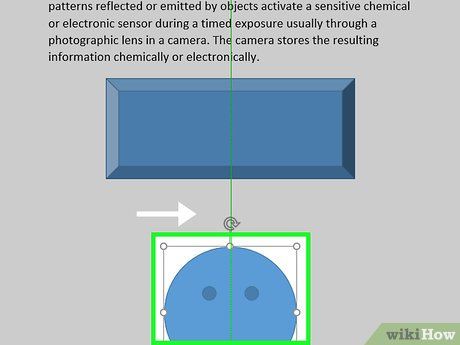
Di chuyển hình dạng đến vị trí mong muốn. Sau khi chèn, bạn có thể dễ dàng kéo và thả các hình dạng để sắp xếp chúng một cách hợp lý trên tài liệu.
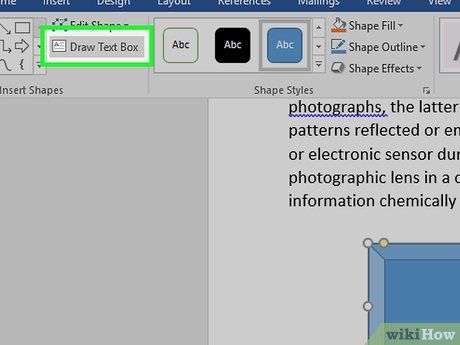
Tạo khung văn bản cho nhãn bằng cách:
- Nhấp đúp vào hình dạng để mở công cụ Drawing Tools.
- Chọn Draw Text Box (Vẽ khung văn bản) ở phía trên cùng.
- Nhấp vào vị trí mong muốn trên tài liệu và kéo chuột để tạo khung văn bản.
- Lặp lại các bước này cho các phần khác của lưu đồ cần thêm nhãn.
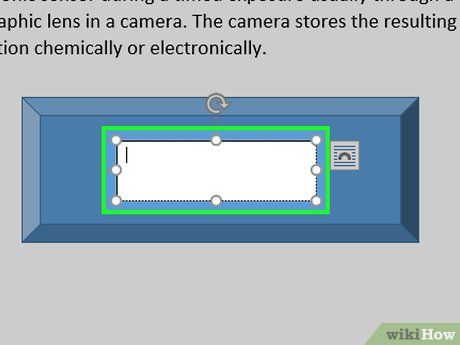
Thêm nhãn vào khung văn bản. Nhấp vào khung văn bản và nhập nội dung, sau đó lặp lại quy trình cho từng nhãn bạn muốn thêm vào lưu đồ.
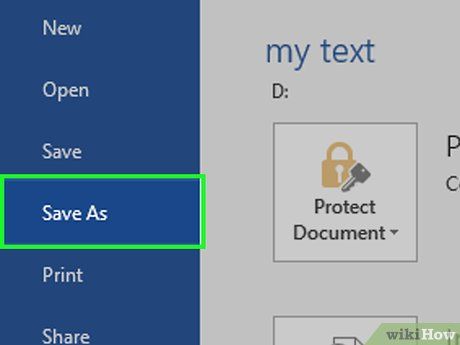
Lưu lưu đồ sau khi hoàn thành bằng cách:
- Nhấp vào trình đơn File.
- Chọn Save As (Lưu thành).
- Đặt tên tài liệu và nhấp vào Save (Lưu).
Du lịch
Ẩm thực
Khám phá
Đi Phượt
Vẻ đẹp Việt Nam
Chuyến đi
Có thể bạn quan tâm

6 Bí Quyết Vàng Giúp Bạn Duy Trì Thói Quen Tích Cực

Top 6 Bài soạn "Kể chuyện tưởng tượng" lớp 6 xuất sắc nhất

12 STT ý nghĩa nhất mừng ngày vía Thần Tài

7 loại phân bón NPK ưu việt nhất giúp cây trồng phát triển xanh tốt

8 Địa chỉ vàng khám chữa viêm khớp uy tín nhất tại Hà Nội


