Hướng Dẫn Chi Tiết Cách Thêm Chữ Ký Trong Adobe Reader
24/02/2025
Nội dung bài viết
Hôm nay, tripi.vn sẽ hướng dẫn bạn cách thêm chữ ký cá nhân vào tài liệu PDF bằng Adobe Acrobat Reader DC. Phần mềm này tương thích với cả Windows và macOS. Ngoài ra, bạn cũng có thể sử dụng ứng dụng di động Adobe Acrobat Reader để thêm chữ ký trên điện thoại hoặc máy tính bảng một cách tiện lợi.
Quy trình thực hiện
Thực hiện trên máy tính
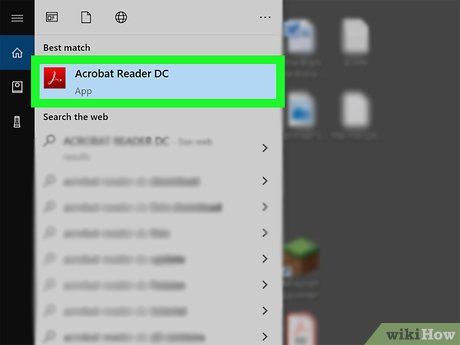
Mở Adobe Acrobat Reader DC. Adobe Acrobat Reader DC có biểu tượng màu đỏ với chữ "A" màu trắng bên trong. Nhấp vào biểu tượng này trong menu Windows Start (PC) hoặc thư mục Applications (Mac).
- Bạn có thể tải Adobe Acrobat Reader DC tại acrobat.adobe.com
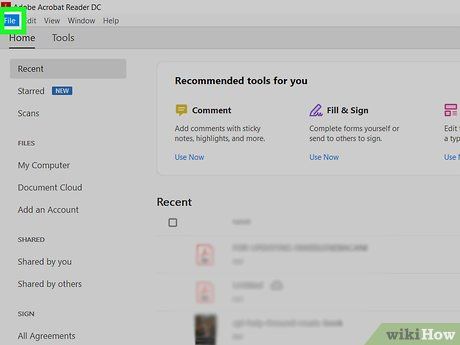
Nhấp vào File (Tập tin). Tùy chọn này nằm trong thanh menu phía trên cùng bên trái màn hình.
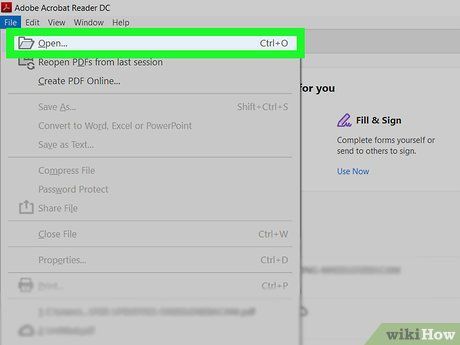
Chọn Open (Mở) từ trình đơn thả xuống "File".
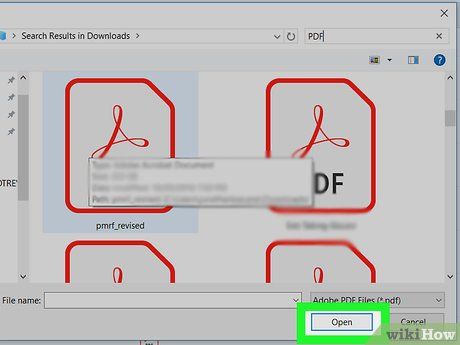
Chọn tập tin PDF và nhấp vào Open. Duyệt qua thư mục để tìm tập tin PDF cần thêm chữ ký, sau đó nhấp Open.
- Bạn cũng có thể nhấp chuột phải vào tập tin PDF trong File Explorer (Windows) hoặc Finder (Mac), chọn Open With (Mở với) và chọn Acrobat Reader DC. Nếu Adobe Acrobat Reader là ứng dụng mặc định, chỉ cần nhấp đúp vào tập tin để mở.
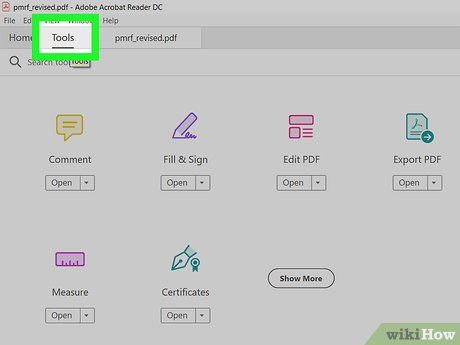
Nhấp vào tab Tools (Công cụ). Tab này nằm ở phía trên cùng của Adobe Acrobat Reader DC, ngay bên dưới thanh menu chính.
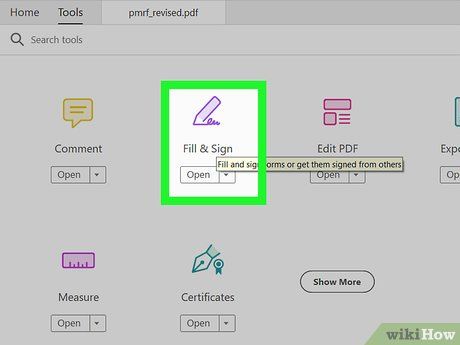
Chọn Fill & Sign (Điền & Ký). Tùy chọn này được đại diện bởi biểu tượng bút chì kèm chữ ký màu tím.
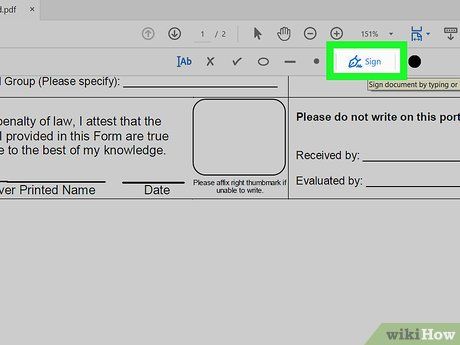
Nhấp vào Sign (Ký tên). Tùy chọn này nằm ở góc trên cùng bên phải của Adobe Acrobat Reader DC, bên cạnh biểu tượng bút máy. Một trình đơn thả xuống sẽ xuất hiện.
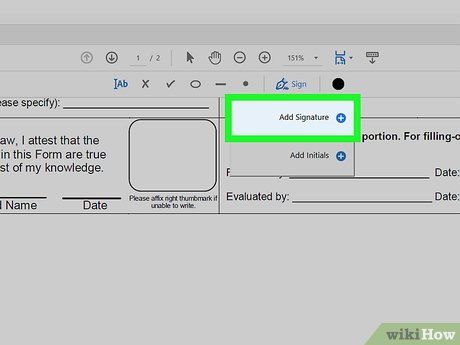
Chọn Add Signature (Thêm chữ ký). Đây là tùy chọn đầu tiên trong trình đơn thả xuống, giúp bạn bắt đầu quá trình tạo chữ ký.
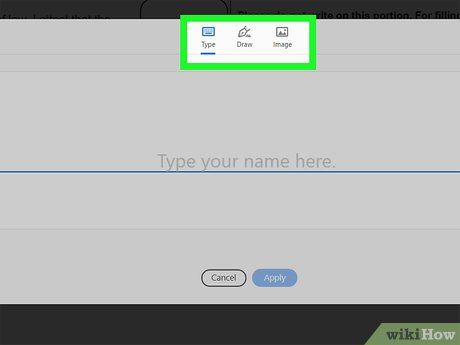
Chọn phương thức: Type (Nhập), Draw (Vẽ) hoặc Image (Ảnh). Ba tùy chọn này cho phép bạn nhập chữ ký bằng văn bản, vẽ bằng chuột hoặc màn hình cảm ứng, hoặc tải lên hình ảnh chữ ký.
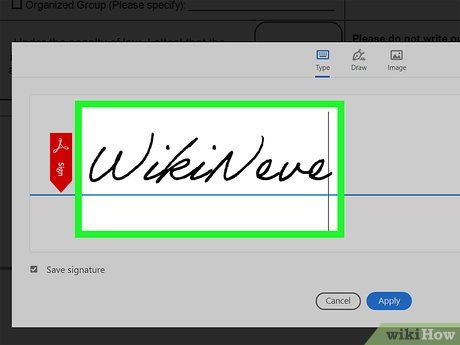
Thực hiện thêm chữ ký. Tùy thuộc vào phương thức bạn chọn, hãy làm theo các bước sau:
- Type: Nhập tên của bạn bằng bàn phím.
- Draw: Sử dụng chuột hoặc màn hình cảm ứng để vẽ chữ ký.
- Image: Nhấp vào Select Image (Chọn ảnh), chọn tập tin ảnh chứa chữ ký và nhấp Open.
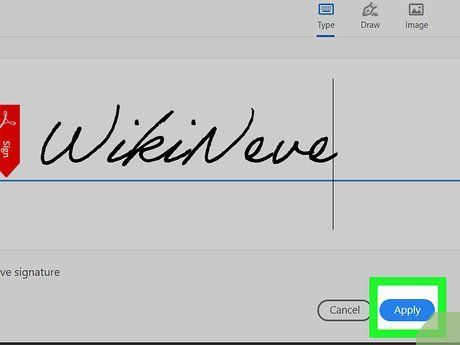
Nhấp vào nút Apply (Áp dụng) màu xanh ở cuối cửa sổ.
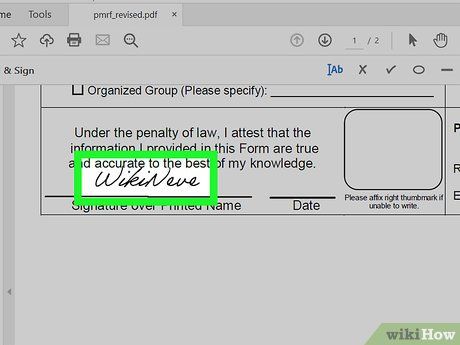
Chọn vị trí để đặt chữ ký. Chữ ký sẽ được chèn vào vị trí bạn chỉ định trên tập tin PDF.
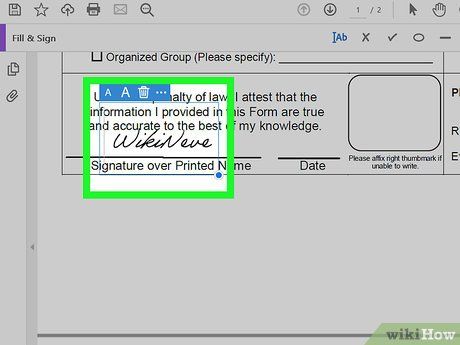
Nhấp và kéo để di chuyển chữ ký. Để điều chỉnh kích thước, hãy nhấp vào chấm màu xanh ở góc dưới bên phải của chữ ký và kéo để phóng to hoặc thu nhỏ theo ý muốn.
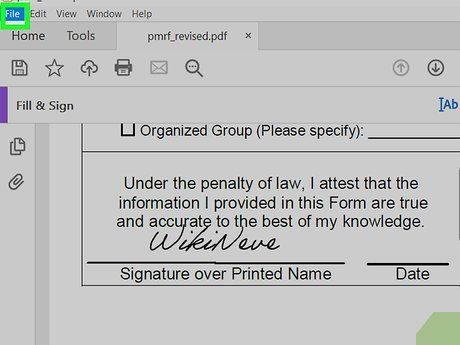
Nhấp vào File trong thanh menu phía trên cùng.
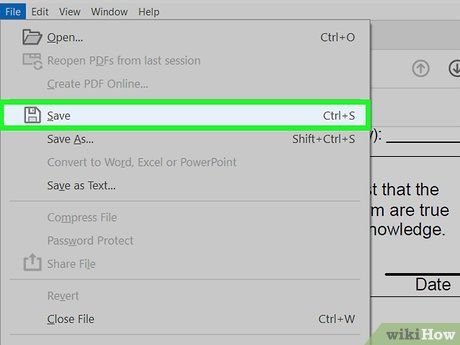
Chọn Save (Lưu). Tập tin PDF sẽ được lưu lại cùng với chữ ký mới được thêm vào.
Thực hiện trên điện thoại hoặc máy tính bảng
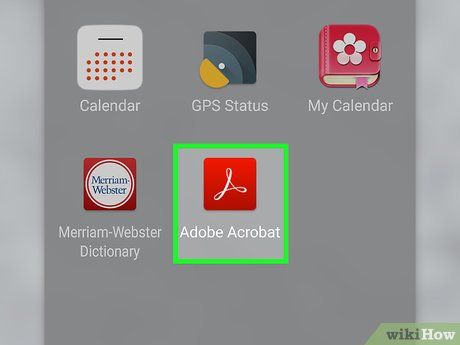
Mở ứng dụng Adobe Acrobat Reader. Adobe Acrobat Reader DC có biểu tượng màu đỏ với chữ "A" trắng bên trong. Nhấn vào biểu tượng để khởi động ứng dụng.
- Bạn có thể tải miễn phí Adobe Acrobat Reader từ Google Play Store (Android) hoặc App Store (iOS).
- Nếu ứng dụng yêu cầu đăng nhập, hãy sử dụng email và mật khẩu tài khoản Adobe hoặc đăng nhập bằng Facebook/Google.
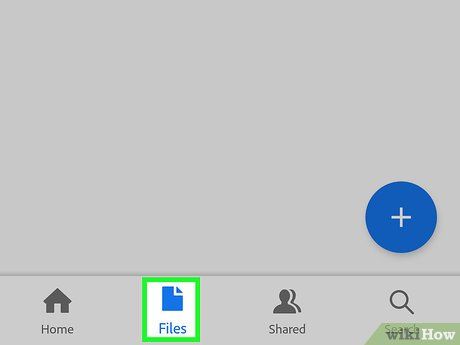
Nhấn vào Files. Tab này nằm ở cuối màn hình, giúp bạn truy cập vào các tập tin trên thiết bị hoặc đám mây.
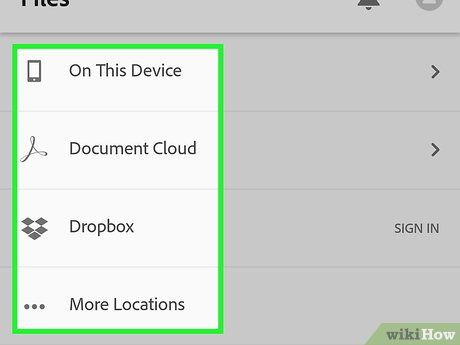
Chọn thư mục chứa tập tin. Để tìm tập tin trên thiết bị, nhấn vào On this device (Trên thiết bị này). Nếu tập tin lưu trữ trên Document Cloud, hãy chọn Document Cloud. Bạn cũng có thể kết nối với Dropbox nếu có tài khoản.
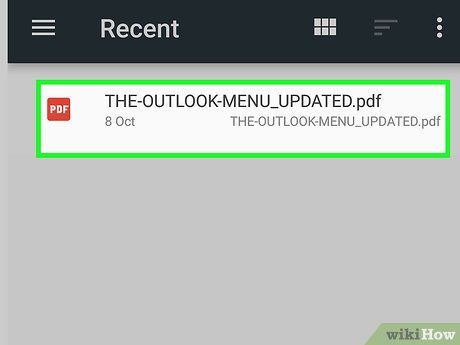
Chọn tập tin PDF cần thêm chữ ký. Duyệt qua thư mục và nhấn vào tập tin PDF mà bạn muốn mở và chỉnh sửa.
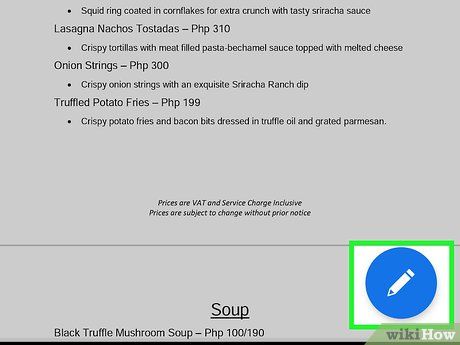
Nhấn vào biểu tượng bút chì màu xanh dương ở góc dưới bên phải màn hình.
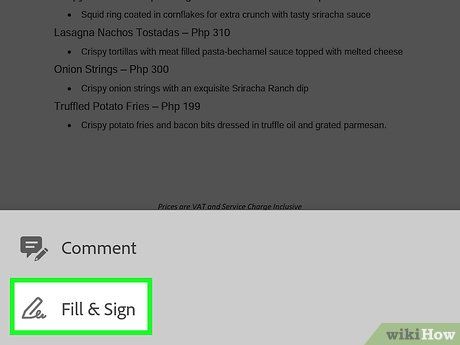
Nhấn vào Fill & Sign trong menu hiện ra sau khi nhấn vào biểu tượng bút chì xanh.
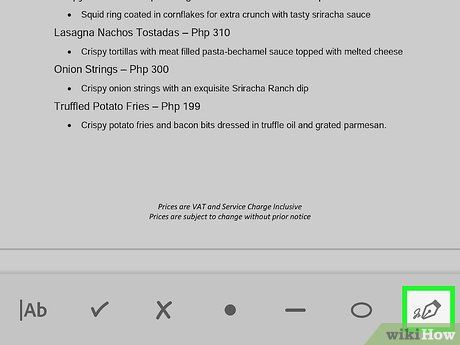
Nhấn vào biểu tượng đầu bút máy. Trên Android, tùy chọn này nằm ở cuối màn hình, trong khi trên iPhone và iPad, nó xuất hiện ở phía trên cùng.
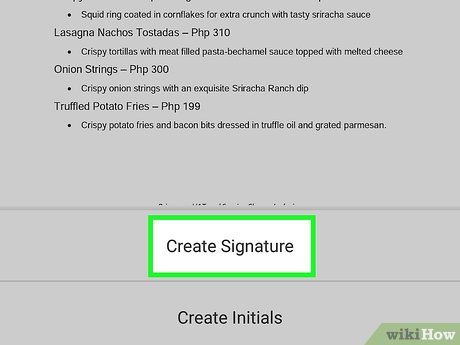
Chọn Create Signature (Tạo chữ ký). Đây là tùy chọn đầu tiên trong menu hiện ra sau khi nhấn vào biểu tượng đầu bút máy.
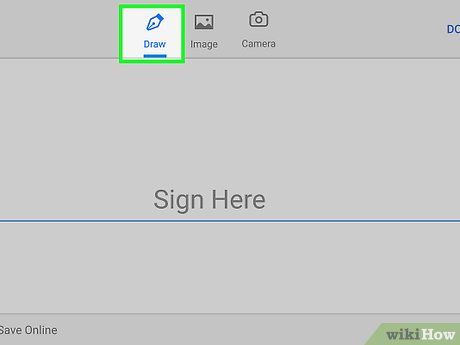
Chọn phương thức: Draw, Image hoặc Camera (Máy ảnh). Ba phương thức này cho phép bạn vẽ chữ ký, tải ảnh chữ ký hoặc chụp chữ ký từ máy ảnh.
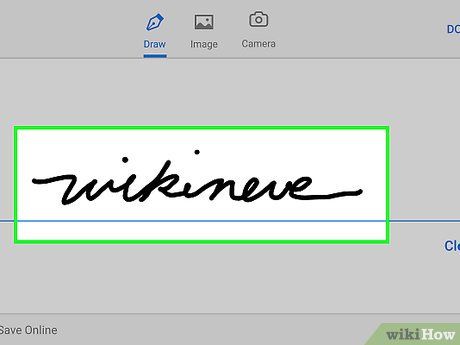
Thực hiện tạo chữ ký. Tùy thuộc vào phương thức bạn chọn:
- Draw: Dùng ngón tay hoặc bút cảm ứng để vẽ chữ ký trực tiếp.
- Image: Chọn ảnh chứa chữ ký và điều chỉnh khung màu xanh để căn chỉnh vị trí.
- Camera: Ký tên lên giấy trắng, chụp lại bằng máy ảnh và sử dụng công cụ cắt để tinh chỉnh chữ ký.
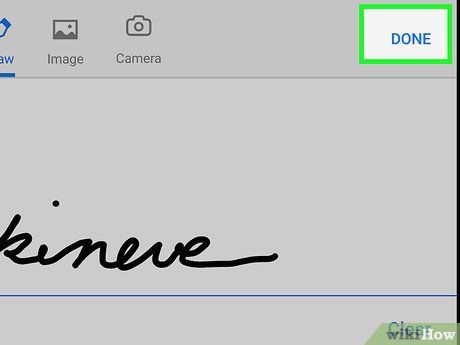
Nhấn vào Done (Xong) ở góc trên bên phải màn hình. Chữ ký của bạn đã được tạo thành công.
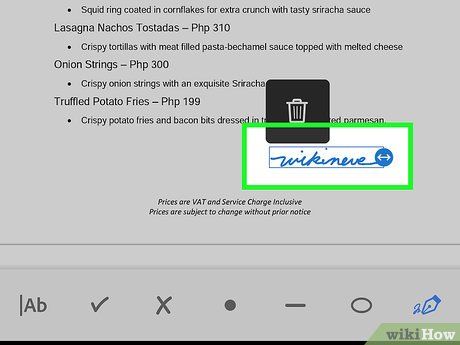
Chọn vị trí đặt chữ ký. Bạn có thể đặt chữ ký ở bất kỳ đâu trong tài liệu.
- Để di chuyển chữ ký, nhấn và kéo chữ ký đến vị trí mong muốn.
- Để điều chỉnh kích thước, nhấn và kéo biểu tượng hai mũi tên màu xanh dương ở bên phải chữ ký.
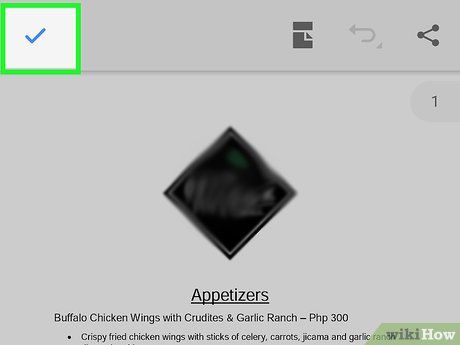
 DoneHoàn thành
DoneHoàn thànhDu lịch
Ẩm thực
Khám phá
Đi Phượt
Vẻ đẹp Việt Nam
Chuyến đi
Có thể bạn quan tâm

Cách làm sạch vết ố vàng trên giày trắng ngay tại nhà

14 phương pháp học online hiệu quả tại nhà bạn không thể bỏ qua

10 Công ty cho thuê thiết bị xây dựng đáng tin cậy, giá cả cạnh tranh nhất Hà Nội

10 Thói Quen Tai Hại Khiến Trí Nhớ Của Bạn 'Bốc Hơi' Mà Không Hay

Top 10 Cảm nhận sâu sắc nhất về tác phẩm "Sài Gòn tôi yêu" - Minh Hương


