Hướng dẫn chi tiết cách tính giá trị trung bình và độ lệch chuẩn trong Excel 2007
25/02/2025
Nội dung bài viết
Trong bài viết này, tripi.vn sẽ đồng hành cùng bạn để khám phá cách tính giá trị trung bình và độ lệch chuẩn của một tập hợp số liệu trong Microsoft Excel 2007.
Các bước thực hiện
Nhập dữ liệu vào bảng tính
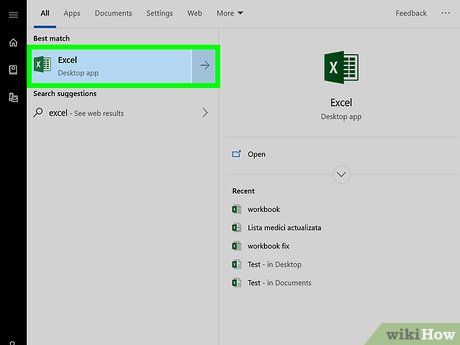
Mở Microsoft Excel bằng cách nhấp hoặc nhấp đúp vào biểu tượng ứng dụng. Biểu tượng này có hình chữ "X" màu xanh lá cây trên nền trắng và xanh dương.
- Nếu bạn đã có sẵn tài liệu Excel chứa dữ liệu, hãy nhấp đúp để mở và chuyển ngay đến bước tính giá trị trung bình.
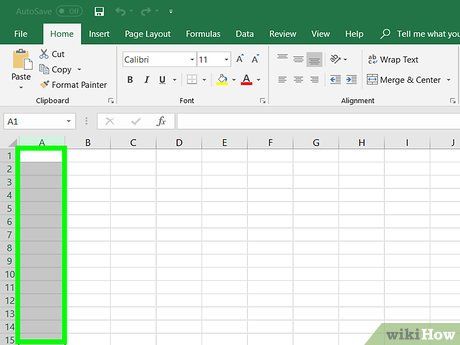
Chọn một ô bất kỳ để bắt đầu nhập dữ liệu. Nhấp một lần vào ô mà bạn muốn nhập số đầu tiên.
- Ưu tiên chọn ô trong cột mà bạn dự định sử dụng cho toàn bộ dữ liệu.
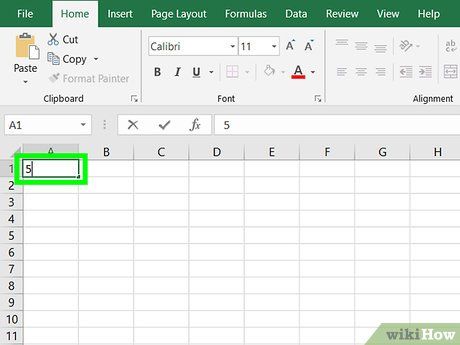
Nhập số liệu đầu tiên. Gõ số đầu tiên của tập dữ liệu vào ô đã chọn.
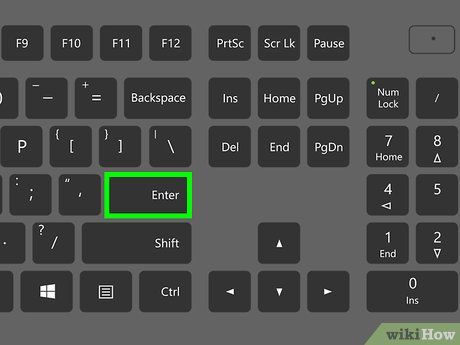
Nhấn ↵ Enter để xác nhận số liệu và di chuyển con trỏ xuống ô tiếp theo trong cột.
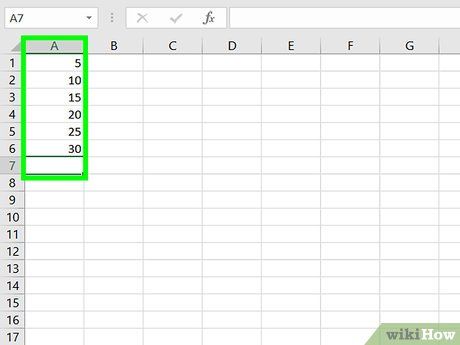
Tiếp tục nhập các số liệu còn lại. Gõ từng điểm dữ liệu, nhấn Enter và lặp lại quá trình cho đến khi hoàn thành việc nhập toàn bộ dữ liệu vào cột. Điều này giúp việc tính toán giá trị trung bình và độ lệch chuẩn trở nên thuận tiện hơn.
Tính toán giá trị trung bình
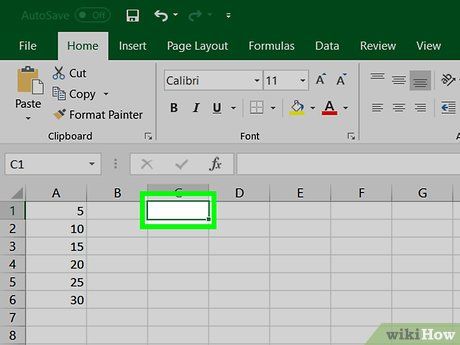
Chọn một ô trống và đặt con trỏ chuột vào đó.
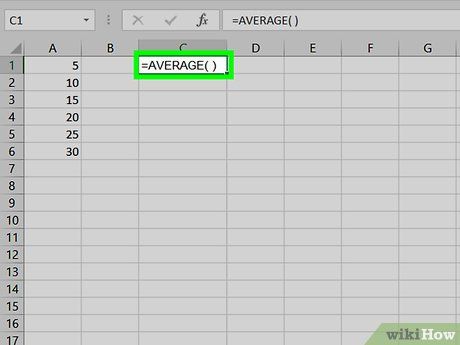
Nhập công thức tính giá trị trung bình =AVERAGE( ) vào ô đã chọn.
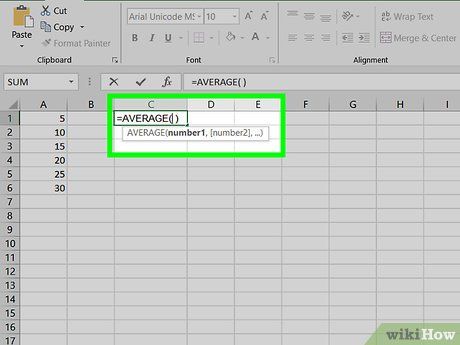
Di chuyển con trỏ vào giữa hai dấu ngoặc bằng cách nhấn phím mũi tên trái hoặc nhấp chuột vào khoảng trống giữa chúng.
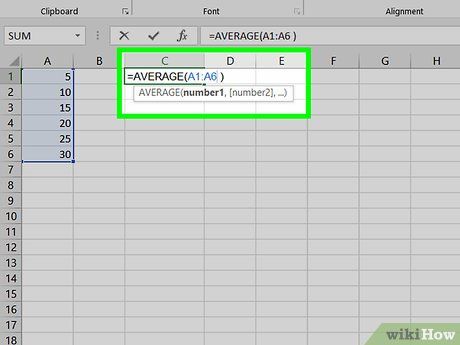
Nhập phạm vi dữ liệu của bạn. Bạn có thể nhập phạm vi bằng cách gõ tên ô đầu tiên, theo sau là dấu hai chấm và tên ô cuối cùng. Ví dụ, nếu dữ liệu nằm từ ô A1 đến A11, hãy nhập A1:A11 vào giữa dấu ngoặc.
- Công thức hoàn chỉnh sẽ là: =AVERAGE(A1:A11).
- Nếu chỉ muốn tính giá trị trung bình của một số ô cụ thể, hãy nhập tên từng ô cách nhau bằng dấu phẩy. Ví dụ: =AVERAGE(A1,A3,A10).
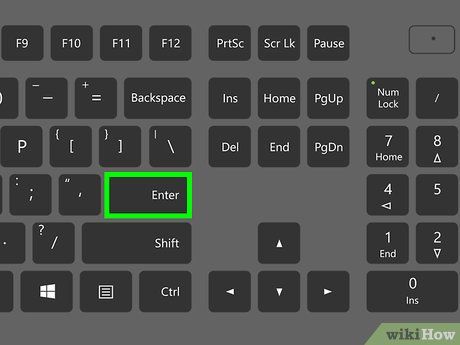
Nhấn ↵ Enter để thực thi công thức và hiển thị giá trị trung bình trong ô hiện tại.
Khám phá cách tính độ lệch chuẩn
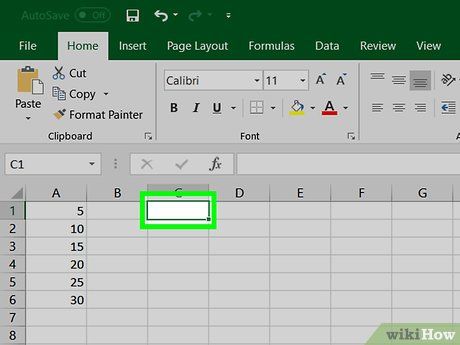
Chọn một ô trống và đặt con trỏ chuột vào đó.
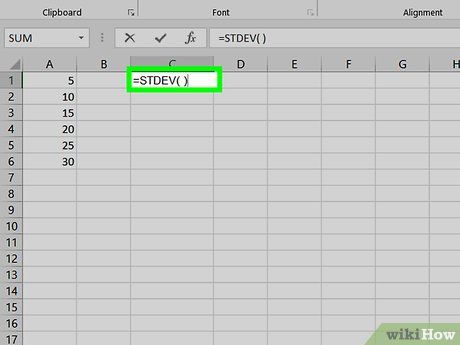
Nhập công thức tính độ lệch chuẩn =STDEV( ) vào ô đã chọn.
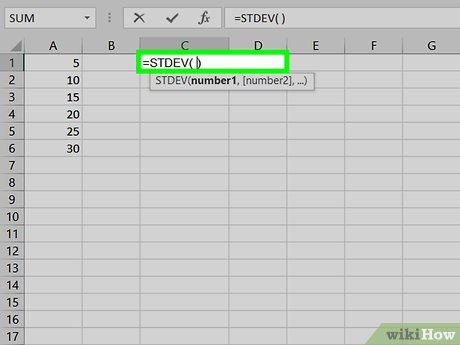
Di chuyển con trỏ vào giữa hai dấu ngoặc bằng cách nhấn phím mũi tên trái hoặc nhấp chuột vào khoảng trống giữa chúng.
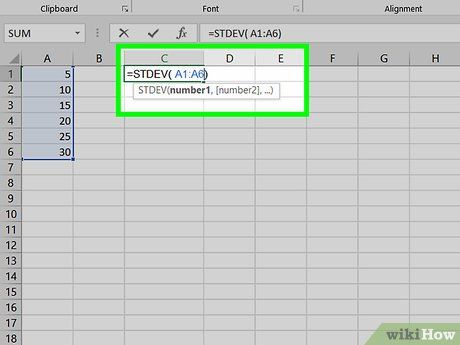
Nhập phạm vi dữ liệu của bạn. Bạn có thể nhập phạm vi bằng cách gõ tên ô đầu tiên, theo sau là dấu hai chấm và tên ô cuối cùng. Ví dụ, nếu dữ liệu nằm từ ô A1 đến A11, hãy nhập A1:A11 vào giữa dấu ngoặc.
- Công thức hoàn chỉnh sẽ là: =STDEV(A1:A11).
- Nếu chỉ muốn tính độ lệch chuẩn của một số ô cụ thể, hãy nhập tên từng ô cách nhau bằng dấu phẩy. Ví dụ: =STDEV(A1,A3,A10).
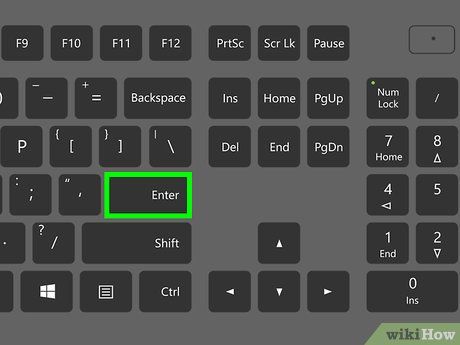
Nhấn ↵ Enter để thực thi công thức, tính toán độ lệch chuẩn cho các số đã chọn và hiển thị kết quả trong ô hiện tại.
Những lời khuyên hữu ích
- Thay đổi giá trị trong bất kỳ ô nào thuộc phạm vi dữ liệu sẽ tự động cập nhật các công thức liên quan và kết quả tương ứng.
- Hướng dẫn này cũng áp dụng được cho các phiên bản Excel mới hơn, chẳng hạn như Excel 2016.
Lưu ý quan trọng
- Hãy kiểm tra kỹ danh sách dữ liệu trước khi tiến hành tính toán giá trị trung bình và độ lệch chuẩn để đảm bảo độ chính xác.
Du lịch
Ẩm thực
Khám phá
Đi Phượt
Vẻ đẹp Việt Nam
Chuyến đi
Có thể bạn quan tâm

Top 9 địa chỉ Spa làm đẹp đáng tin cậy và chất lượng bậc nhất Quận 11 - TP.HCM

6 Bài Phân Tích "Bức Thư Của Thủ Lĩnh Da Đỏ" (Xi-át-tơn) Đặc Sắc Nhất Dành Cho Học Sinh Lớp 6

Top 10 bài văn nghị luận về sự tự tin hay nhất dành cho học sinh lớp 9

6 Bài phân tích ấn tượng nhất về tác phẩm "Rô-bin-xơn ngoài đảo hoang" (Đi-phô) dành cho học sinh lớp 9

Top 6 trường Cao đẳng đào tạo ngành tiếng Hàn chất lượng nhất hiện nay


