Hướng dẫn chi tiết cách truy cập máy tính từ xa
24/02/2025
Nội dung bài viết
Bài viết này sẽ hướng dẫn bạn cách truy cập và điều khiển máy tính từ xa thông qua việc cài đặt phần mềm chuyên dụng trên cả hai thiết bị. Sau khi cài đặt, bạn có thể thiết lập một máy tính làm máy chủ, cho phép nó được điều khiển từ bất kỳ đâu, miễn là cả hai máy tính đều kết nối internet, được bật nguồn và cài đặt phần mềm phù hợp. Các công cụ như TeamViewer và Chrome Remote Desktop tương thích với cả Windows và Mac, trong khi Windows Remote Desktop chỉ hoạt động trên máy chủ Windows (sử dụng Windows 10 Professional) và có thể truy cập từ máy tính Windows hoặc Mac khác.
Các bước thực hiện
Sử dụng công cụ Chrome Remote Desktop
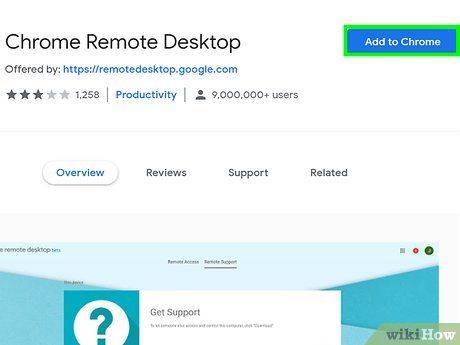
Cài đặt Chrome Remote Desktop trên cả hai máy tính. Đây là công cụ miễn phí từ Google, cho phép bạn điều khiển máy tính từ xa thông qua trình duyệt Chrome. Nếu chưa cài đặt Chrome, hãy tải tại https://www.google.com/chrome. Thực hiện các bước sau trên cả hai máy tính:
- Mở Google Chrome.
- Truy cập https://remotedesktop.google.com/access.
- Nhấp vào biểu tượng mũi tên màu xanh biển và trắng để chuyển đến trang Chrome Remote Desktop trên cửa hàng Chrome.
- Nhấp vào Add to Chrome (Thêm vào Chrome), sau đó chọn Add extension (Thêm tiện ích mở rộng) để xác nhận.
- Đóng cửa sổ cửa hàng Chrome để quay lại trang gốc.
- Nhấp vào nút ACCEPT & INSTALL (Chấp nhận & Cài đặt) màu xanh biển và trắng, đồng thời cấp quyền truy cập theo yêu cầu.
- Nhập tên cho máy tính và chọn NEXT (Tiếp tục).
- Nhập và xác nhận mã PIN gồm 6 chữ số. Sau khi xác nhận, Remote Desktop sẽ khởi động.
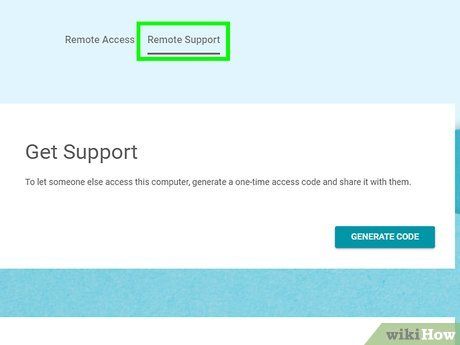
Tạo mã hỗ trợ trên máy tính bạn muốn kết nối. Sau khi cài đặt Chrome Remote Desktop trên cả hai thiết bị, hãy tạo mã truy cập để máy tính khác có thể kết nối. Lưu ý, mã chỉ có hiệu lực trong 5 phút, vì vậy hãy thực hiện bước này ngay trước khi thiết lập kết nối. Để tạo mã trên máy tính nhận kết nối, làm theo các bước sau:
- Chọn tab Remote Support (Hỗ trợ từ xa) ở đầu trang.
- Nhấp vào nút GENERATE CODE (Tạo mã).
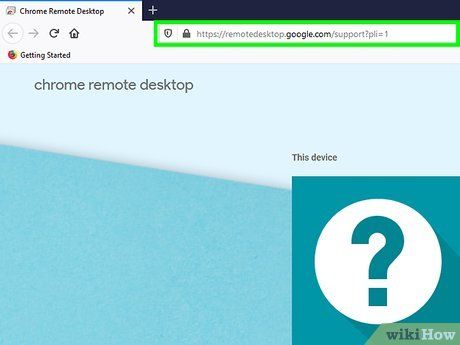
Truy cập https://remotedesktop.google.com/support trên máy tính dùng để kết nối. Đảm bảo sử dụng trình duyệt Google Chrome để thực hiện thao tác này.
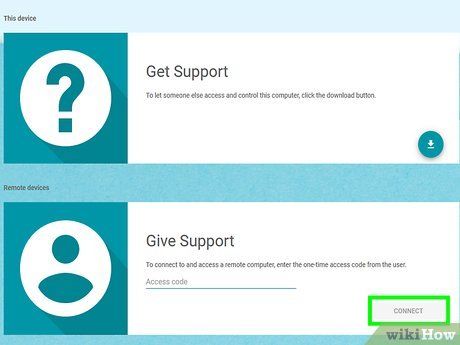
Nhập mã hỗ trợ vào ô trống "Give Support" (Trao quyền hỗ trợ) và nhấp vào Connect (Kết nối). Đây là ô thứ hai trên trang. Một yêu cầu kết nối sẽ được gửi đến máy tính bạn muốn truy cập.
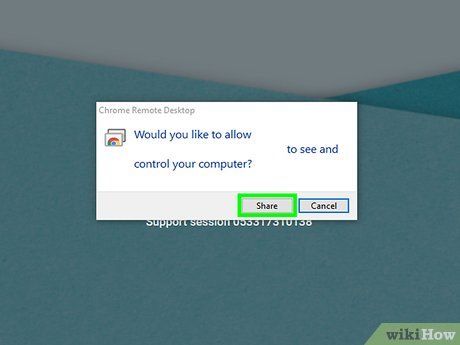
Nhấp vào Share (Chia sẻ) trên máy tính nhận kết nối. Sau vài giây, màn hình của máy tính từ xa sẽ hiển thị trên trình duyệt Chrome của máy tính đang kết nối.

Nhấp vào Stop Sharing (Dừng chia sẻ) trên máy tính đang chia sẻ để ngắt kết nối bất kỳ lúc nào.
Khám phá tiện ích của TeamViewer
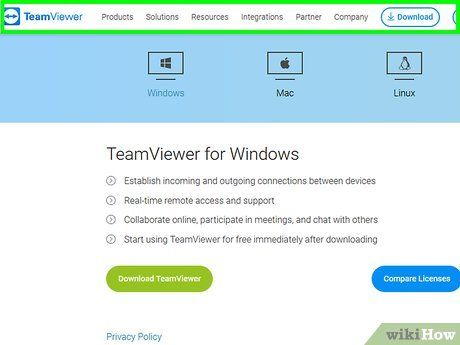
Truy cập https://www.teamviewer.com/en/download từ trình duyệt web. TeamViewer cho phép bạn điều khiển máy tính Windows hoặc Mac từ xa một cách dễ dàng. Đây là công cụ miễn phí dành cho mục đích cá nhân và phi thương mại.
- Nếu TeamViewer nhận diện sai hệ điều hành, hãy chọn hệ điều hành bạn đang sử dụng từ danh sách hiển thị giữa trang.
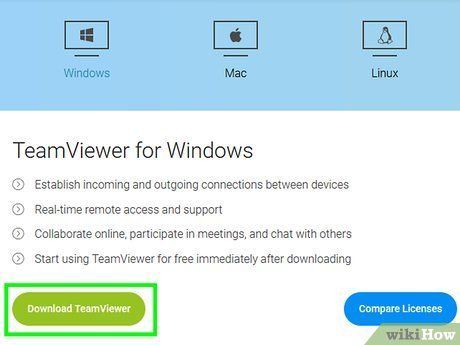
Cuộn xuống và nhấp vào Download TeamViewer (Tải TeamViewer). Đây là nút màu xanh lá nằm gần đầu trang. Thao tác này sẽ tải xuống tệp cài đặt TeamViewer về máy tính của bạn.
- Tùy thuộc vào cài đặt trình duyệt, bạn có thể cần chọn thư mục lưu trữ trước khi tải xuống.
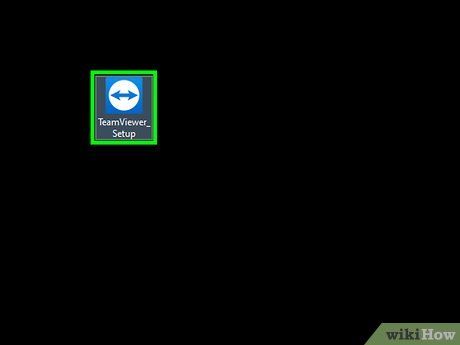
Nhấp đúp vào tệp TeamViewer vừa tải về. Trên Windows, tệp cài đặt có tên "TeamViewer_Setup", trong khi người dùng Mac sẽ nhấp đúp vào tệp "TeamViewer.dmg".
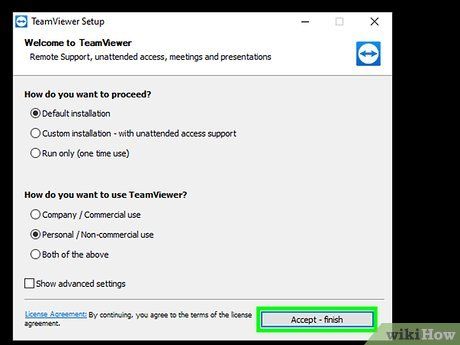
Tiến hành cài đặt TeamViewer. Thực hiện theo các bước sau:
- Windows - Chọn ô "Installation to access this computer remotely" (Cài đặt để truy cập máy tính này từ xa), đánh dấu vào ô "Personal / Non-commercial use" (Sử dụng cá nhân/phi thương mại) và nhấp vào Accept - Finish (Chấp nhận - Hoàn tất).
- Mac - Nhấp đúp vào tệp cài đặt, chọn OK, mở Apple menu, chọn System Preferences (Tùy chọn hệ thống), nhấp vào Security and Privacy (Bảo mật và riêng tư), chọn Open Anyway (Tiếp tục mở) bên cạnh thông báo "TeamViewer" và nhấp vào Open (Mở) khi được yêu cầu. Làm theo hướng dẫn trên màn hình để hoàn tất.
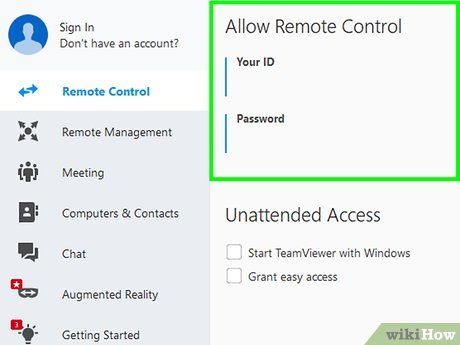
Xem ID của máy tính chủ. Trong cửa sổ TeamViewer, bạn sẽ tìm thấy phần "Your ID" (ID của bạn) nằm dưới tiêu đề "Allow Remote Control" (Cho phép điều khiển từ xa) ở phía bên trái. ID này là thông tin cần thiết để kết nối và truy cập vào máy tính chủ.
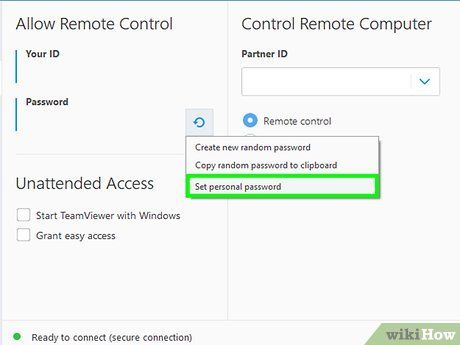
Tạo mật khẩu cá nhân của bạn. Thực hiện theo các bước sau:
- Di chuyển chuột đến mật khẩu hiện tại.
- Nhấp vào biểu tượng mũi tên vòng tròn bên trái mật khẩu.
- Chọn Set personal password (Đặt mật khẩu cá nhân) từ trình đơn hiển thị.
- Nhập mật khẩu mong muốn vào trường "Password" (Mật khẩu) và "Confirm password" (Xác nhận mật khẩu).
- Nhấp vào OK để hoàn tất.
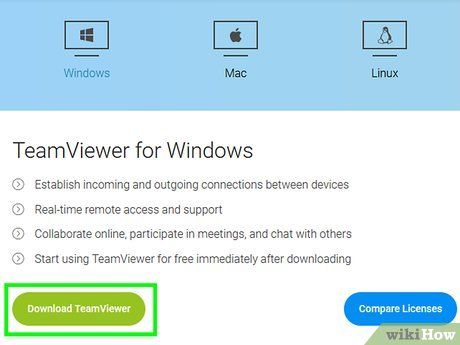
Tải, cài đặt và khởi chạy TeamViewer trên máy tính thứ hai. Đây là thiết bị bạn sẽ sử dụng để kết nối và điều khiển máy tính chủ.
- TeamViewer cũng có sẵn trên các thiết bị di động như iPhone và Android.
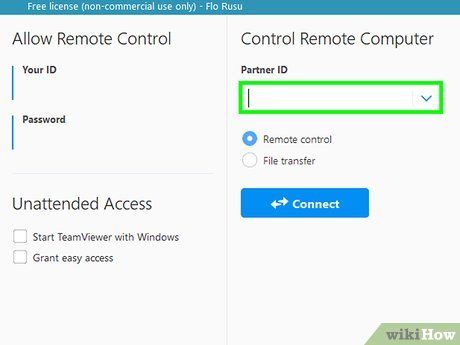
Nhập ID của máy tính chủ vào trường "Partner ID" (ID của đối tác). Trường này nằm ở phía bên phải cửa sổ TeamViewer, ngay bên dưới tiêu đề "Control Remote Computer" (Điều khiển máy tính từ xa).
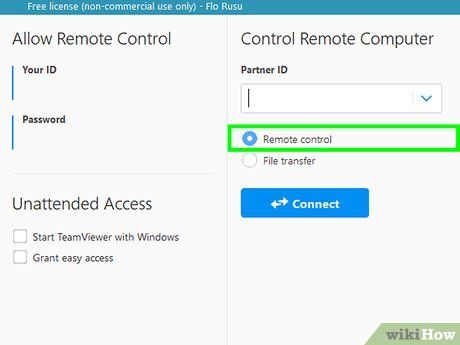
Đảm bảo tùy chọn "Remote Control" (Điều khiển từ xa) đã được chọn. Nếu chưa, hãy nhấp vào vòng tròn bên trái tùy chọn này để kích hoạt.
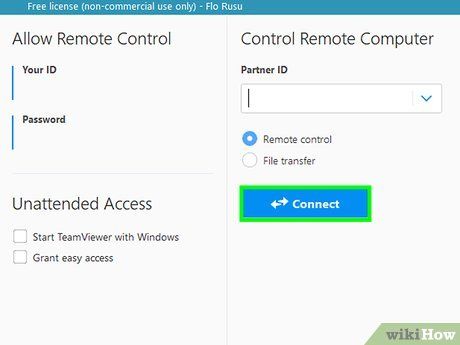
Nhấp vào Connect to partner (Kết nối với đối tác). Tùy chọn này nằm gần cuối cửa sổ TeamViewer, giúp bạn thiết lập kết nối với máy tính từ xa.
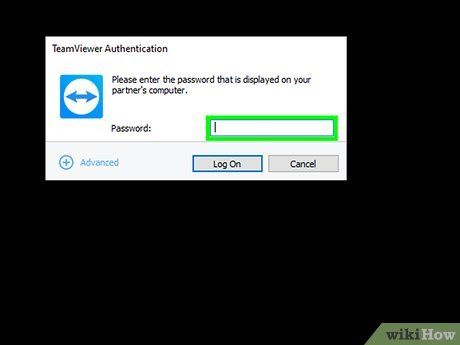
Nhập mật khẩu. Hãy nhập mật khẩu mà bạn đã tạo vào phần "Allow Remote Control" (Cho phép điều khiển từ xa) trên TeamViewer của máy tính chủ để xác thực kết nối.
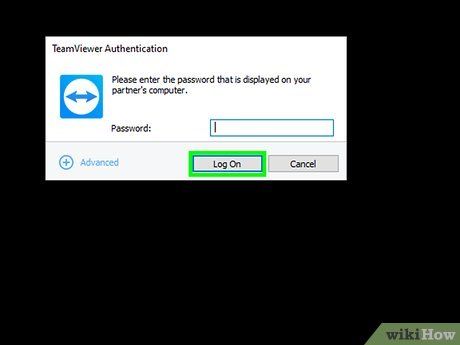
Nhấp vào Log On (Đăng nhập). Tùy chọn này nằm dưới cửa sổ TeamViewer Authentication (Xác thực TeamViewer), giúp bạn hoàn tất quá trình kết nối.
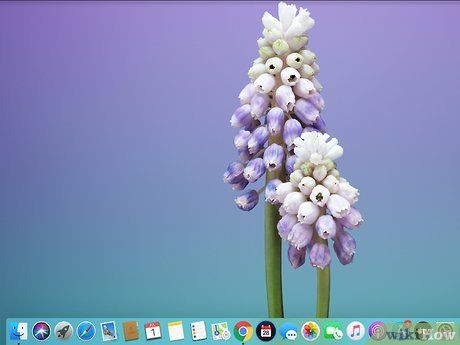
Xem màn hình của máy tính đã kết nối. Sau vài giây, màn hình của máy tính chủ sẽ hiển thị trong cửa sổ TeamViewer trên máy tính thứ hai.
- Bạn có thể điều khiển máy tính chủ từ xa một cách dễ dàng.
- Để ngắt kết nối, nhấp vào biểu tượng X ở góc trên cửa sổ TeamViewer.
Khám phá tính năng Windows Remote Desktop
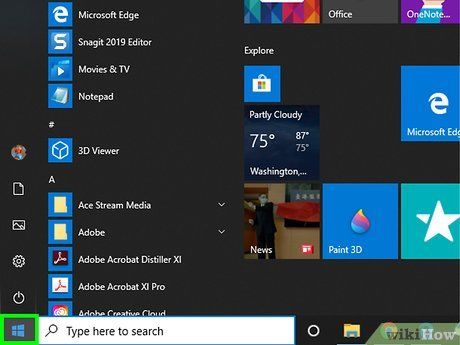
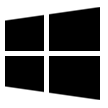
- Remote Desktop chỉ hỗ trợ kết nối với máy tính chạy Windows 10 Pro. Nếu máy tính từ xa sử dụng phiên bản Windows 10 khác, chẳng hạn như Windows 10 Home, bạn cần áp dụng phương pháp thay thế.
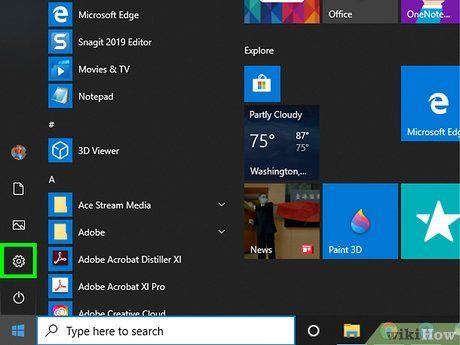
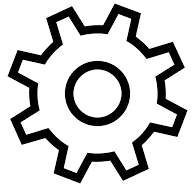
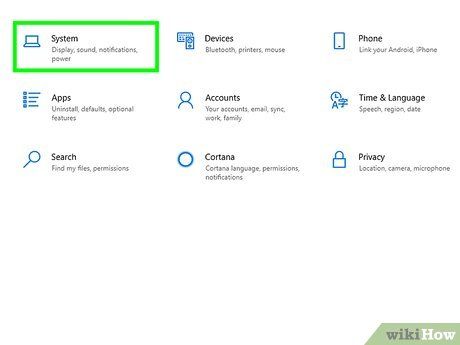
Nhấp vào System (Hệ thống). Đây là biểu tượng hình máy tính nằm ở đầu trang Settings (Cài đặt).
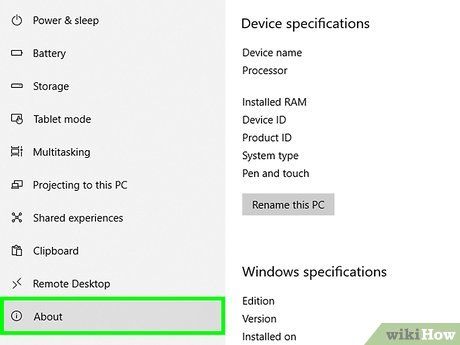
Cuộn xuống và nhấp vào thẻ About (Thông tin). Tùy chọn này nằm trong cột bên trái của cửa sổ.
- Bạn có thể cần cuộn chuột để tìm thấy tùy chọn này.
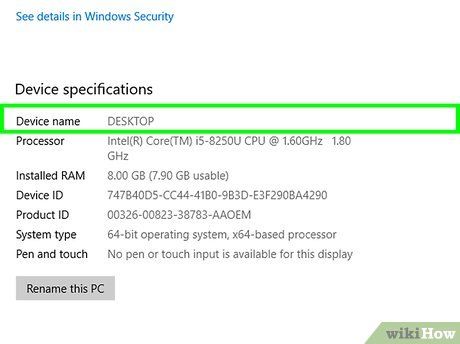
Ghi lại tên máy tính. Thông tin này hiển thị ở đầu trang, ngay bên cạnh tiêu đề "PC name" (Tên máy tính). Bạn sẽ cần tên này để thiết lập kết nối với máy tính thứ hai.
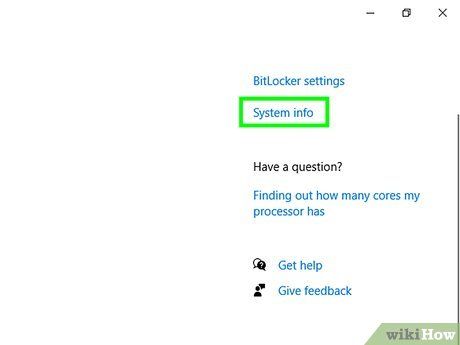
Nhấp vào System info (Thông tin hệ thống). Tùy chọn này nằm dưới tiêu đề "Related settings" (Cài đặt liên quan) ở góc phải trên cùng của trang.
- Nếu bạn chưa cập nhật lên phiên bản Windows 10 Creator, tùy chọn này có thể nằm ở cuối trang.
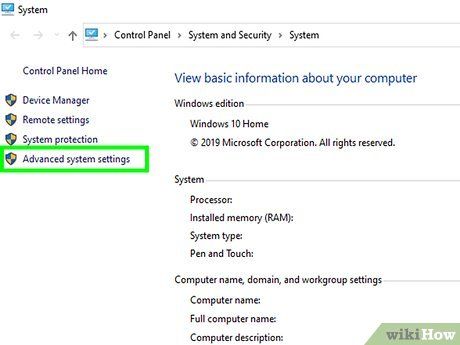
Nhấp vào Advanced system settings (Cài đặt hệ thống nâng cao). Tùy chọn này nằm ở góc trên bên trái của cửa sổ System.
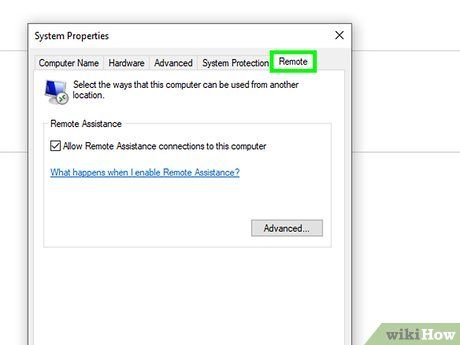
Chọn thẻ Remote (Từ xa). Bạn sẽ tìm thấy tùy chọn này ở góc trên bên phải của cửa sổ System Properties (Thuộc tính hệ thống).
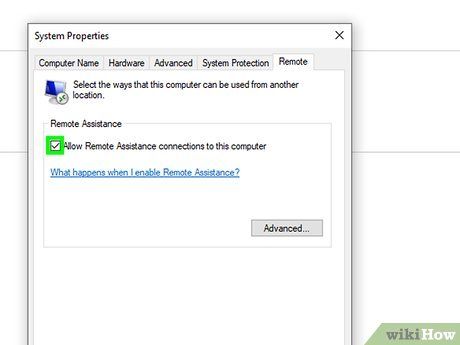
Đánh dấu vào ô "Allow Remote Assistance connections to this computer" (Cho phép kết nối hỗ trợ từ xa với máy tính này). Tùy chọn này nằm dưới tiêu đề "Remote Assistance" (Hỗ trợ từ xa) ở giữa trang.
- Bỏ qua bước này nếu ô đã được chọn sẵn.
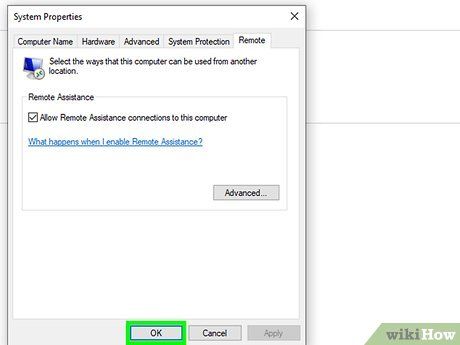
Nhấp vào OK, sau đó đóng cửa sổ System. Thao tác này sẽ lưu lại các thiết lập của bạn.
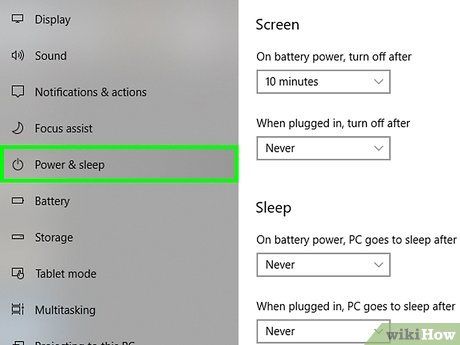
Cuộn lên và nhấp vào Power & sleep (Nguồn và ngủ). Thẻ này nằm gần đầu cột bên trái trong cửa sổ Settings.
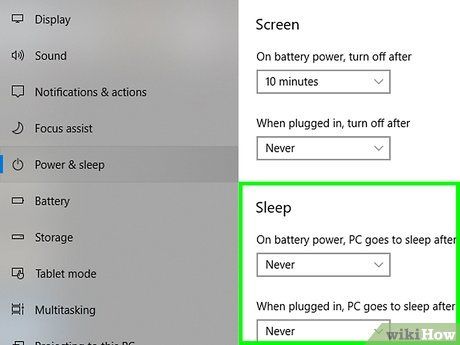
Nhấp và chọn Never (Không bao giờ) cho cả hai tùy chọn. Điều này đảm bảo máy tính chủ không chuyển sang chế độ ngủ hoặc tắt khi đang được kết nối từ xa.
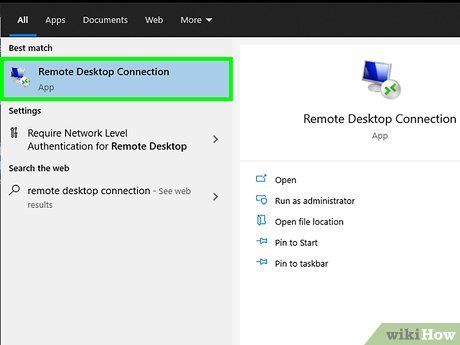 Khởi chạy Remote Desktop trên máy tính thứ hai.WindowsStart
Khởi chạy Remote Desktop trên máy tính thứ hai.WindowsStart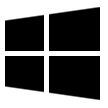 remote desktop connectionRemote Desktop Connection
remote desktop connectionRemote Desktop Connection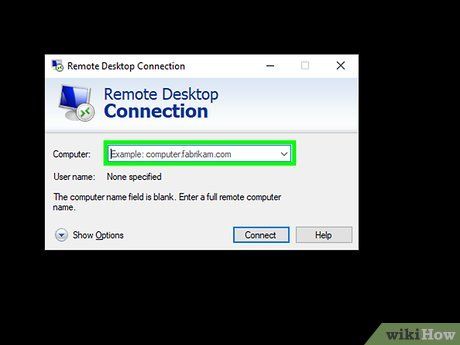
Nhập tên của máy tính chủ. Hãy nhập thông tin vào trường "Computer:" (Máy tính:) ở phía trên cửa sổ Remote Desktop.
- Trên Mac, trước tiên nhấp vào + New (+ Mới) ở góc trái trên cùng, sau đó nhập tên máy tính vào trường "PC Name" (Tên máy tính).
- Bạn cũng có thể sử dụng địa chỉ IP của máy tính chủ thay vì tên.
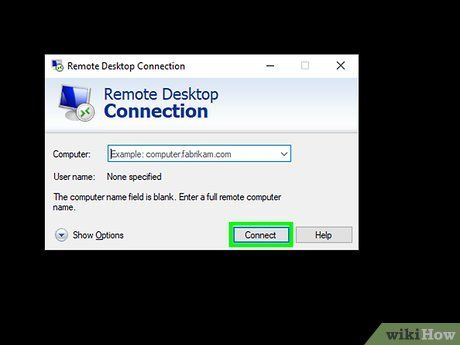
Nhấp vào Connect (Kết nối). Tùy chọn này nằm ở phía dưới cửa sổ Remote Desktop. Khi kết nối thành công, màn hình máy tính chủ sẽ hiển thị trên cửa sổ của bạn.
- Trên Mac, nhấp đúp vào tên kết nối vừa tạo trong danh sách My Desktops (Màn hình của tôi).
Lời khuyên
- Hãy cân nhắc tắt giới hạn thời gian chuyển sang chế độ "Sleep" (Ngủ) hoặc "Hibernate" (Ngủ đông) trên máy tính chủ, vì bạn không thể kết nối với một máy tính đang trong trạng thái này.
- Nếu máy tính Windows của bạn không có mật khẩu, bạn cần thiết lập mật khẩu trước khi sử dụng Remote Desktop.
Cảnh báo
- Máy tính bạn muốn truy cập từ xa phải được bật nguồn để có thể thiết lập kết nối.
Du lịch
Ẩm thực
Khám phá
Đi Phượt
Vẻ đẹp Việt Nam
Chuyến đi
Có thể bạn quan tâm

Top 10 Hoạt Động Lãng Mạn Dành Cho Các Cặp Đôi Yêu Xa Vào Ngày Valentine

Top 10 bài văn miêu tả bác sĩ hoặc y tá đang chăm sóc bệnh nhân dành cho học sinh lớp 5 hay nhất

Top 10 phòng tập gym chất lượng nhất tại Cần Thơ
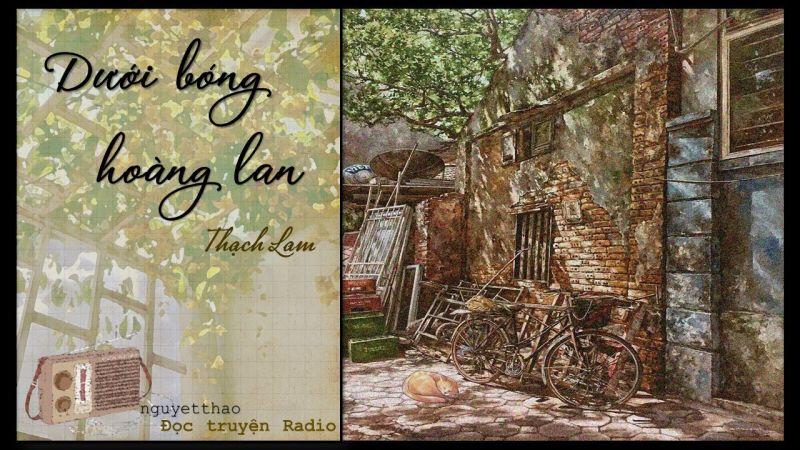
Top 7 Bài văn phân tích nhân vật Thanh trong tác phẩm 'Dưới bóng hoàng lan' (Ngữ văn lớp 10) xuất sắc nhất

6 Bài văn mẫu tả người thợ may chân thực và xúc động dành cho học sinh lớp 5


