Hướng dẫn chi tiết cách vẽ đường kẻ trong Microsoft Word
24/02/2025
Nội dung bài viết
Bài viết này cung cấp hướng dẫn từng bước để vẽ đường kẻ trong Microsoft Word, áp dụng cho cả phiên bản Windows và Mac.
Các bước thực hiện
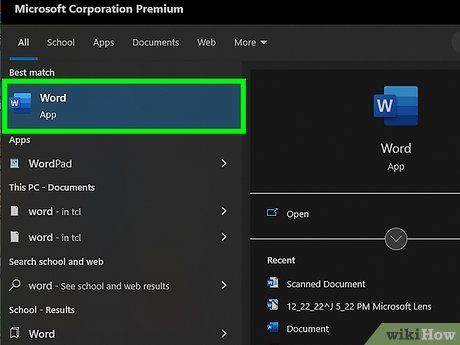
Mở Microsoft Word. Nhấp đúp chuột vào biểu tượng ứng dụng có hình chữ "W" màu trắng trên nền xanh đậm.
- Nếu muốn vẽ trong tài liệu có sẵn, nhấp đúp vào tài liệu đó và bỏ qua bước tiếp theo.
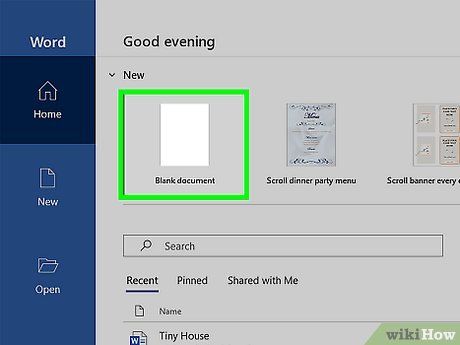
Nhấp vào Blank document (Tài liệu mới). Tùy chọn này nằm ở góc trên bên trái cửa sổ. Một trang tài liệu mới sẽ xuất hiện.
- Trên máy Mac, một tài liệu trống mới có thể hiển thị mặc định. Nếu vậy, hãy bỏ qua bước này.
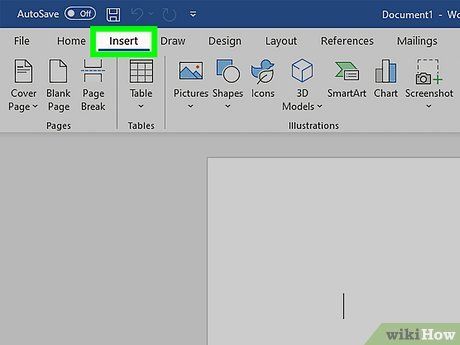
Nhấp vào thẻ Insert (Chèn). Thẻ này nằm ở phía trái dải màu xanh trên đầu trang. Một thanh công cụ sẽ xuất hiện phía dưới sau khi nhấp.
- Trên máy Mac, hãy chắc chắn nhấp vào thẻ Insert trên dải màu xanh, không phải trong thanh thực đơn.
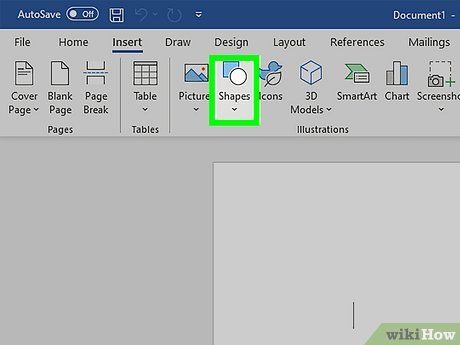
Nhấp vào Shapes (Hình). Tùy chọn này thuộc mục "Illustrations" (Minh họa) trong thanh công cụ Insert (Chèn). Một thực đơn thả xuống sẽ hiển thị.
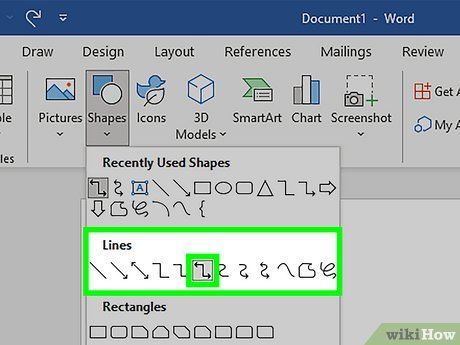
Chọn một đường kẻ từ thực đơn thả xuống. Trong phần "Lines" (Đường kẻ), hãy nhấp để chọn kiểu đường kẻ phù hợp.
- Bạn có thể chọn đường thẳng hoặc đường kẻ tự do bằng cách nhấp vào các biểu tượng tương ứng trong mục "Lines".
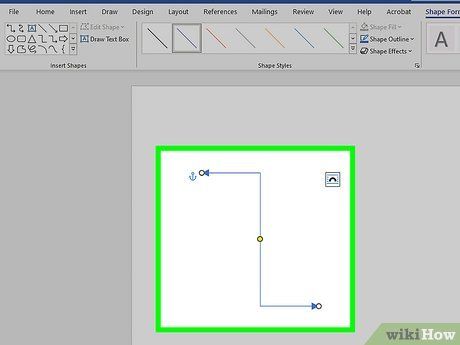
Vẽ đường kẻ trong tài liệu. Nhấp và kéo để vẽ đường kẻ, sau đó thả chuột để hoàn thành.
- Bạn có thể chỉnh sửa đường kẻ bằng cách nhấp và kéo lại. Để xóa, chọn đường kẻ và nhấn phím Delete (Xóa).
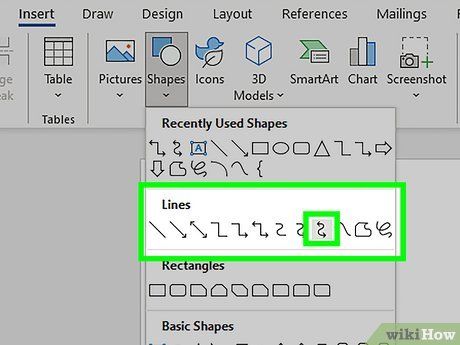
Thêm nhiều đường kẻ. Để thêm đường kẻ mới, chọn mẫu từ thực đơn Shapes (Hình) và lặp lại quy trình vẽ như trên.
Lời khuyên hữu ích
- Sau khi vẽ đường kẻ trong Word, bạn có thể thêm văn bản xung quanh hoặc ngay trên đường kẻ để tạo sự kết hợp hài hòa.
Lưu ý quan trọng
- Đừng quên lưu tài liệu của bạn trước khi đóng chương trình để tránh mất dữ liệu.
Du lịch
Ẩm thực
Khám phá
Đi Phượt
Vẻ đẹp Việt Nam
Chuyến đi
Có thể bạn quan tâm

Top 10 địa điểm chụp hình lý tưởng ở Phan Thiết mà giới trẻ yêu thích

Khám phá ngay 15 quán trà sữa Nha Trang với những thức uống thơm ngon và không gian vô cùng độc đáo.

9 Bảng Kem Che Khuyết Điểm Tốt Nhất Cho Làn Da Không Tỳ Vết

6 bài phân tích xuất sắc nhất về tác phẩm 'Tự nguyện' - Kiệt tác bất hủ của nhạc sĩ Trương Quốc Khánh

Top 7 bài luận thuyết phục nhất giúp thay đổi quan niệm 'có tiền là có tất cả' (Ngữ văn 10)


