Hướng dẫn chi tiết cách vệ sinh đầu in cho máy in
23/02/2025
Nội dung bài viết
tripi.vn sẽ đồng hành cùng bạn để khắc phục tình trạng tắc đầu in. Nguyên nhân chủ yếu là do mực khô vì ít sử dụng, dẫn đến chất lượng in không đồng đều. Thông thường, bạn có thể sử dụng tính năng tự vệ sinh của máy in, nhưng nếu không hiệu quả, hãy thực hiện vệ sinh thủ công để đảm bảo đầu in hoạt động tốt.
Quy trình thực hiện
Kích hoạt tính năng tự làm sạch trên Windows

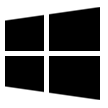

Nhập control panel vào Start. Control Panel sẽ xuất hiện trên màn hình máy tính của bạn.
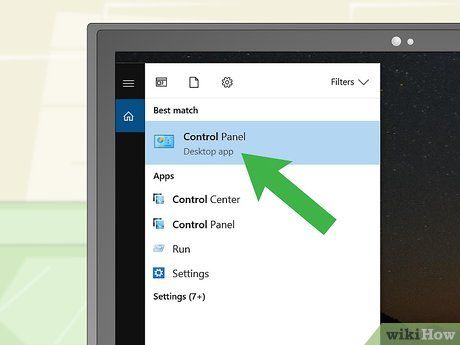
Nhấp vào Control Panel. Ứng dụng này, với biểu tượng bảng mạch màu xanh dương, sẽ xuất hiện ở đầu cửa sổ Start.
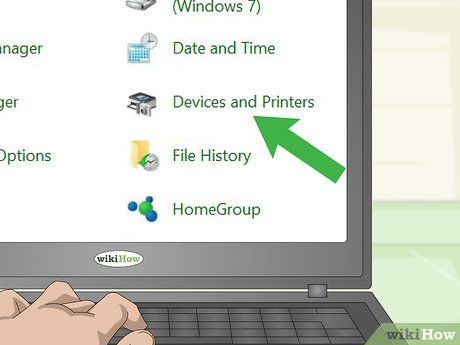
Nhấp vào Devices and Printers (Thiết bị và máy in). Tùy chọn này có biểu tượng máy in và nằm ở phía bên phải trang.
- Nếu cửa sổ Control Panel hiển thị theo chế độ Categories (Danh mục), hãy nhấp vào liên kết View devices and printers (Xem thiết bị và máy in) dưới tiêu đề "Hardware and Sound" (Phần cứng và âm thanh).
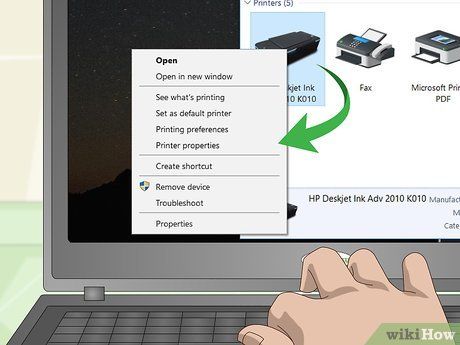
Mở trình đơn của máy in. Nhấp chuột phải vào tên máy in cần vệ sinh. Máy in sẽ được liệt kê dưới tiêu đề "Printers" gần cuối trang. Một trình đơn sẽ xuất hiện.
- Nếu chuột không có nút phải, hãy nhấp vào bên phải hoặc sử dụng hai ngón tay.
- Với trackpad, nhấn bằng hai ngón tay hoặc nhấn vào góc dưới bên phải.
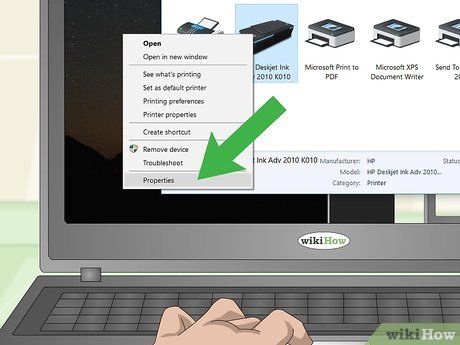
Nhấp vào Properties (Thuộc tính) ở cuối trình đơn. Một cửa sổ mới sẽ hiện ra.
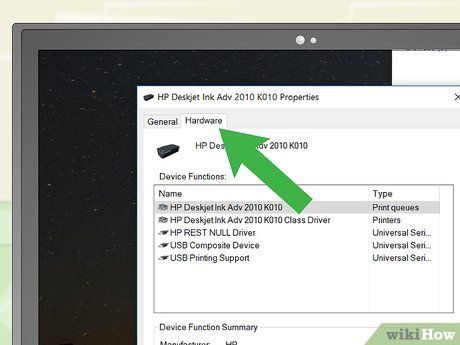
Nhấp vào thẻ Hardware (Phần cứng) hoặc Maintenance (Bảo trì). Tùy chọn này nằm ở đầu cửa sổ.
- Một số máy in có tính năng tự làm sạch trong thẻ More Options (Tùy chọn khác) hoặc Tools (Công cụ).
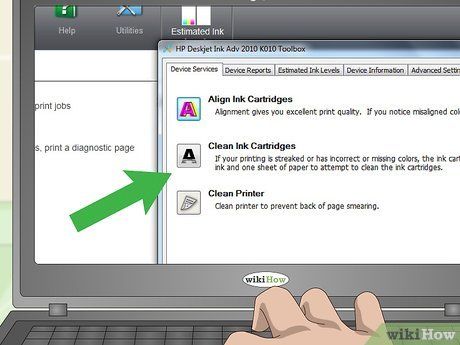
Nhấp vào tùy chọn "Cleaning" (Làm sạch). Tùy chọn này thường được đặt tên là Clean Heads (Làm sạch đầu in) hoặc Clean Cartridges (Vệ sinh hộp mực). Hãy tìm bất kỳ tùy chọn nào có từ "Clean" trên trang.
- Nếu không tìm thấy tùy chọn vệ sinh đầu in (hoặc "nozzles", "cartridges", v.v.), hãy tham khảo sổ tay hoặc tài liệu hướng dẫn trực tuyến của máy in. Có thể máy in của bạn không hỗ trợ tính năng tự làm sạch.
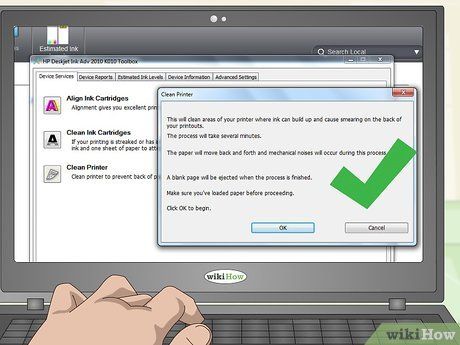
Làm theo hướng dẫn trên màn hình. Nếu được yêu cầu thực hiện hoặc nhấp vào bất kỳ nội dung nào trong quy trình làm sạch, hãy tuân thủ theo. Máy in sẽ tự động làm sạch và bạn có thể tiếp tục in ấn như bình thường.
- Bạn có thể được đề nghị in thử trang để kiểm tra hiệu quả của quy trình làm sạch.
- Nếu kết quả in thử vẫn cho thấy đầu in bị tắc, hãy tự làm sạch đầu in thủ công để giải quyết vấn đề.
Khám phá tính năng tự làm sạch trên Mac
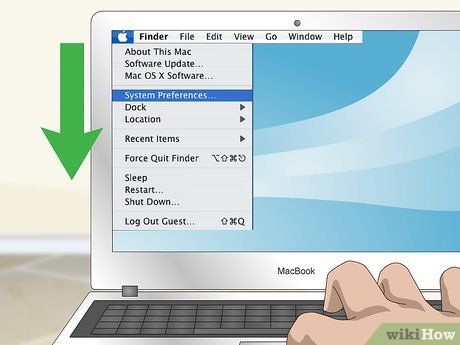
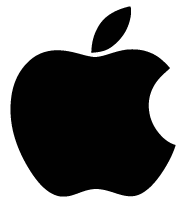
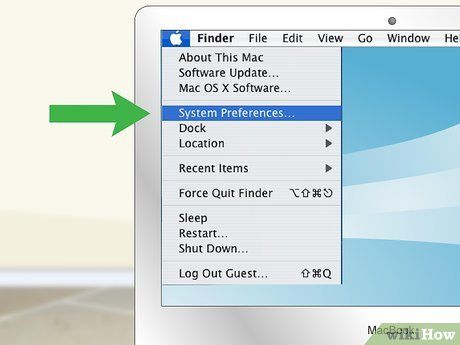
Nhấp vào System Preferences… (Tùy chỉnh hệ thống). Tùy chọn này nằm trong trình đơn thả xuống của Apple.
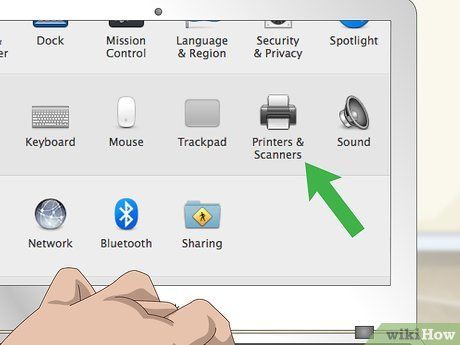
Nhấp vào Printers & Scanners (Máy in & máy quét). Biểu tượng máy in này nằm ở phía bên phải cửa sổ System Preferences.
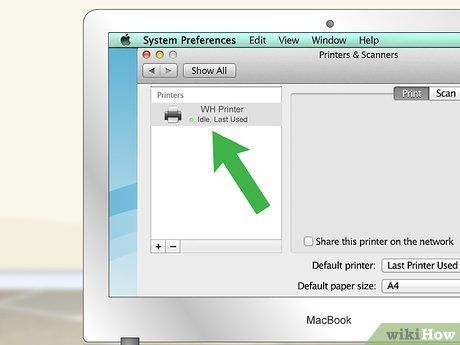
Chọn máy in. Nhấp vào máy in mà bạn muốn chạy chương trình tự làm sạch từ danh sách bên trái cửa sổ.
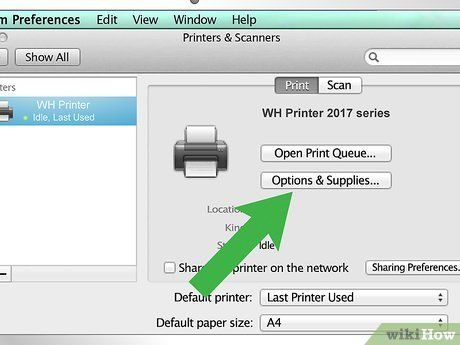
Nhấp vào Options & Supplies… (Tùy chọn & nguồn cung cấp). Tùy chọn này nằm ở giữa cửa sổ.
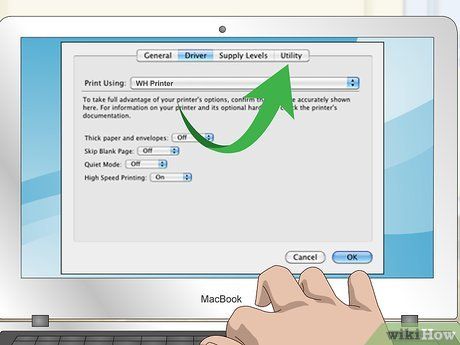
Nhấp vào thẻ Utility (Tiện ích) ở đầu trang.
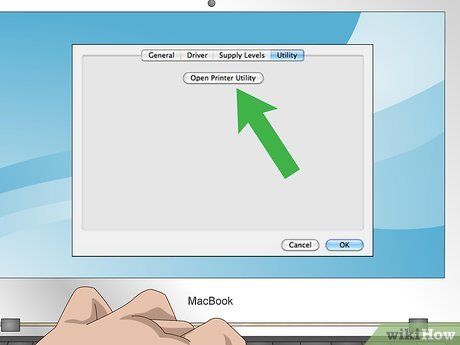
Nhấp vào Open Printer Utility (Mở tiện ích máy in). Tùy chọn này nằm ở giữa trang.

Chọn tùy chọn "Cleaning". Tên và vị trí của tùy chọn làm sạch có thể khác nhau tùy theo máy in, nhưng thường sẽ có mục Head Cleaning hoặc Cartridge Cleaning trên trang này.
- Nếu có khung thả xuống ở đầu cửa sổ, hãy nhấp vào đó và chọn Cleaning từ trình đơn.
- Nếu không tìm thấy tùy chọn "Cleaning", có thể máy in không hỗ trợ tính năng này. Hãy tham khảo sổ tay hoặc tài liệu hướng dẫn trực tuyến của máy in để xác nhận.
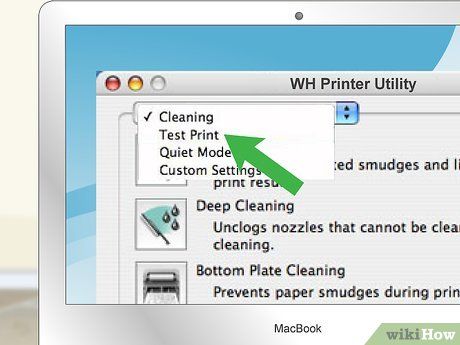
Làm theo hướng dẫn trên màn hình. Nếu được yêu cầu thực hiện hoặc nhấp vào bất kỳ nội dung nào trong quy trình làm sạch, hãy tuân thủ theo. Máy in sẽ tự động làm sạch và bạn có thể tiếp tục in ấn như bình thường.
- Bạn có thể được đề nghị in thử trang để kiểm tra hiệu quả của quy trình làm sạch.
- Nếu kết quả in thử vẫn cho thấy đầu in bị tắc, hãy tự làm sạch đầu in thủ công để giải quyết vấn đề.
Hướng dẫn vệ sinh đầu in thủ công
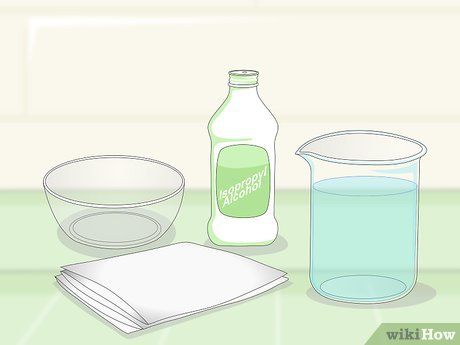
Chuẩn bị dụng cụ. Để vệ sinh đầu in, bạn cần chuẩn bị các vật dụng sau:
- Cồn Isopropyl
- Nước sạch
- Bát hoặc khuôn nhỏ
- Khăn giấy mềm

Tắt nguồn và rút phích cắm máy in. Điều này giúp đảm bảo an toàn cho bạn và tránh gây hư hại cho máy in trong quá trình tháo hộp mực và đầu in.

Tháo hộp mực. Mở nắp máy in và nhẹ nhàng tháo từng hộp mực ra khỏi máy.
- Hãy tham khảo sổ tay hoặc tài liệu hướng dẫn trực tuyến của máy in để thực hiện tháo hộp mực một cách chính xác.

Tháo bộ phận đầu in. Đây là khay chứa hộp mực, với các lỗ nhỏ nằm ở phía dưới.
- Lưu ý: Hãy tham khảo sổ tay hoặc tài liệu hướng dẫn trực tuyến của máy in để tháo bộ phận này đúng cách, phù hợp với model máy in của bạn.
- Nếu máy in sử dụng hộp mực tích hợp đầu in, bạn có thể bỏ qua bước này.
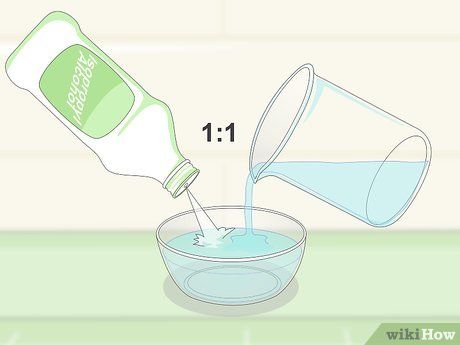
Pha hỗn hợp cồn Isopropyl và nước theo tỉ lệ 50/50. Chuẩn bị khoảng 120 ml nước và 120 ml cồn, trộn đều để giảm tính ăn mòn của cồn, đảm bảo an toàn cho đầu in.

Rót hỗn hợp vào bát sao cho mực nước khoảng 0,5 cm từ đáy. Bạn có thể thêm hỗn hợp sau nếu cần thiết.

Đặt bộ phận đầu in vào hỗn hợp cồn và nước. Đảm bảo hỗn hợp ngập khoảng 1 cm xung quanh đầu in (hoặc hộp mực).
- Nếu máy in sử dụng hộp mực tích hợp đầu in, hãy ngâm hộp mực tương tự.
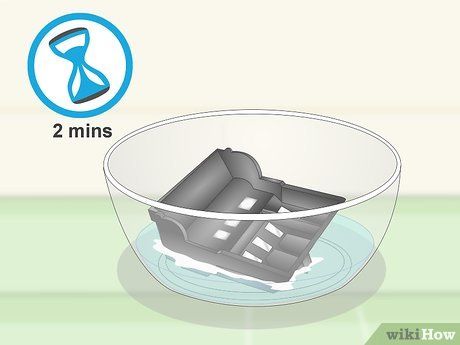
Ngâm đầu in ít nhất 2 phút. Điều này giúp làm mềm mực khô bám trên đầu in, giúp quá trình vệ sinh hiệu quả hơn.

Đặt đầu in lên khăn giấy. Độ ẩm và mực thừa trên bề mặt đầu in sẽ được thấm sạch.
- Hãy đảm bảo đầu in khô hoàn toàn trước khi lắp lại.

Kiểm tra lại đầu in. Lắp đầu in và hộp mực vào máy, cắm điện và in thử. Máy in sẽ hoạt động bình thường.
- Nếu máy vẫn không in được, hãy thử ngâm đầu in (hoặc hộp mực) trong hỗn hợp cồn và nước qua đêm.
Lời khuyên hữu ích
- Nếu máy in sử dụng hộp mực tích hợp đầu in, bạn có thể thay thế hộp mực bị tắc bằng hộp mực mới.
- In ít nhất một trang mỗi tuần để tránh tình trạng tắc mực ở đầu in.
Những lưu ý quan trọng
- Một số hộp mực đi kèm miếng bọt biển tiếp xúc trực tiếp với đầu in. Hãy tránh rửa hoặc chạm vào miếng bọt biển này để đảm bảo hiệu quả hoạt động của máy in.
Du lịch
Ẩm thực
Khám phá
Đi Phượt
Vẻ đẹp Việt Nam
Chuyến đi
Có thể bạn quan tâm

10 Địa chỉ luyện thi IELTS hàng đầu tại Thái Nguyên - Chất lượng đã được kiểm chứng

Hướng dẫn chi tiết cách trồng và chăm sóc cây sen đá móng rồng cho những người yêu thích cây kiểng.

Top 5 Trung tâm tư vấn du học nghề Đức uy tín tại Đà Nẵng

Giảm cân hiệu quả và lành mạnh với bánh mặn AFC, một lựa chọn tuyệt vời cho những ai muốn duy trì sức khoẻ và vóc dáng.

Top 6 nồi chiên không dầu Đức đáng mua nhất 2024 - Cân bằng giữa chất lượng và tiện ích


