Hướng dẫn chia cột trong PowerPoint đơn giản và hiệu quả
Nội dung bài viết
Trình bày thông tin theo dạng cột trong PowerPoint không chỉ giúp nội dung trở nên rõ ràng, dễ hiểu mà còn tăng khả năng ghi nhớ cho người xem. Trong bài viết này, Tripi sẽ hướng dẫn bạn cách chia cột nhanh chóng, mời bạn cùng theo dõi.

1. Cách chia cột trong PowerPoint bằng tính năng Add or Remove Columns
Bước 1: Tại slide cần chia cột, hãy bôi đen đoạn văn bản bạn muốn chia.
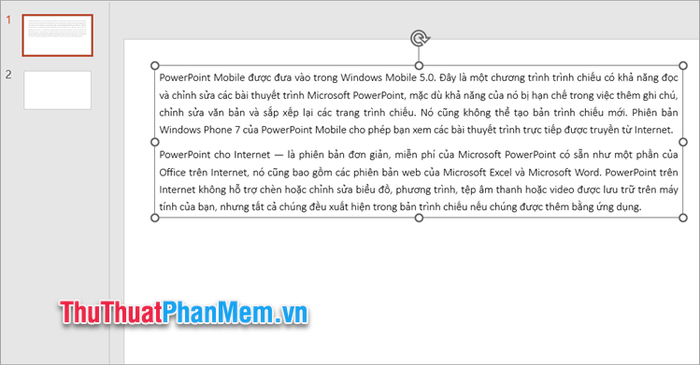
Bước 2: Truy cập thẻ Home, nhấp vào biểu tượng Add or Remove Columns và chọn More Columns.
Lưu ý: Bạn có thể nhanh chóng chia văn bản thành 2 hoặc 3 cột bằng cách chọn Two Columns hoặc Three Columns.
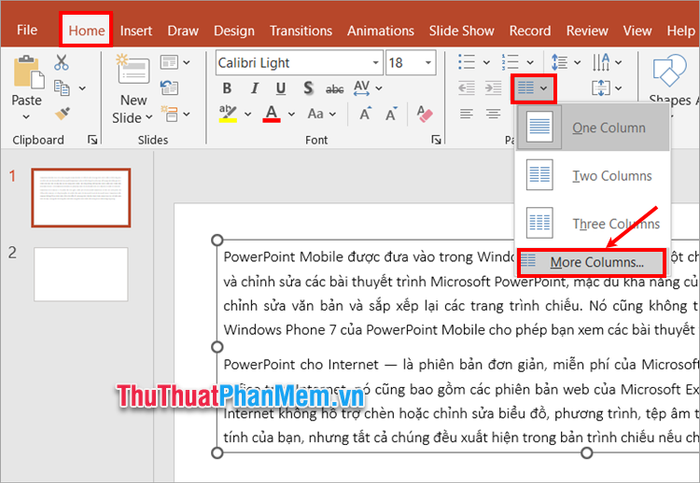
Bước 3: Khi hộp thoại Columns xuất hiện, nhập số cột vào ô Number, điều chỉnh khoảng cách giữa các cột trong ô Spacing và nhấn OK.
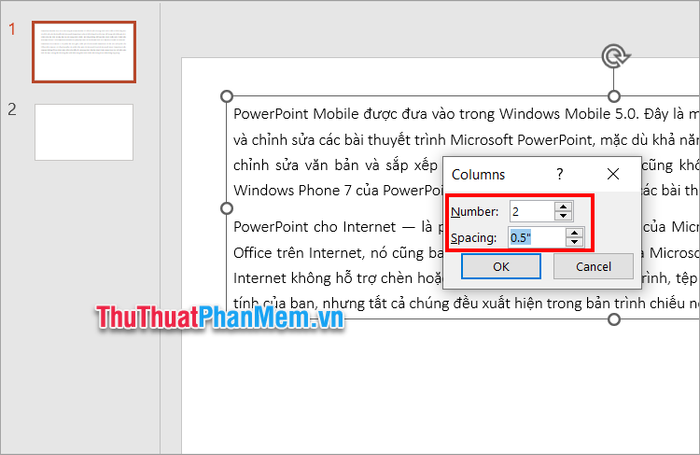
Vậy là bạn đã hoàn thành việc chia cột trong PowerPoint một cách nhanh chóng và dễ dàng với tính năng Add or Remove Columns.
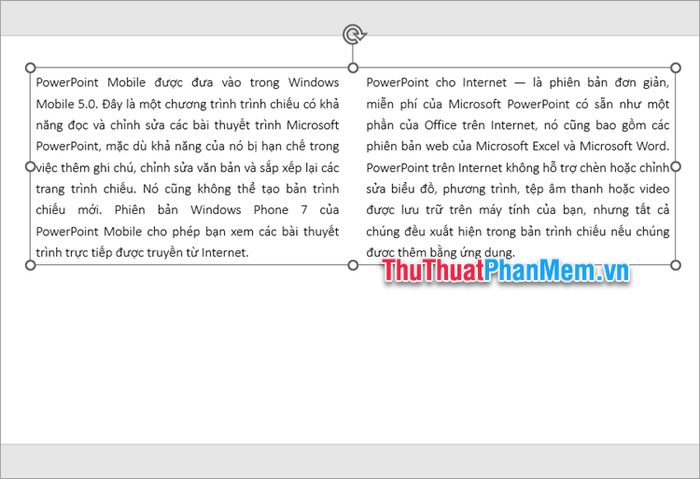
2. Hướng dẫn chia cột trong PowerPoint bằng tính năng Format Text Effects
Bước 1: Bôi đen vùng dữ liệu cần chia cột, nhấn chuột phải và chọn Format Text Effects từ menu hiện ra.
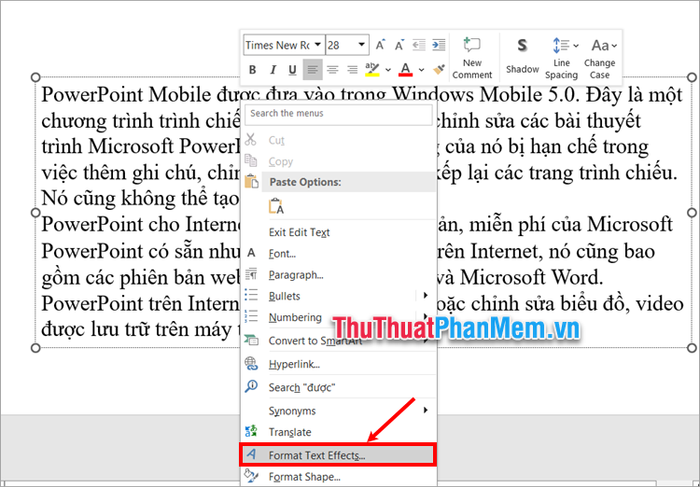
Bước 2: Trong cửa sổ Text Options của Format Shape, nhấp vào biểu tượng Text Box và chọn Columns.
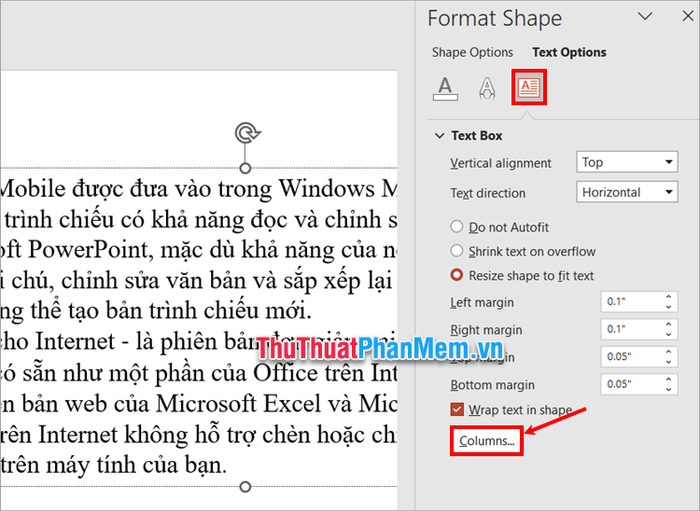
Bước 3: Trong hộp thoại Columns, nhập số cột vào ô Number, điều chỉnh khoảng cách giữa các cột tại ô Spacing và nhấn OK để hoàn tất.
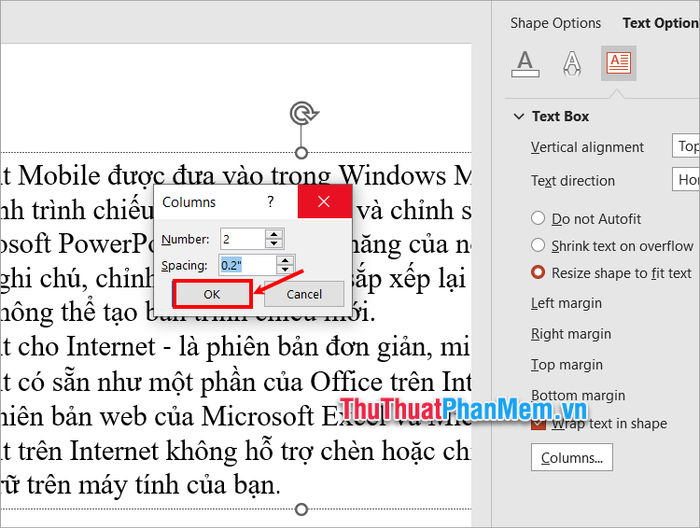
3. Chia cột trong PowerPoint bằng cách sử dụng Text Box
Bên cạnh những phương pháp chia cột thông thường, bạn có thể tạo cột một cách linh hoạt bằng cách sử dụng Text Box qua các bước đơn giản sau:
Bước 1: Sao chép nội dung dành cho cột đầu tiên, sau đó chọn Insert → Text Box trong slide trống.
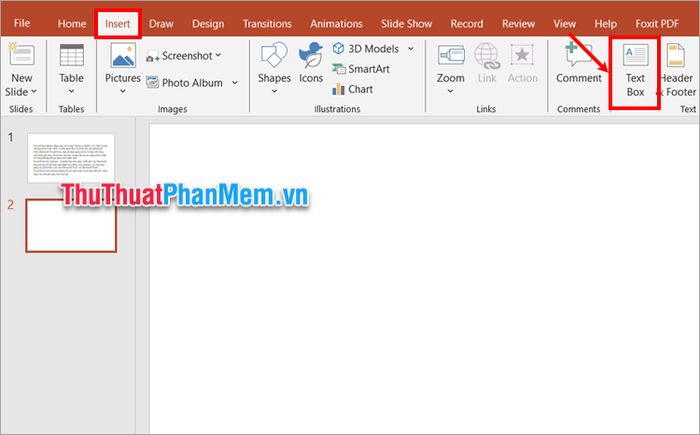
Bước 2: Vẽ một Text Box với kích thước phù hợp cho cột thứ nhất, sau đó dán nội dung đã sao chép vào Text Box vừa tạo.
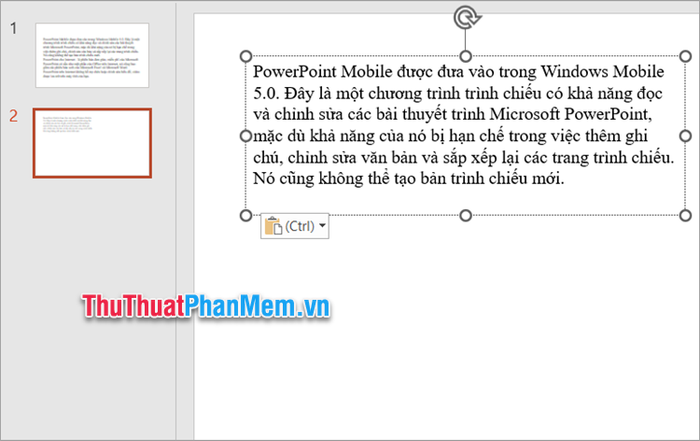
Bước 3: Sao chép nội dung dành cho cột thứ hai, sau đó chọn Insert → Text Box để thêm một Text Box mới vào slide.
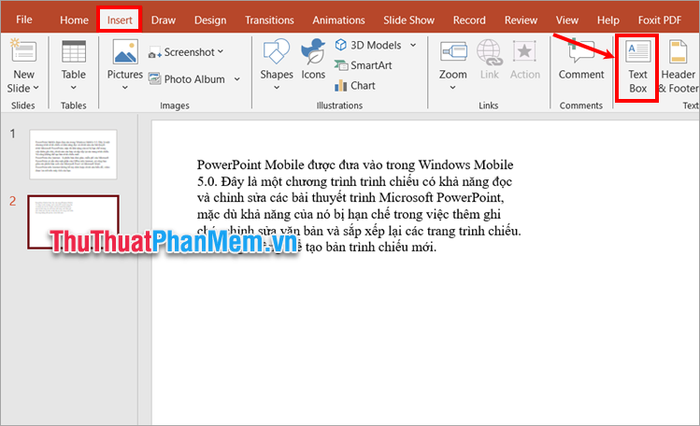
Bước 4: Vẽ Text Box thứ hai bên cạnh cột đầu tiên theo bố cục mong muốn, rồi dán nội dung đã sao chép vào Text Box này.
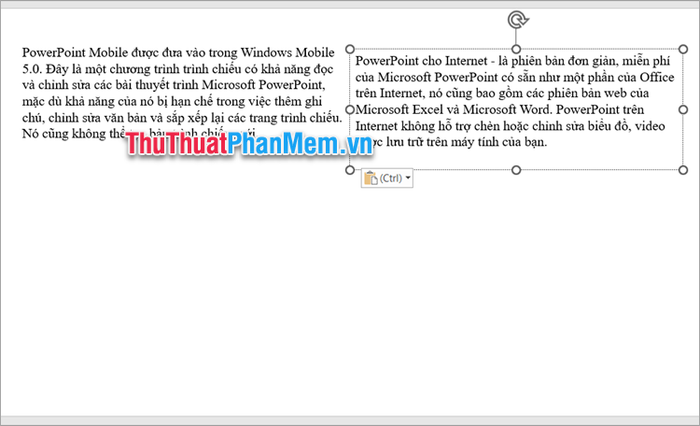
Bạn có thể lặp lại quy trình này để thêm nhiều cột hơn bằng cách chèn và sắp xếp các Text Box một cách hợp lý. Như vậy, việc chia cột trong PowerPoint trở nên nhanh chóng và dễ dàng.
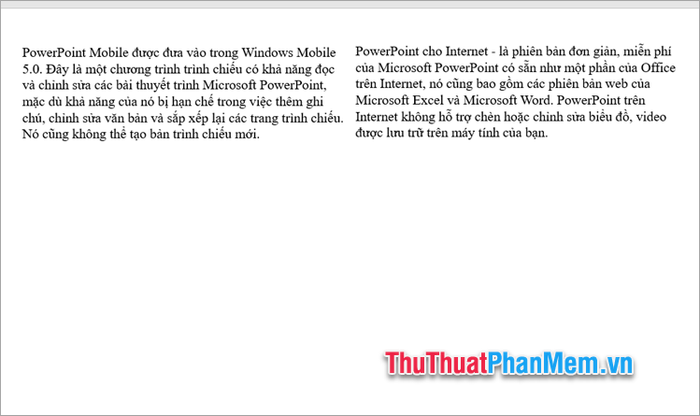
Trên đây, Tripi đã hướng dẫn bạn các phương pháp chia cột trong PowerPoint. Giờ đây, bạn đã có thể tự tin tạo các cột để trình bày nội dung một cách khoa học và chuyên nghiệp, dù là 2, 3 hay nhiều cột tùy ý. Cảm ơn bạn đã theo dõi và ủng hộ bài viết này.
Có thể bạn quan tâm

Top 5 loại vitamin giúp tăng cường sức đề kháng tốt nhất cho trẻ em

Top 10 Homestay Hạ Long được lòng du khách nhất

6 Điểm đến lý tưởng cho trải nghiệm cà phê - bữa sáng đáng nhớ tại TP. Vinh

Bột ngũ cốc ăn kiêng Việt Đài chứa bao nhiêu calo và cách sử dụng bột ngũ cốc này như thế nào? Hãy cùng khám phá những thông tin chi tiết và bổ ích trong bài viết này.

Hướng dẫn chi tiết về cách tạo bảng và thiết lập bảng trong các phiên bản Word 2007, 2010, 2013, 2016 để giúp bạn trình bày dữ liệu một cách khoa học và dễ nhìn hơn.


