Hướng Dẫn Chỉnh Sửa Màu Sắc Trong GIMP
23/02/2025
Nội dung bài viết
Bài viết này sẽ hướng dẫn bạn cách điều chỉnh màu sắc tại bất kỳ vùng nào trên ảnh bằng phần mềm GIMP, một công cụ chỉnh sửa ảnh miễn phí và mã nguồn mở dành cho máy tính. Với GIMP, bạn có thể tạo nhiều lớp ảnh khác nhau và sử dụng các công cụ như Bucket Fill hoặc Paintbrush để thay đổi màu sắc của bất kỳ đối tượng, thuộc tính hoặc khu vực nào trong ảnh.
Các bước thực hiện
Mở ảnh trong GIMP
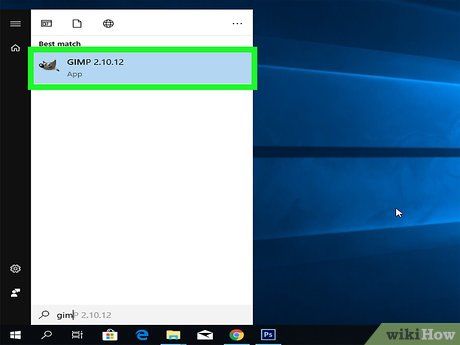
Khởi động GIMP trên máy tính của bạn. Biểu tượng của GIMP có hình dáng giống một chú linh vật ngậm cây cọ vẽ. Bạn có thể tìm thấy biểu tượng này trong menu Start trên Windows hoặc thư mục Applications trên Mac.
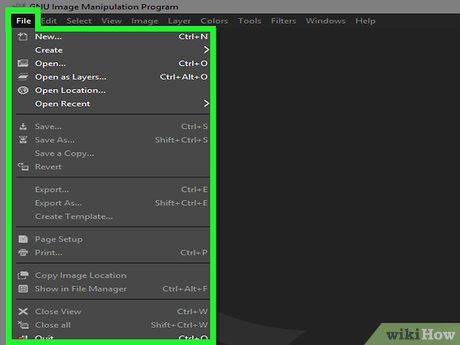
Chọn thẻ File ở góc trái phía trên. Nút này nằm trong thanh thẻ trên cùng của cửa sổ ứng dụng (trên máy tính cá nhân) hoặc trong thanh trình đơn phía trên màn hình (trên Mac). Đây là bước để mở các tùy chọn liên quan đến tập tin.
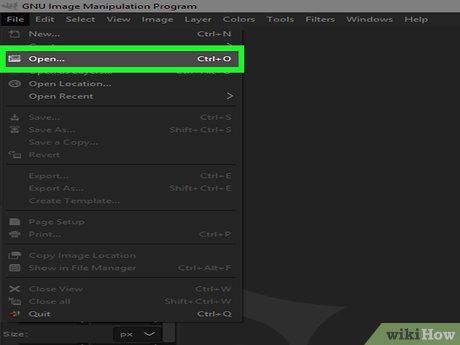
Nhấp vào Open trong trình đơn File. Đây là bước mở một cửa sổ mới để bạn chọn ảnh muốn mở.
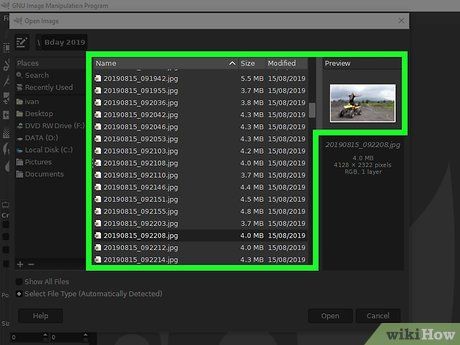
Chọn ảnh bạn muốn chỉnh sửa màu sắc. Tìm và nhấp vào tên tập tin trong cửa sổ hiện ra.
- Bạn sẽ thấy phần xem trước (preview) của ảnh ở phía bên phải cửa sổ khi chọn nó.
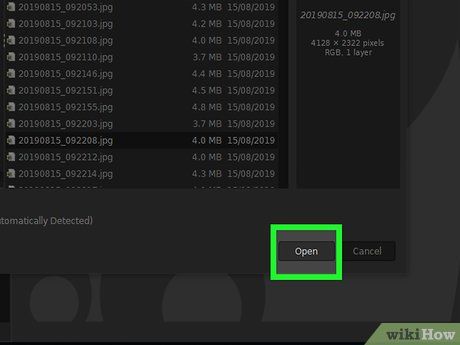
Nhấp vào nút Open. Đây là bước để mở ảnh đã chọn trong GIMP.
- Nếu được hỏi về việc chuyển đổi hồ sơ ảnh sang thang màu tương thích với GIMP, hãy nhấp vào Convert để đạt kết quả tốt nhất.
Tạo một lớp mới
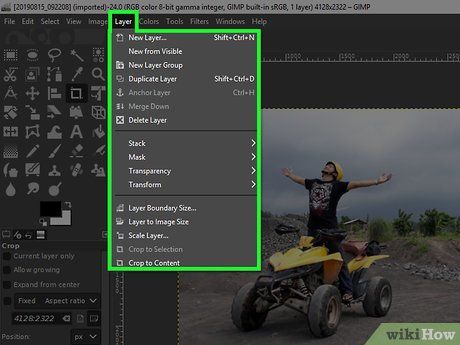
Nhấp vào thẻ Layer ở phía trên cùng. Bạn có thể tìm thấy nút này trong thanh thẻ trên cùng của cửa sổ ứng dụng (trên máy tính cá nhân) hoặc trong thanh trình đơn phía trên màn hình (trên Mac).
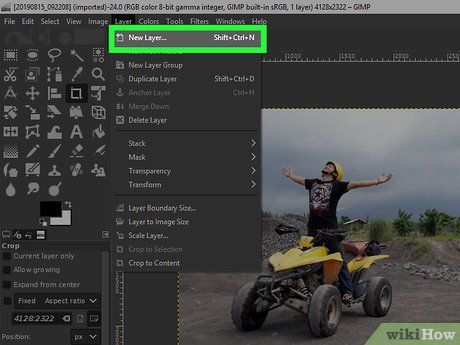
Nhấp vào New Layer trong trình đơn Layer. Đây là bước tạo một lớp mới để chỉnh sửa màu sắc trên ảnh.
- Tùy chọn này sẽ mở ra cửa sổ "Create a New Layer".
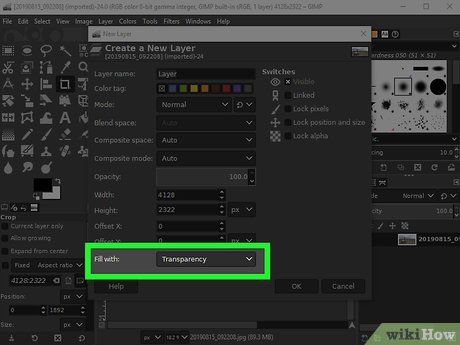
Chọn Transparency bên cạnh "Fill with". Trong cửa sổ "Create a New Layer", hãy đảm bảo chọn tùy chọn "Transparency" làm lớp tô màu ở dưới cùng.
- Trong một số phiên bản GIMP, bạn có thể thấy "Layer Fill Type" thay vì "Fill with".
- Nếu thấy "Layer Type", hãy thiết lập tùy chọn này thành "Normal" (Bình thường).
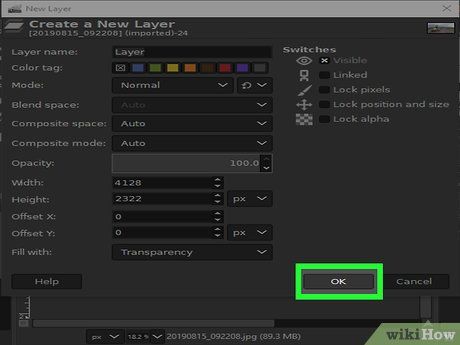
Nhấp vào OK trong cửa sổ "Create a New Layer". Đây là bước tạo một lớp mới trong suốt trên ảnh của bạn.
Chỉnh sửa màu sắc cho một vùng cụ thể trong ảnh
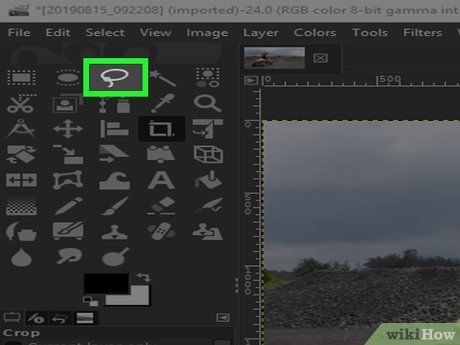
Nhấp vào công cụ Free Select (Lasso) trong bộ công cụ. Biểu tượng này có hình dạng giống dây thòng lọng, nằm trong phần bộ công cụ ở góc trái phía trên. Công cụ này cho phép bạn chọn một vùng cụ thể trong ảnh.

 Feather edges
Feather edges- Bước này giúp bạn tạo đường viền mềm mại hơn.
- Bạn có thể tăng giá trị Radius (bán kính) trong tùy chọn "Feather edges" để làm mờ đường viền một cách tinh tế hơn.
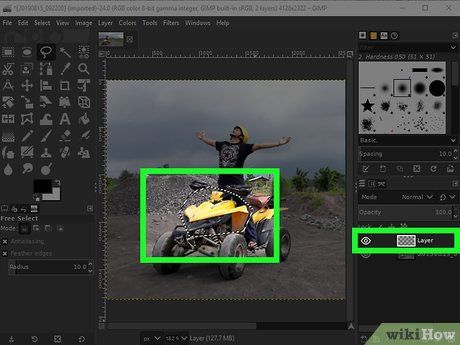
Chọn phần viền của vùng bạn muốn chỉnh sửa màu sắc. Sử dụng công cụ Free Select (Lasso) bằng cách vẽ chuột để bao quanh vùng cần chỉnh sửa.
- Đảm bảo rằng lớp mới, trong suốt được chọn ở bên phải, thay vì ảnh gốc.
- Khi hoàn thành, bạn sẽ thấy một đường nét đứt bao quanh vùng đã chọn.
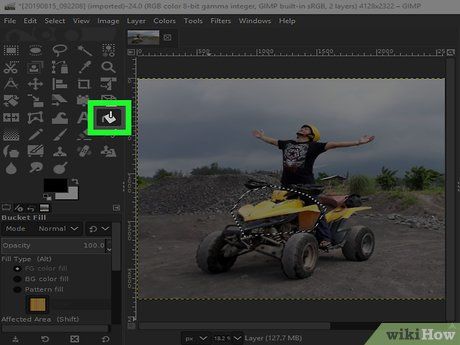
Nhấp vào công cụ "Bucket Fill" trong bộ công cụ. Biểu tượng này trông giống như một xô sơn, nằm trong phần bộ công cụ ở góc trái phía trên.
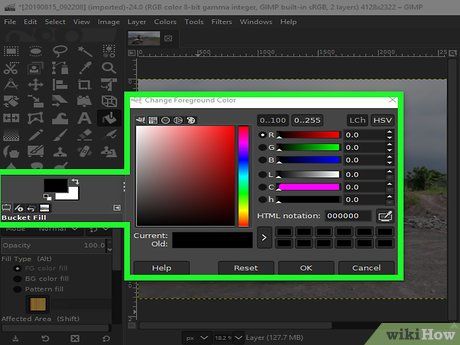
Nhấp vào màu nền trước (foreground color) ở phía dưới bộ công cụ. Đây là bước mở cửa sổ chọn màu, nơi bạn có thể lựa chọn màu sắc phù hợp.
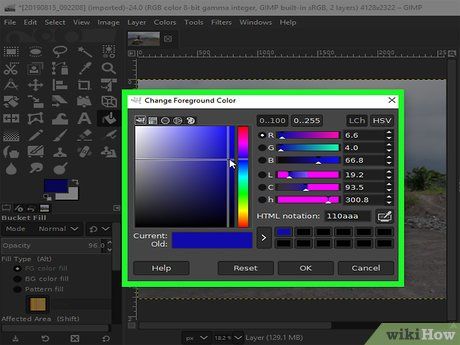
Chọn màu bạn muốn sử dụng. Bạn có thể thoải mái lựa chọn bất kỳ màu nào từ bảng màu trong cửa sổ vừa hiện ra.

Nhấp vào vùng được chọn trong ảnh. Đây là bước tô màu vào vùng đã khoanh vùng.
- Hãy đảm bảo rằng lớp mới, trong suốt được chọn ở bên phải, thay vì ảnh gốc.
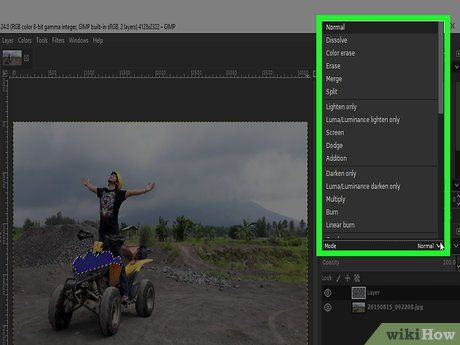
Nhấp vào tùy chọn thả xuống Mode ở phía trên danh sách lớp (Layer). Danh sách các lớp ảnh nằm ở bên phải cửa sổ ứng dụng.
- Mặc định, chế độ lớp được đặt là "Normal".
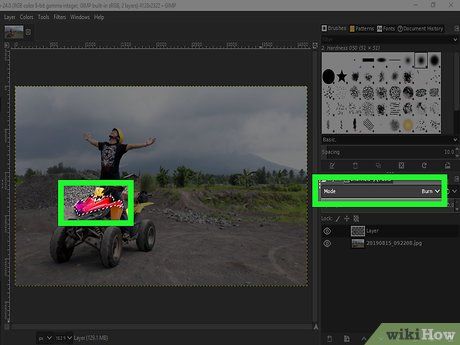
Chọn Color trong tùy chọn Mode thả xuống. Đây là bước chuyển đổi chế độ của lớp trong suốt thành "Color", giúp bạn thay đổi màu sắc của vùng đã chọn trong ảnh gốc.
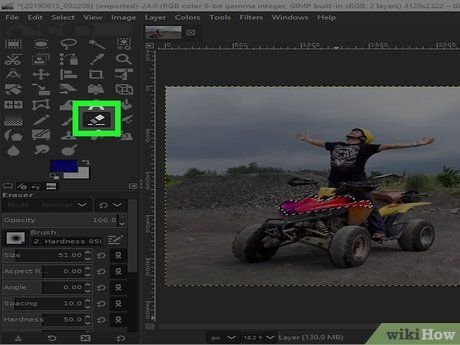
Chọn công cụ Eraser trong bộ công cụ. Biểu tượng này có hình dạng giống cục tẩy hình chữ nhật, nằm trong phần bộ công cụ ở góc trái phía trên.
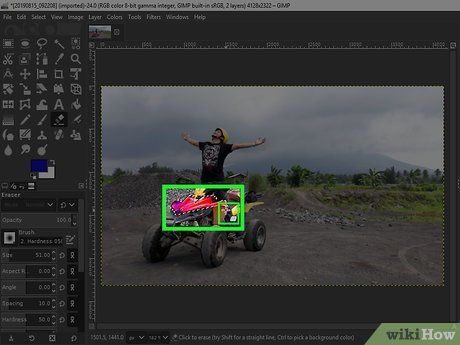
Tẩy màu xung quanh vùng đã chỉnh sửa. Sử dụng công cụ Eraser để loại bỏ các phần thừa và làm sạch viền xung quanh vùng đã chọn.
Chỉnh sửa màu sắc bằng Paintbrush
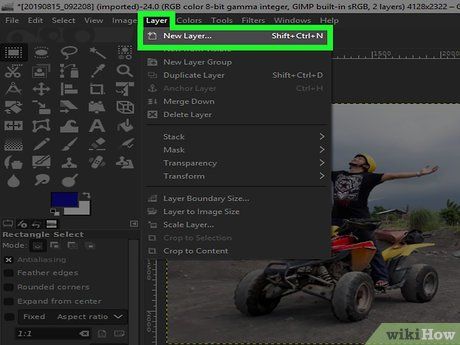
Tạo một lớp mới trong suốt. Làm theo các bước trong Phần 2 để tạo một lớp mới trong suốt trên ảnh mà chưa tô màu.
- Đảm bảo rằng đây là một lớp riêng biệt so với lớp "Color Mode" đã sử dụng với công cụ Bucket Fill trước đó.
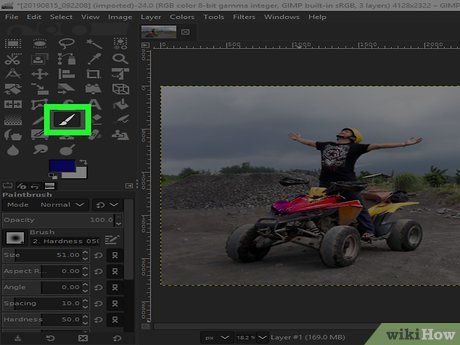
Chọn công cụ "Paintbrush" trong bộ công cụ. Biểu tượng này trông giống một cây cọ vẽ, nằm trong bộ công cụ ở góc trái phía trên của cửa sổ ứng dụng.
- Công cụ này cho phép bạn tự do tô màu mới lên ảnh.
- Bạn có thể điều chỉnh kích thước, góc, độ cứng và các thuộc tính khác của nét vẽ ở phần góc dưới bên trái.
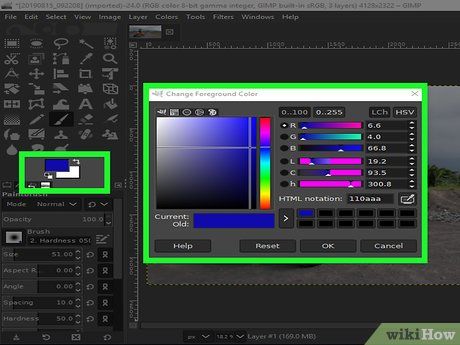
Nhấp vào lớp màu nền trước (foreground color) ở phía dưới bộ công cụ. Ở bên trái, hãy nhấp vào lớp màu phía trước trong hai lớp màu để mở cửa sổ chọn màu.
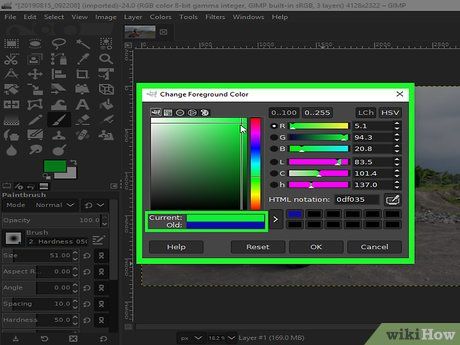
Chọn màu bạn muốn sử dụng cho cọ vẽ. Bạn có thể chọn bất kỳ màu nào từ cửa sổ chọn màu hoặc nhập giá trị RGB/HTML để chọn màu chính xác.
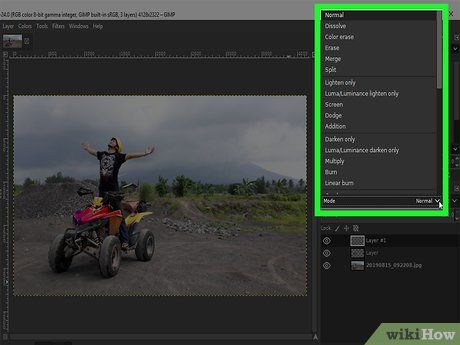
Nhấp vào tùy chọn thả xuống Mode ở phía trên cùng của lớp (Layer). Trình đơn thả xuống này nằm ở đầu danh sách các lớp ảnh bên phải và thường được đặt mặc định là "Normal" (bình thường).
- Đảm bảo rằng lớp mới, trong suốt mà bạn đã tạo cho việc sử dụng cọ vẽ được chọn trong danh sách lớp. Không chọn ảnh gốc ở đây.
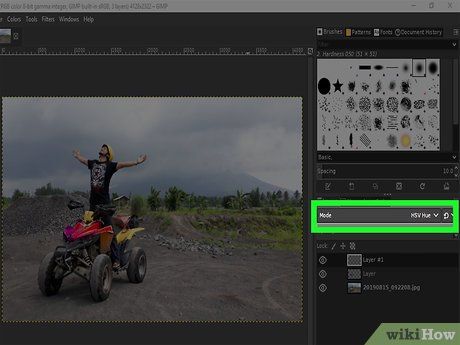
Chọn Hue trong tùy chọn Mode thả xuống. Đây là bước cho phép bạn thay đổi màu sắc của các vùng được tô bằng cọ vẽ.
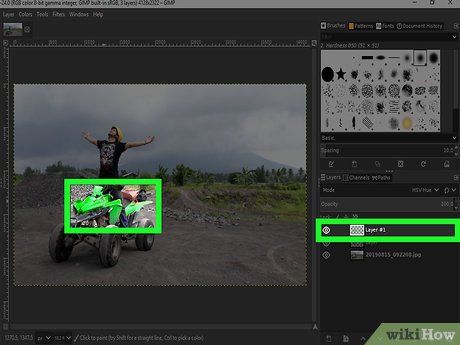
Tô màu lên ảnh để chỉnh sửa. Sử dụng chuột để tô màu lên ảnh và thay đổi màu sắc của bất kỳ vùng nào.
- Bạn nên tô màu trên lớp "Hue" trong suốt thay vì trực tiếp lên ảnh gốc.
Xuất ảnh đã chỉnh sửa
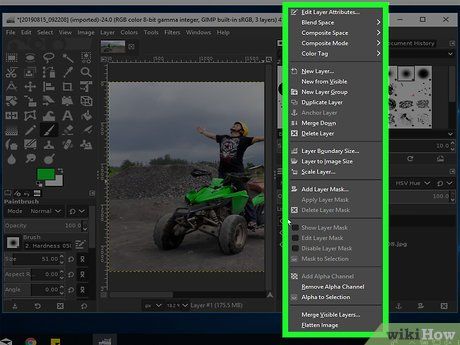
Nhấp chuột phải vào ảnh gốc trong danh sách lớp (Layer). Danh sách lớp nằm ở bên phải cửa sổ ứng dụng.
- Đây là bước mở ra các tùy chọn liên quan.
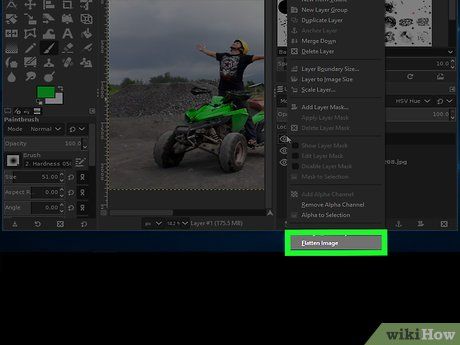
Chọn Flatten Image trong trình đơn. Tùy chọn này thường nằm ở cuối hoặc đầu trình đơn.
- Đây là bước hợp nhất tất cả các lớp thành một lớp duy nhất, hiển thị toàn bộ chỉnh sửa màu sắc đã thực hiện.
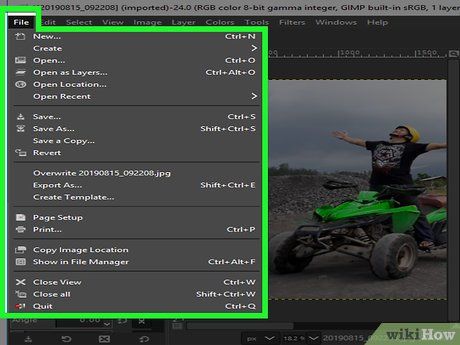
Nhấp vào trình đơn File ở góc trái phía trên. Tùy chọn này nằm ở trên cùng cửa sổ ứng dụng (trên máy tính cá nhân) hoặc trong thanh trình đơn gần góc trái màn hình (trên Mac).
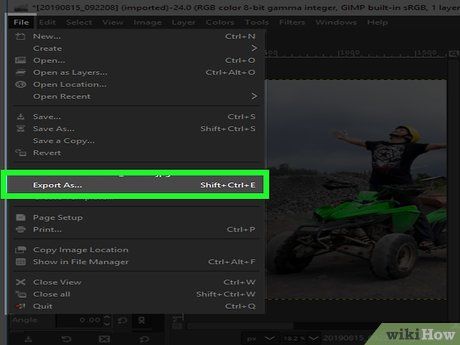
Chọn Export As trong trình đơn File. Đây là bước mở hộp thoại mới, cho phép bạn lưu ảnh đã chỉnh sửa dưới dạng tập tin riêng biệt trên máy tính.
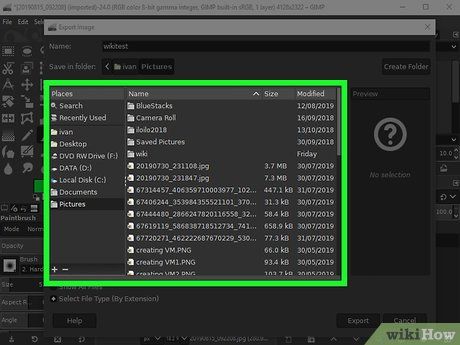
Chọn vị trí lưu ảnh mới. Tìm và nhấp vào thư mục mà bạn muốn lưu ảnh đã chỉnh sửa trong hộp thoại.
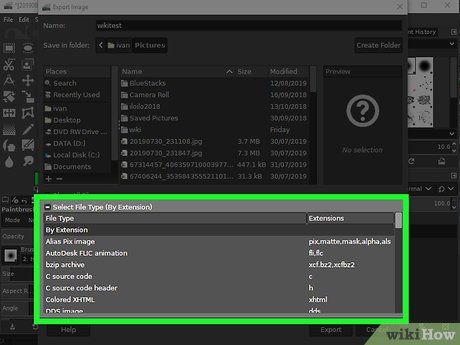
Nhấp vào Select File Type ở phía dưới cùng. Tùy chọn này nằm ở cuối hộp thoại, cho phép bạn chọn từ danh sách các định dạng tập tin ảnh có thể xuất.
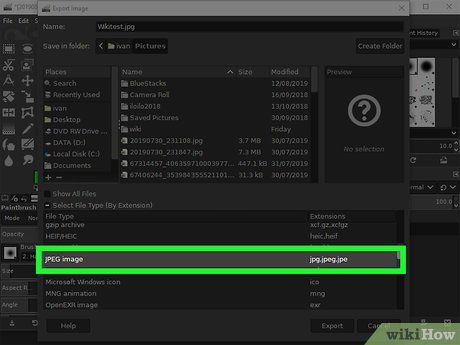
Chọn định dạng cho ảnh mới. Bạn có thể chọn các định dạng phổ biến như JPEG, TIFF hoặc PNG tại đây.
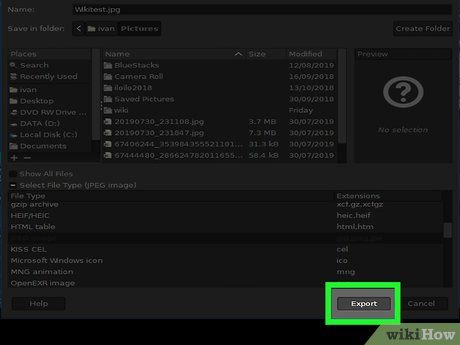
Nhấp vào nút Export. Nút này nằm ở góc dưới bên phải hộp thoại, giúp bạn xuất và lưu ảnh mới vào thư mục đã chọn.
- Một số định dạng như JPEG có thể yêu cầu bạn chọn chất lượng ảnh trong cửa sổ bật lên. Nếu thấy thông báo này, hãy điều chỉnh thuộc tính và nhấp Export để hoàn tất.
Lời khuyên hữu ích
- Bạn có thể di chuột qua bất kỳ biểu tượng nào trong bộ công cụ GIMP để xem tên và chức năng của nó thông qua cửa sổ nhỏ hiện lên.
Du lịch
Ẩm thực
Khám phá
Đi Phượt
Vẻ đẹp Việt Nam
Chuyến đi
Có thể bạn quan tâm

17 Trung tâm tiếng Anh chất lượng nhất Hà Nội - Điểm danh những địa chỉ vàng

5 phương pháp trị mụn bọc tại nhà đơn giản mà hiệu quả

Bí quyết ẩn tin nhắn riêng tư trên điện thoại Android

Top 10 Bài Thơ Thiền Ý Nghĩa Dành Cho Con Yêu
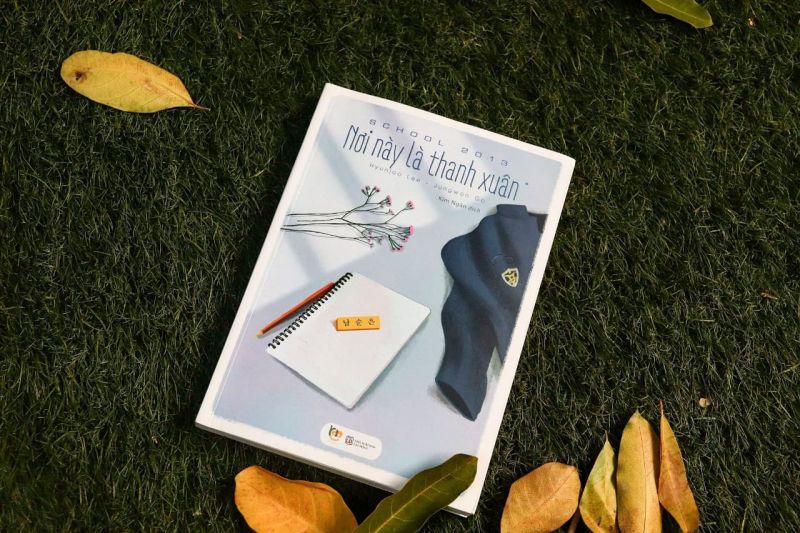
Top 5 Tác Phẩm Văn Học Đặc Sắc Nhất Về Hành Trình Thanh Xuân


