Hướng dẫn cho phép chỉnh sửa tài liệu trên Google Doc
24/02/2025
Nội dung bài viết
Hôm nay, tripi.vn sẽ chia sẻ cách bạn có thể chia sẻ tài liệu đã lưu trên Google Docs (Google Tài liệu) và cho phép người khác chỉnh sửa trực tuyến. Bạn có thể tùy chỉnh quyền truy cập cho từng người dùng cụ thể và mời thêm người chỉnh sửa thông qua email hoặc liên kết chia sẻ.
Các bước thực hiện
Thông qua trình duyệt web
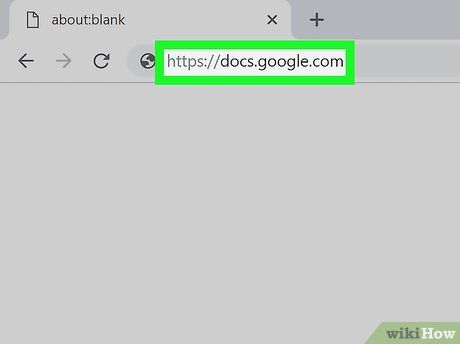
Truy cập trang Google Docs bằng trình duyệt. Nhập hoặc dán liên kết http://www.docs.google.com vào thanh địa chỉ, sau đó nhấn ↵ Enter hoặc ⏎ Return.
- Nếu chưa đăng nhập tự động, hãy đăng nhập vào tài khoản Google bạn muốn sử dụng.
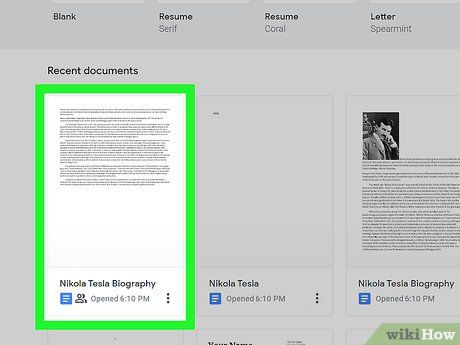
Chọn tài liệu bạn muốn chỉnh sửa. Tất cả tài liệu của bạn sẽ được hiển thị tại đây. Hãy nhấp vào tài liệu bạn muốn chia sẻ quyền chỉnh sửa với người khác.
- Bạn cũng có thể tạo hoặc tải lên tài liệu mới bằng cách nhấp vào biểu tượng thư mục màu xám ở góc trên bên phải danh sách tài liệu.
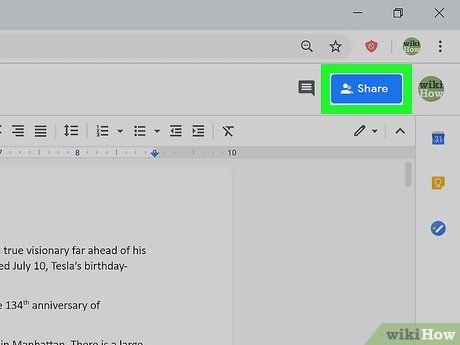
Nhấp vào nút Share (Chia sẻ) màu xanh dương. Nút này nằm ở góc trên bên phải của tài liệu. Một cửa sổ chia sẻ sẽ xuất hiện, cho phép bạn thiết lập quyền truy cập.
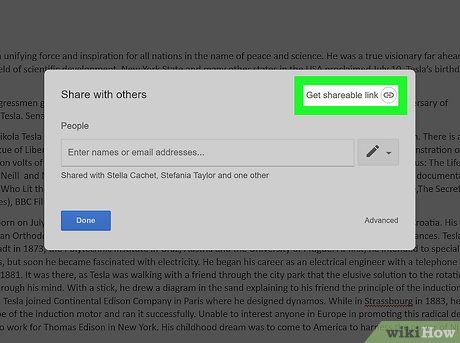
Nhấp vào Get shareable link (Nhận liên kết chia sẻ) ở góc trên bên phải. Biểu tượng mắt xích trong hình tròn sẽ hiển thị liên kết chia sẻ của tài liệu.
- Biểu tượng mắt xích sẽ chuyển sang màu xanh lá, báo hiệu liên kết đã sẵn sàng.
- Nếu biểu tượng đã có màu xanh lá, liên kết đã được tạo và sẽ được sao chép vào bộ nhớ đệm khi bạn nhấp vào.
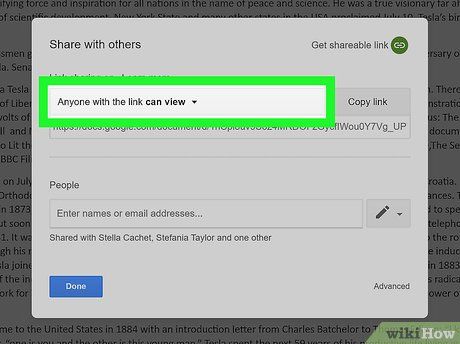 Anyone with the link can ...
Anyone with the link can ...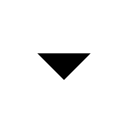
- Đối với một số tài liệu được chia sẻ bởi người dùng khác, bạn có thể không có quyền thay đổi cài đặt chỉnh sửa. Trong trường hợp này, nút sẽ hiển thị "Anyone with the link can view" (Bất kỳ ai có liên kết đều có thể xem) và không thể tương tác.
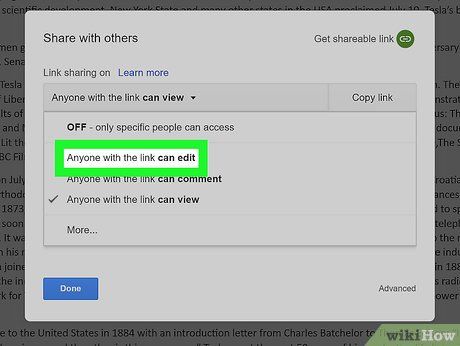
Chọn Anyone with the link "can edit" (Bất kỳ ai có liên kết "có thể chỉnh sửa") từ trình đơn. Tùy chọn này cho phép người dùng truy cập và chỉnh sửa tài liệu trực tuyến thông qua liên kết chia sẻ.
- Bạn cũng có thể nhập địa chỉ email cụ thể vào mục "People" ở phía dưới, chọn Can edit (Có thể chỉnh sửa) từ khung thả xuống.
- Liên kết chia sẻ ở phía trên có thể được sao chép và gửi cho bất kỳ ai, cho phép họ chỉnh sửa tài liệu của bạn.
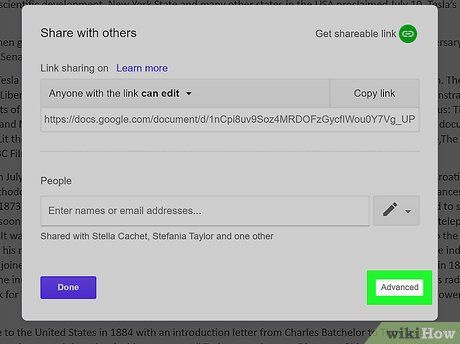
Nhấp vào Advanced (Nâng cao) ở góc dưới bên phải. Nút này sẽ mở ra danh sách chi tiết những người đang chia sẻ tài liệu.
- Tại đây, bạn cũng có thể sao chép liên kết chia sẻ từ phần phía trên.
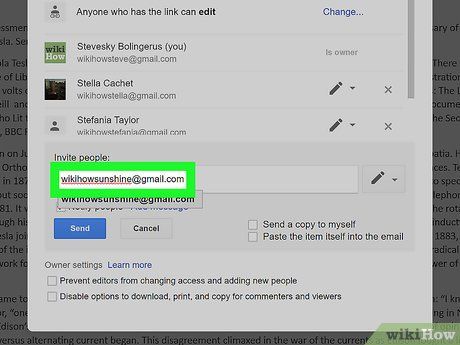
Nhập địa chỉ email vào trường "Invite people" để mời (tùy chọn). Bạn có thể gửi lời mời qua email, cho phép người nhận chỉnh sửa tài liệu.
- Nếu nhập nhiều email, hãy phân tách chúng bằng dấu phẩy.
- Để không gửi thông báo, bỏ chọn ô "Notify people" (Thông báo cho mọi người) bên dưới trường email.
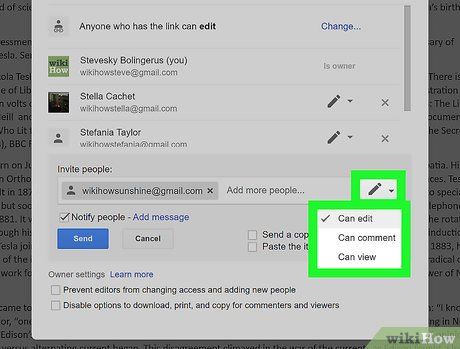 Nhấp vào khung thả xuống bên cạnh trường email (tùy chọn).Có thể chỉnh sửaCó thể chỉnh sửa
Nhấp vào khung thả xuống bên cạnh trường email (tùy chọn).Có thể chỉnh sửaCó thể chỉnh sửa Có thể bình luận
Có thể bình luận
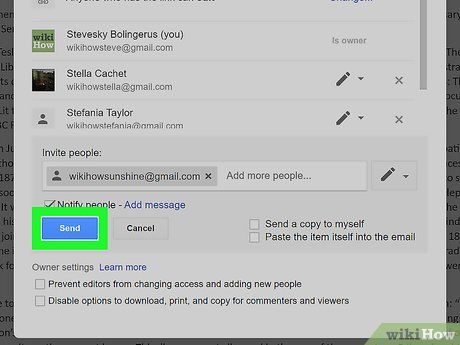
Nhấp vào nút Send (Gửi) màu xanh dương. Email mời kèm liên kết chia sẻ tài liệu sẽ được gửi đến những người được chọn, cho phép họ chỉnh sửa tài liệu.
- Nếu bạn đã bỏ chọn ô Notify people, hãy nhấp vào OK và chia sẻ liên kết thủ công.
Thông qua ứng dụng di động
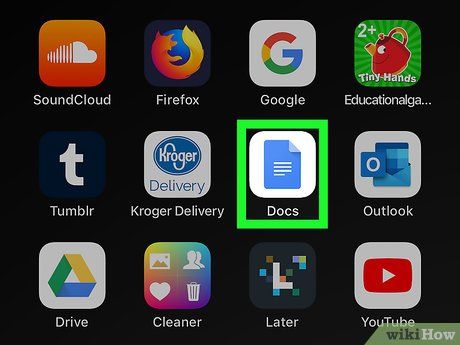
Mở ứng dụng Google Docs trên iPhone, iPad hoặc Android. Ứng dụng có biểu tượng trang tài liệu màu xanh dương trên nền trắng. Bạn có thể tìm thấy nó trên màn hình chính, trong thư mục hoặc ngăn kéo ứng dụng.
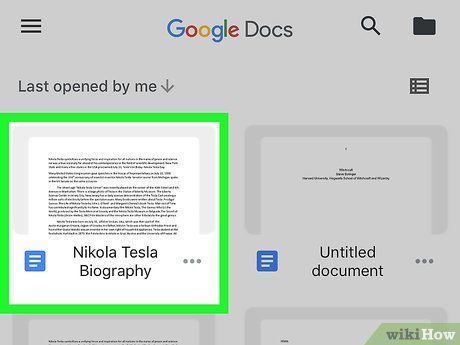
Tìm và chạm vào tài liệu bạn muốn cho phép chỉnh sửa. Tài liệu sẽ mở ra toàn màn hình.
- Bạn cũng có thể tạo tài liệu mới bằng cách chạm vào biểu tượng "+" nhiều màu ở góc dưới bên phải.
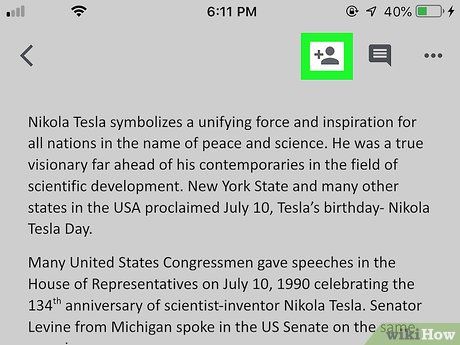
Chạm vào biểu tượng hình người với dấu "+" ở góc trên bên phải. Màn hình "Share" sẽ hiện ra.
- Nếu bạn không có quyền chỉnh sửa cài đặt chia sẻ, thông báo sẽ xuất hiện.
- Nếu không thấy tùy chọn này, hãy chạm vào biểu tượng ba chấm ở góc trên bên phải, chọn Share & export (Chia sẻ & xuất) và nhấn vào Share.
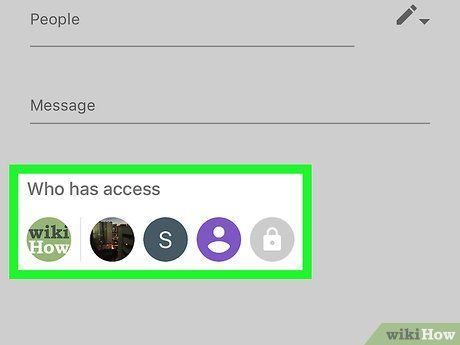
Chạm vào danh sách người dùng dưới dòng "Who has access" (Ai có quyền truy cập). Danh sách những người có quyền truy cập sẽ hiển thị.
- Bạn có thể chạm vào biểu tượng mũi tên bên cạnh tên người dùng và chọn Editor (Người chỉnh sửa) để cấp quyền chỉnh sửa.
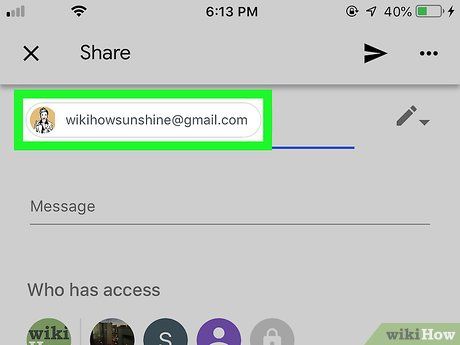
Nhập liên hệ bạn muốn mời vào tài liệu. Chạm vào trường People và nhập tên hoặc địa chỉ email của người bạn muốn thêm với vai trò người chỉnh sửa.
- Bạn có thể chọn từ danh bạ hoặc nhập thủ công (phân tách bằng dấu phẩy nếu có nhiều email).
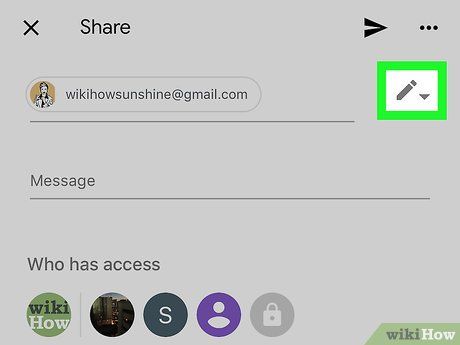 Chạm vào trình đơn thả xuống bên cạnh trường "People".
Chạm vào trình đơn thả xuống bên cạnh trường "People". Người chỉnh sửa
Người chỉnh sửa Người bình luận
Người bình luận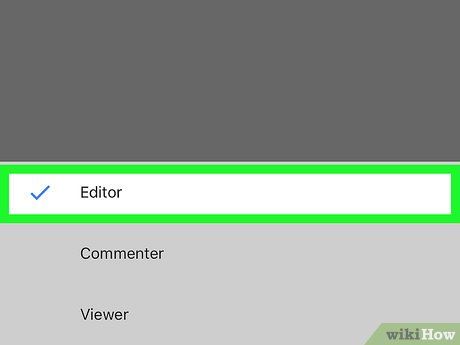
Chọn Editor từ cửa sổ hiện ra. Liên hệ được chọn sẽ có quyền chỉnh sửa tài liệu.
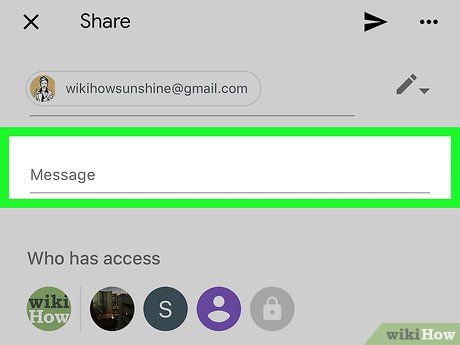
Nhập thông điệp mời (tùy chọn). Bạn có thể sử dụng trường Message để gửi kèm lời nhắn cá nhân đến liên hệ này.
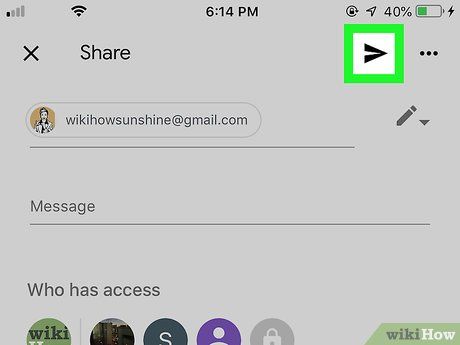

Du lịch
Ẩm thực
Khám phá
Đi Phượt
Vẻ đẹp Việt Nam
Chuyến đi
Có thể bạn quan tâm

Top 5 bài văn mẫu lớp 6 đặc sắc: 'Ngoại hình có thực sự quyết định giá trị con người?' - Khám phá qua thi phẩm 'Gấu con chân vòng kiềng'

Top 10 bản tóm tắt truyện "Cô bé bán diêm" cảm động nhất của An-đéc-xen

Hướng dẫn thay đổi tên điện thoại Samsung

Các mẫu iPhone, iPad nào có thể nâng cấp lên iOS 11?

15+ địa chỉ bán rèm văn phòng Hà Nội đẹp xuất sắc không thể bỏ qua


