Hướng dẫn chụp ảnh trên Skype
25/02/2025
Nội dung bài viết
Skype không chỉ là công cụ tuyệt vời để trò chuyện, gọi video và kết nối với người thân ở xa mà còn cho phép bạn chụp ảnh. Bài viết này sẽ hướng dẫn bạn cách chụp ảnh của chính mình và bạn bè trên cả máy tính và thiết bị di động.
Các bước thực hiện
Chụp ảnh của bạn trên máy tính
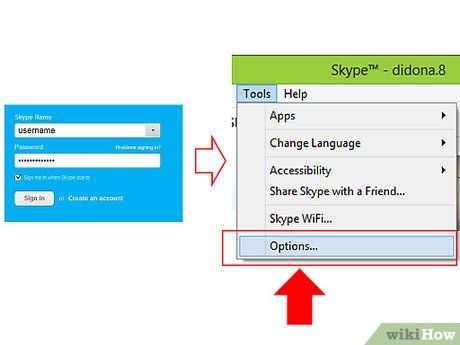
Đăng nhập vào tài khoản Skype. Đăng nhập như bình thường. Từ thanh công cụ Tools, chọn "Options..."
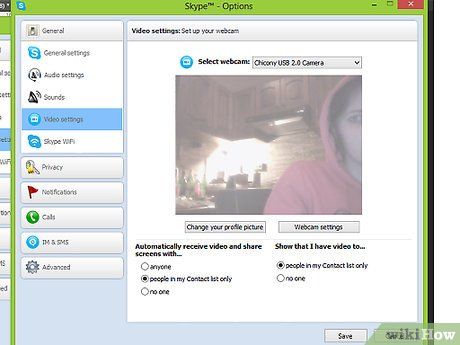
Nhấp vào "Video settings" (Thiết lập video). Trên màn hình Options (Tùy chọn), hình ảnh từ webcam của bạn sẽ xuất hiện khi bạn nhấp vào "Video settings".
- Nếu máy tính của bạn kết nối với nhiều webcam, bạn có thể chọn từ danh sách hiển thị.
- Chọn "Webcam settings" (Thiết lập webcam) để điều chỉnh các thông số như ánh sáng, độ sáng và độ tương phản.
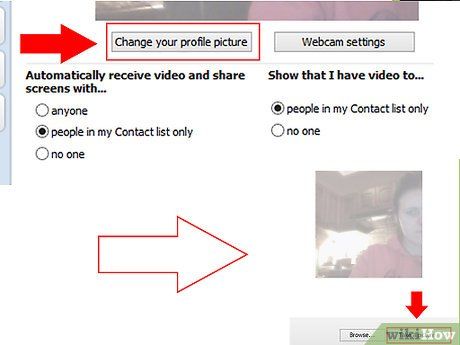
Chọn "Change your profile picture" (Thay ảnh đại diện). Hãy chuẩn bị sẵn sàng trước máy ảnh, khi đã ổn định, nhấn "Take a picture" (Chụp ảnh).
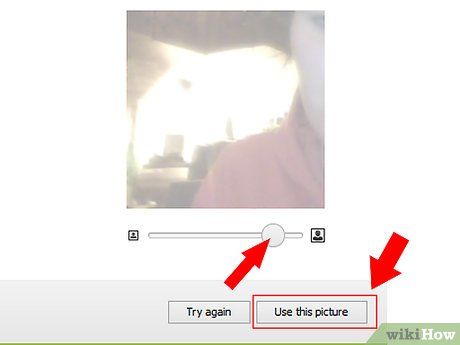
Chỉnh sửa ảnh. Bạn có thể di chuyển và điều chỉnh kích thước hình ảnh trong cửa sổ kết quả. Khi hài lòng, chọn "Use this picture" (Sử dụng ảnh này) và nhấn "Save" (Lưu). Giờ đây, bạn đã có một ảnh đại diện mới.
Chụp ảnh người khác trên máy tính
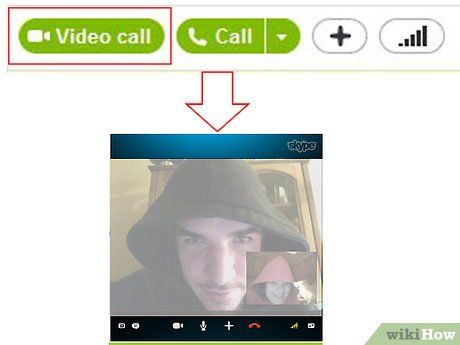
Bắt đầu cuộc gọi video. Khi người khác xuất hiện trên màn hình, bạn có thể chụp ảnh bất cứ lúc nào.
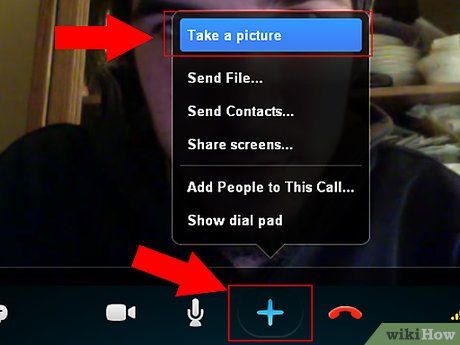
Nhấp vào dấu + trên cửa sổ cuộc gọi. Khi ảnh đẹp, chọn "Take a picture" (Chụp ảnh). Ảnh sẽ hiển thị trong "Snapshot gallery" (Bộ sưu tập ảnh chụp). Bạn có thể chia sẻ ảnh với bạn bè qua Skype bằng cách nhấn "Share" (Chia sẻ) hoặc lưu vào máy tính bằng cách chọn "Locate" (Chọn vị trí).
Chụp ảnh của bạn trên máy tính Mac
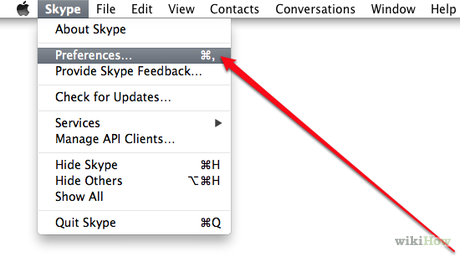
Đăng nhập vào Skype. Từ menu Skype, chọn "Preferences..." (Tùy chọn).
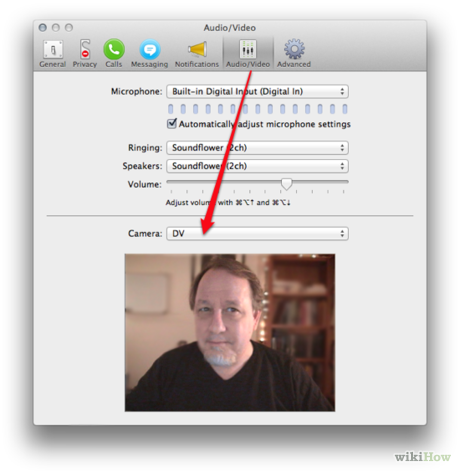
Chọn Audio/Video. Trong cửa sổ này, bạn sẽ thấy hình ảnh trực tiếp từ webcam. Nếu máy tính kết nối nhiều webcam, bạn có thể chọn từ danh sách. Sau khi cài đặt, đóng cửa sổ Preferences.
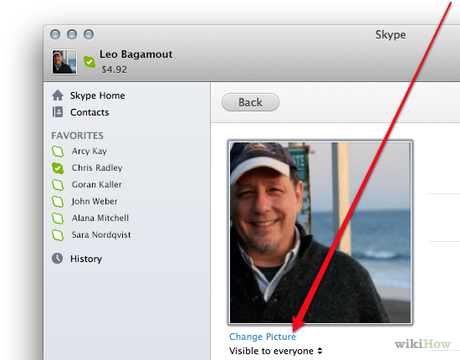
Chỉnh sửa trang cá nhân. Từ thanh File (Tập tin), chọn "Edit Profile..." (Chỉnh sửa hồ sơ). Dưới ảnh đại diện hiện tại, nhấp "Change Picture" (Thay hình ảnh).
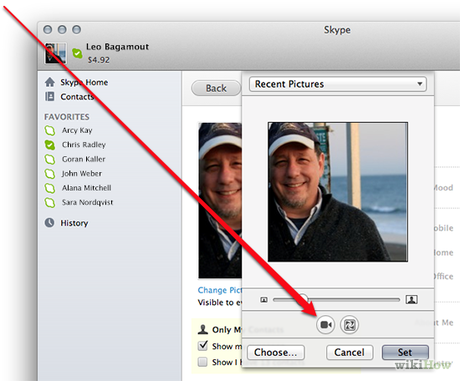
Nhấp vào biểu tượng máy ảnh. Trong hộp thoại Change Picture, tìm biểu tượng camera dưới thanh trượt và nhấp một lần.
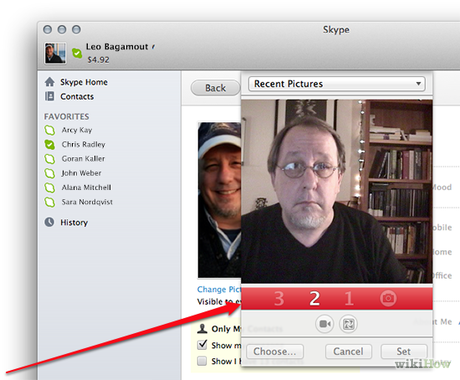
Mỉm cười trước camera! Camera sẽ đếm ngược 3 giây trước khi chụp ảnh từ webcam. Bạn có thể điều chỉnh kích thước và vị trí ảnh theo ý muốn. Nếu chưa hài lòng, nhấp lại biểu tượng camera để chụp lại. Khi ưng ý, nhấn "Set" (Chọn) để thiết lập ảnh đại diện mới.
Chụp ảnh của bạn từ Skype trên điện thoại di động
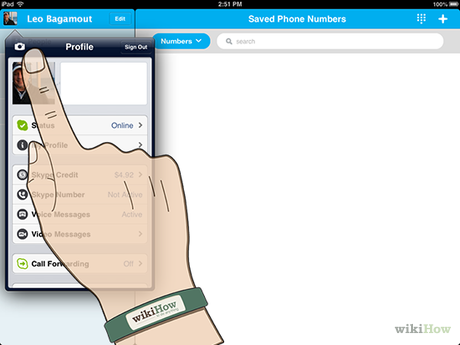
Mở ứng dụng Skype. Chọn ảnh của bạn ở góc trái trên cùng màn hình, sau đó nhấn vào biểu tượng camera phía trên ảnh đại diện.
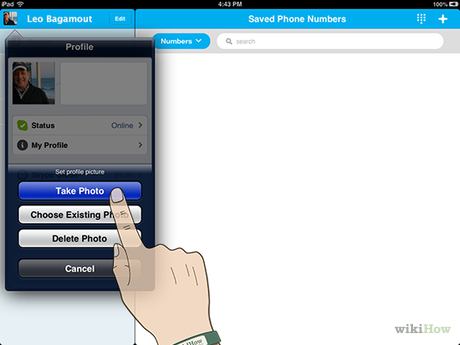
Nhấn "Take Photo" (Chụp ảnh). Trong menu hiện ra, bạn có thể chọn chụp ảnh mới, dùng ảnh có sẵn, xoá ảnh đại diện hoặc huỷ thao tác. Chọn "Take Photo" để mở camera điện thoại.
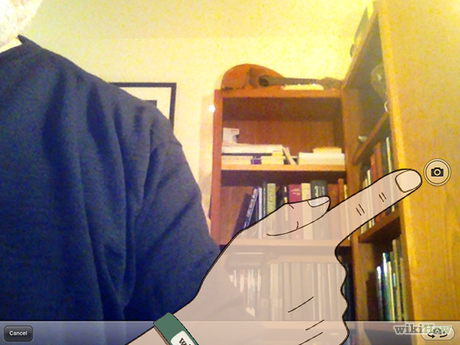
Chuẩn bị chụp ảnh. Khi đã sẵn sàng, nhấn vào biểu tượng camera trên màn hình.
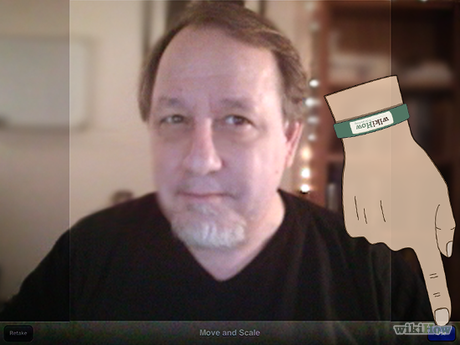
Chỉnh sửa hình ảnh. Chạm và kéo để di chuyển ảnh trong khung hình vuông. Phóng to hoặc thu nhỏ. Khi hoàn thành, chọn "Use" (Sử dụng) để thiết lập ảnh đại diện mới.
Chụp ảnh từ Skype bằng cách chụp màn hình trên OS X và iOS
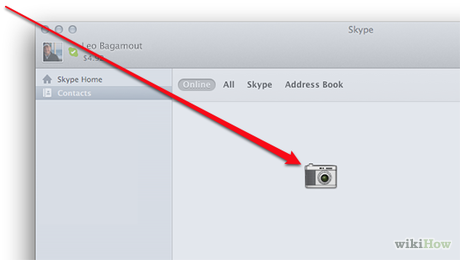
Chụp ảnh cửa sổ đang hoạt động. Skype trên Mac không hỗ trợ chụp ảnh trực tiếp người đang gọi. Để chụp ảnh, hãy sử dụng tính năng chụp màn hình. Nhấn Shift-Command-4, sau đó nhấn Space. Con trỏ sẽ biến thành biểu tượng camera. Di chuyển đến cửa sổ Skype và nhấp chuột trái. Ảnh sẽ được lưu vào màn hình chính.
Lời khuyên
- Ánh sáng tốt là chìa khóa để có bức ảnh đẹp. Chụp trong môi trường thiếu sáng sẽ khiến ảnh bị mờ và xuất hiện nhiều hạt nhiễu.
Du lịch
Ẩm thực
Khám phá
Đi Phượt
Vẻ đẹp Việt Nam
Chuyến đi
Có thể bạn quan tâm

Hàm HOUR - Công cụ hữu ích giúp trích xuất giờ từ một giá trị thời gian trong Excel.

Có nên áp dụng miếng hạ sốt ngay tại vị trí tiêm phòng của trẻ?

Top 5 Bài soạn đặc sắc về Tính chuẩn xác và sức hút trong văn bản thuyết minh (Ngữ Văn lớp 10)

15 Tác phẩm bất hủ của nhạc sĩ thiên tài Trịnh Công Sơn

Top 5 bài phân tích sâu sắc nhất về sức hút nghệ thuật trong 'Vội vàng' - Xuân Diệu


