Hướng dẫn chụp màn hình laptop đơn giản và hiệu quả
24/02/2025
Nội dung bài viết
Bài viết này sẽ giúp bạn nắm bắt cách chụp màn hình laptop và in ảnh chụp một cách dễ dàng. Các phiên bản Windows và macOS mới nhất được trang bị công cụ hiện đại, hỗ trợ nhiều phương pháp chụp màn hình khác nhau. Ngay cả với laptop đời cũ, bạn vẫn có thể thực hiện thao tác này nhanh chóng bằng các tổ hợp phím đơn giản.
Hướng dẫn chi tiết
Trên Windows 10 (Sử dụng Snip & Sketch)
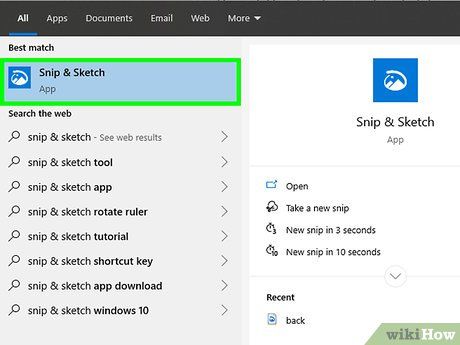
Khởi động Snip & Sketch. Từ tháng 7 năm 2019, hầu hết các phiên bản Windows 10 đều tích hợp Snip & Sketch, một ứng dụng chụp màn hình tiên tiến thay thế cho Snipping Tool cũ. Để mở ứng dụng, thực hiện các bước sau:
- Nhấp vào thanh tìm kiếm trên Windows và nhập snip & sketch.
- Chọn Snip & Sketch từ kết quả tìm kiếm. Nếu không thấy, hãy nhấp vào Snipping Tool và làm theo hướng dẫn để cập nhật lên Snip & Sketch.
- Nếu không thể cài đặt Snip & Sketch, tham khảo cách sử dụng phím tắt PrtScn.
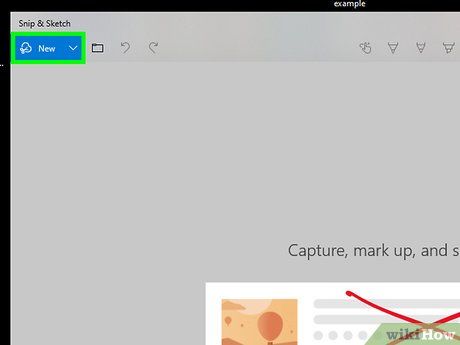
Nhấp vào Mới (New). Nút này nằm ở góc trên bên trái của công cụ, giúp mở thanh tùy chọn chụp ảnh màn hình đa dạng.
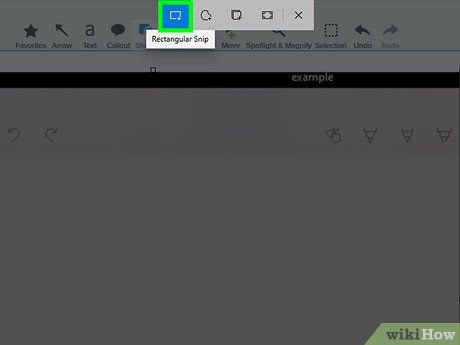
Chọn kiểu chụp ảnh màn hình phù hợp. Mỗi biểu tượng trên thanh công cụ đại diện cho một phương pháp chụp khác nhau. Di chuột để xem mô tả chi tiết. Các tùy chọn bao gồm:
- Chụp hình chữ nhật (Rectangular Snip): Kéo và tạo khung hình chữ nhật quanh vùng cần chụp.
- Chụp tự do (Freeform Snip): Vẽ tự do xung quanh vùng mong muốn.
- Chụp cửa sổ (Window Snip): Chụp toàn bộ cửa sổ đang mở.
- Chụp toàn màn hình (Fullscreen Snip): Chụp toàn bộ màn hình hiển thị.
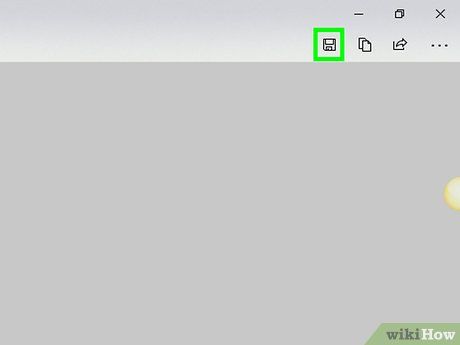
Nhấp vào biểu tượng đĩa để lưu ảnh. Biểu tượng này nằm ở góc trên bên phải của phần xem trước, mở cửa sổ Lưu như (Save As) để chọn vị trí lưu ảnh.
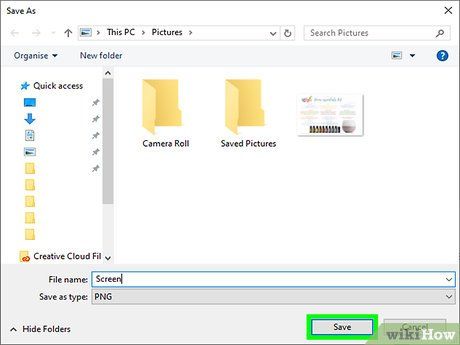
Chọn vị trí lưu và nhấp Lưu (Save). Bước này giúp lưu ảnh chụp màn hình thành tệp trên máy tính của bạn.
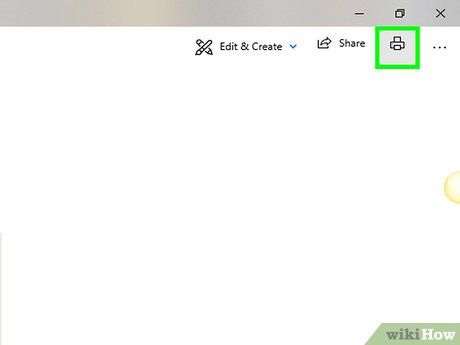
In ảnh chụp màn hình. Để gửi ảnh chụp đến máy in, thực hiện các bước sau:
- Nhấp vào trình đơn ••• ở góc trên bên phải.
- Chọn In (Print).
- Chọn máy in và nhấp In để hoàn tất.
Trên Windows (Sử dụng phím tắt PrtScn)
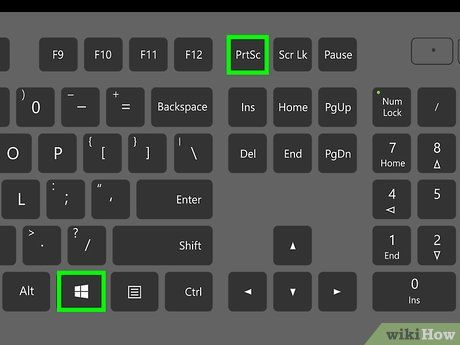
Nhấn tổ hợp phím ⊞ Win+PrtScn trên bàn phím. Màn hình sẽ tối đi trong giây lát để xác nhận việc chụp ảnh màn hình. Ảnh chụp sẽ tự động lưu vào thư mục Ảnh chụp màn hình (Screenshots) trong thư mục Hình ảnh (Pictures).
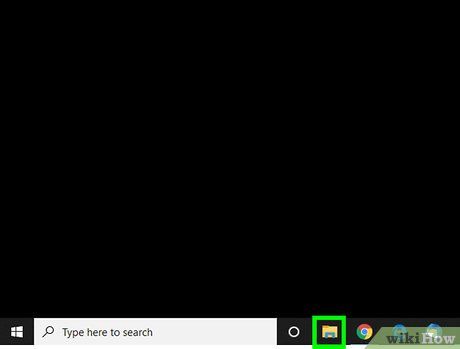
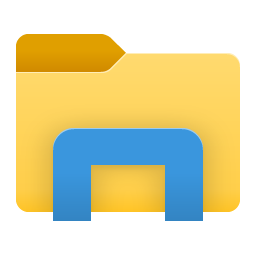
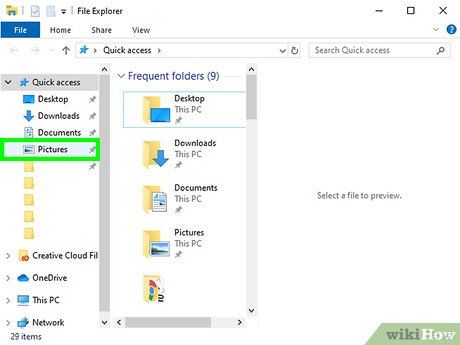
Mở thư mục Hình ảnh (Pictures). Thư mục này thường nằm trong mục "This PC" ở khung bên trái của File Explorer.
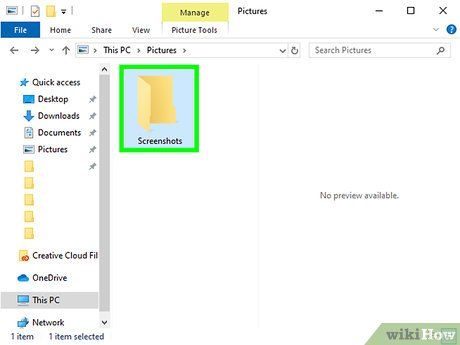
Nhấp đúp vào thư mục Ảnh chụp màn hình (Screenshots). Thư mục này nằm ở khung bên phải, hiển thị tất cả ảnh chụp màn hình bạn đã thực hiện.
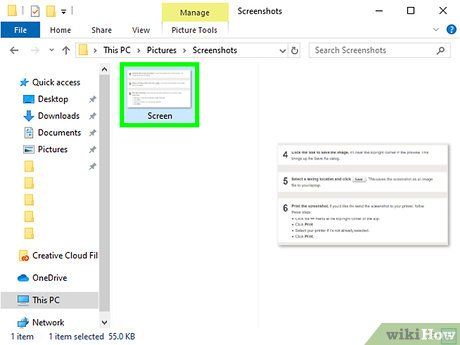
Nhấp đúp vào ảnh chụp màn hình. Đây là tập tin gần đây nhất, giúp bạn xem lại ảnh chụp màn hình vừa thực hiện.
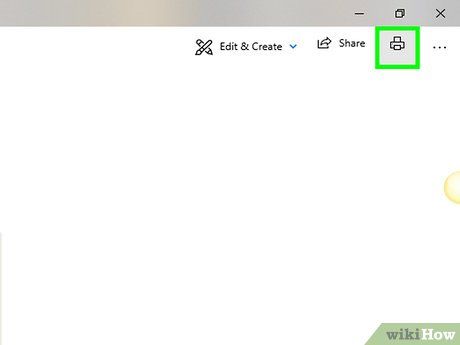
In ảnh chụp màn hình. Để gửi ảnh chụp màn hình đến máy in, thực hiện các bước sau:
- Nhấn Ctrl+P để mở cửa sổ in.
- Chọn máy in của bạn nếu chưa được chọn.
- Nhấp In (Print) để hoàn tất.
Trên macOS
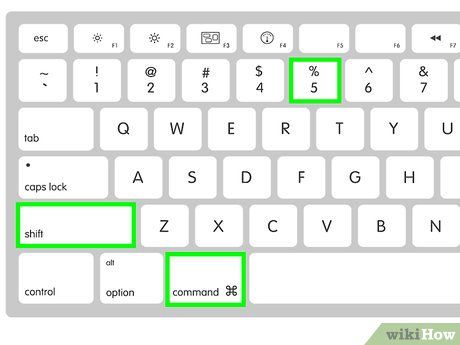
Nhấn ⇧ Shift+⌘ Cmd+5 trên bàn phím. Thanh công cụ chụp ảnh màn hình sẽ xuất hiện ở phía dưới màn hình.
- Nếu bạn đang sử dụng macOS High Sierra (10.13) trở xuống, hãy nhấn ⇧ Shift+⌘ Cmd+3 để chụp toàn màn hình.
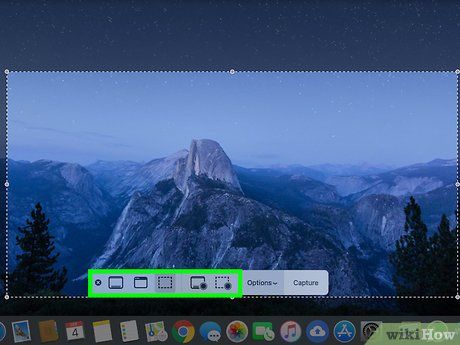
Nhấp vào biểu tượng Capture Entire Screen (Chụp Toàn màn hình). Biểu tượng này nằm đầu tiên trên thanh công cụ và có hình dạng như một chiếc máy tính để bàn. Con trỏ chuột sẽ chuyển thành biểu tượng camera.
- Nếu muốn chụp một phần cụ thể, chọn một trong các tùy chọn sau:
- Capture Selected Window: Biểu tượng thứ hai, cho phép chụp một cửa sổ đang mở.
- Capture Selected Portion: Biểu tượng thứ ba, cho phép kéo và chọn vùng màn hình cần chụp.
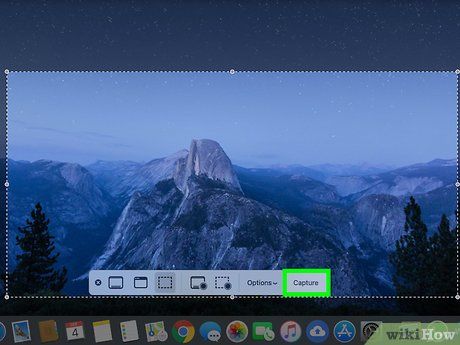
Nhấp vào màn hình để chụp ảnh. Một ảnh thu nhỏ sẽ xuất hiện ở góc dưới bên phải, xác nhận việc chụp ảnh thành công. Ảnh sẽ được lưu tự động trên màn hình chính.
- Nếu chọn Capture Selected Window, nhấp vào cửa sổ muốn chụp.
- Nếu chọn Capture Selected Portion, kéo chuột để chọn vùng và nhấp Capture (Chụp) trên thanh công cụ.
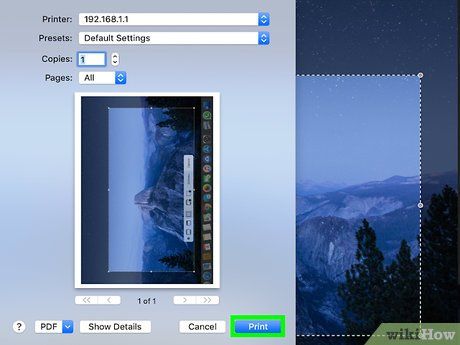
In ảnh chụp màn hình. Để gửi ảnh chụp màn hình đến máy in, thực hiện các bước sau:
- Nhấp đúp vào ảnh chụp màn hình trên màn hình chính. Tên ảnh thường có định dạng Screen Shot ngày at thời gian.png.
- Nhấn ⌘ Cmd+P để mở hộp thoại in.
- Chọn máy in từ trình đơn thả xuống ở góc dưới bên trái.
- Nhấp Print (In) để hoàn tất.
Trên Windows (Sử dụng Microsoft Paint)
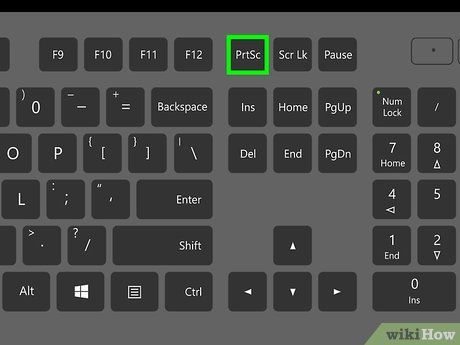
Nhấn phím ⎙ PrtScr trên bàn phím. Phím này thường nằm ở hàng trên cùng, giúp chụp toàn màn hình và lưu ảnh vào bộ nhớ tạm.
- Nếu đang dùng Windows XP, tham khảo hướng dẫn Trên Windows XP.
- Trên một số laptop, phím ⎙ PrtScr có thể chia sẻ vị trí với phím khác, yêu cầu nhấn thêm phím Fn.
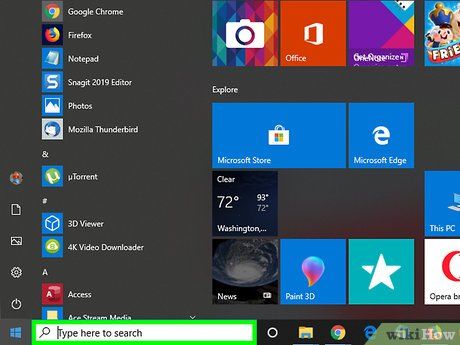
Mở trình đơn Start và chọn All Programs.
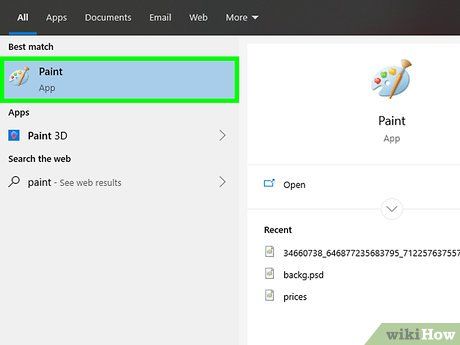
Nhấp vào trình đơn Accessories (Các phụ kiện Windows) và chọn Paint (Vẽ). Đây là bước mở Microsoft Paint, công cụ chỉnh sửa ảnh đơn giản giúp bạn in ảnh chụp màn hình.
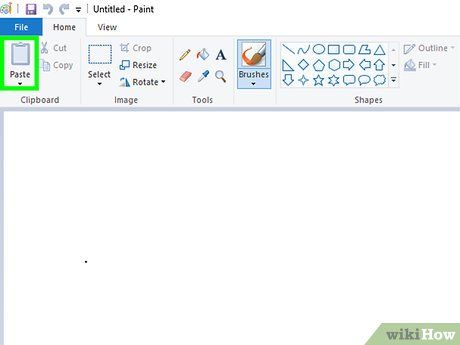
Nhấp vào thẻ Home (Nhà) và chọn Paste (Dán). Tùy chọn Paste nằm trong nhóm "Clipboard" (Bảng tạm) trên thanh công cụ. Ảnh chụp màn hình sẽ hiển thị trong MS Paint.
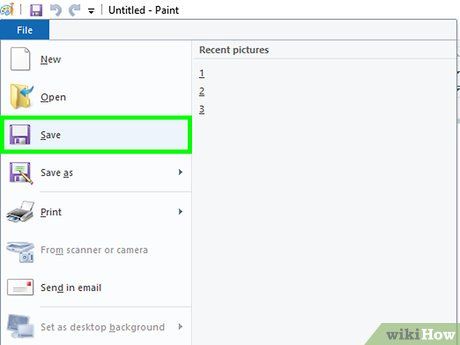
Nhấp vào trình đơn File (Tệp) và chọn Save (Lưu).
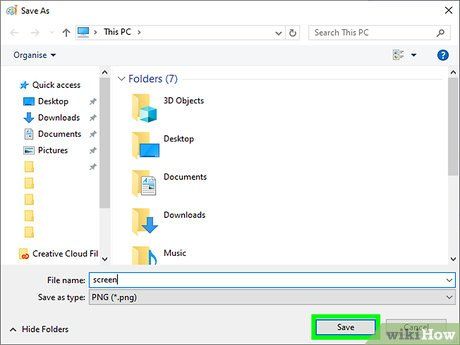
Đặt tên cho tập tin và nhấp Save. Ảnh chụp màn hình sẽ được lưu thành tập tin hình ảnh.
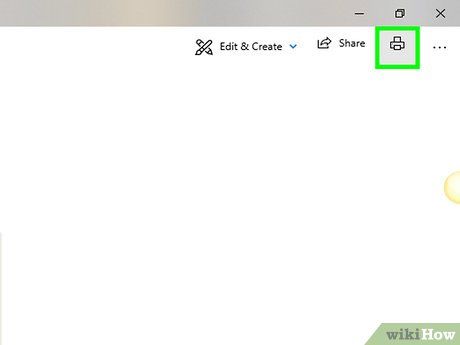
In ảnh chụp màn hình. Để gửi bản sao hình ảnh đến máy in, thực hiện các bước sau:
- Nhấp vào trình đơn File ở góc trên bên trái.
- Chọn Print (In).
- Chọn máy in nếu chưa được chọn.
- Nhấp Print để hoàn tất.
Trên Windows XP
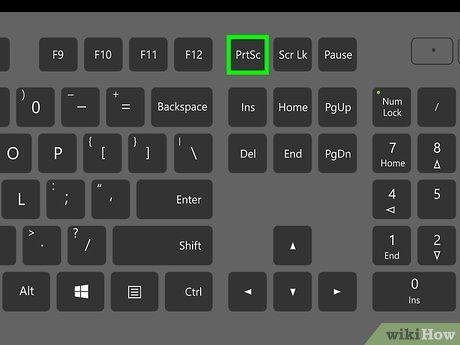
Nhấn phím ⎙ PrtScr trên bàn phím. Phím này thường nằm ở hàng trên cùng, giúp chụp toàn màn hình và lưu ảnh vào bộ nhớ tạm.
- Trên một số laptop, phím ⎙ PrtScr có thể chia sẻ vị trí với phím khác, yêu cầu nhấn thêm phím Fn.
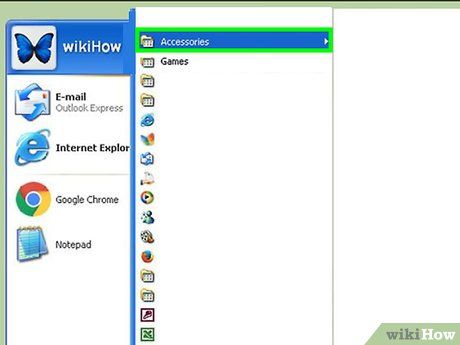
Nhấp vào trình đơn Start và chọn Accessories.
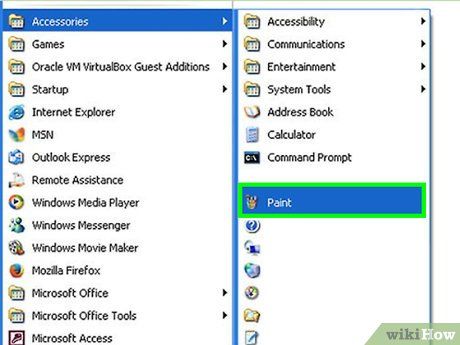
Nhấp Paint. Đây là bước mở Paint, công cụ chỉnh sửa ảnh đơn giản. Sau khi mở Paint, nhấp vào Edit để tiếp tục.
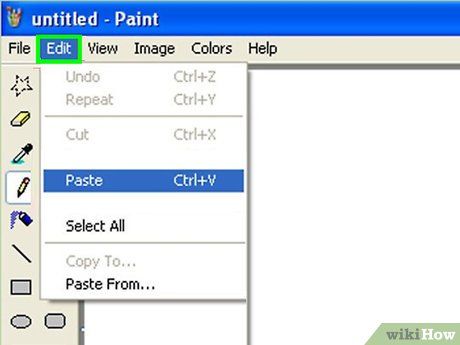
Nhấp vào trình đơn Edit. Trình đơn này nằm ở phía trên cùng của cửa sổ Paint.
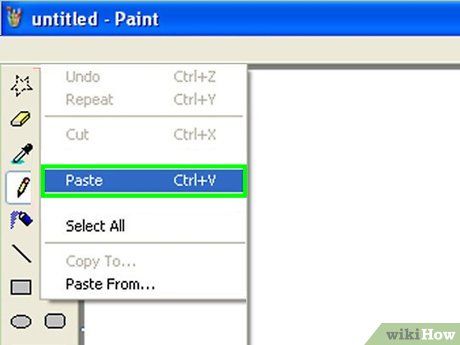
Nhấp Paste. Ảnh chụp màn hình sẽ hiển thị trong cửa sổ Paint, sẵn sàng để chỉnh sửa hoặc lưu.
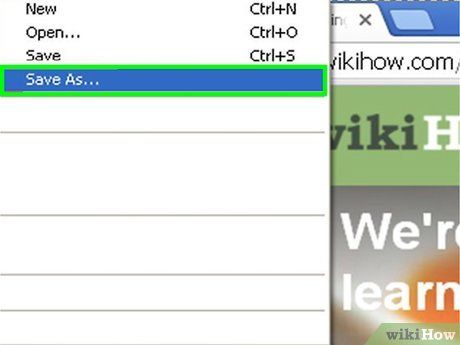
Nhấp vào trình đơn File và chọn Save As.
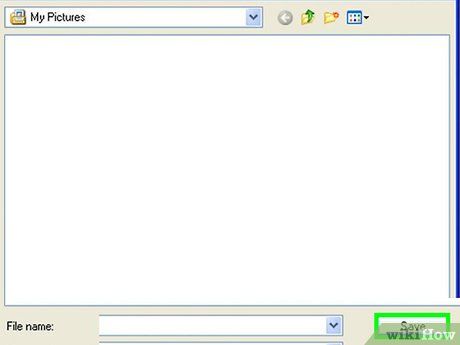
Đặt tên cho tập tin và nhấp Save. Ảnh chụp màn hình sẽ được lưu vào máy tính của bạn.
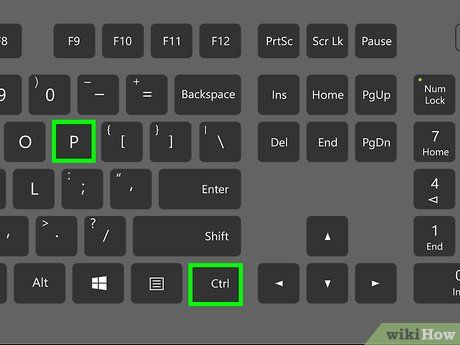
In ảnh chụp màn hình. Để gửi bản sao hình ảnh đến máy in, thực hiện các bước sau:
- Nhấn Ctrl+P để mở cửa sổ in.
- Chọn máy in nếu chưa được chọn.
- Nhấp Print để hoàn tất.
Du lịch
Ẩm thực
Khám phá
Đi Phượt
Vẻ đẹp Việt Nam
Chuyến đi
Có thể bạn quan tâm

Cách tạo chữ uốn cong trong MS Word

Khám phá mức lương shipper Shopee mới nhất hiện nay

Tuyển tập 6 bài phân tích đặc sắc về nhân vật Kiều Nguyệt Nga trong tác phẩm 'Lục Vân Tiên cứu Kiều Nguyệt Nga' (Ngữ văn lớp 9)

5 Phương Pháp Quảng Cáo Facebook Miễn Phí Hiệu Suất Cao

Sự tích cây Nêu ngày Tết - Biểu tượng văn hóa và tâm linh sâu sắc


