Hướng dẫn chuyển đổi văn bản Word sang ảnh JPEG đơn giản
24/02/2025
Nội dung bài viết
Trong bài viết này, tripi.vn sẽ chia sẻ cách biến tài liệu Microsoft Word thành file ảnh JPEG, phù hợp cho cả người dùng Mac và Windows.
Quy trình thực hiện
Dành cho người dùng Mac
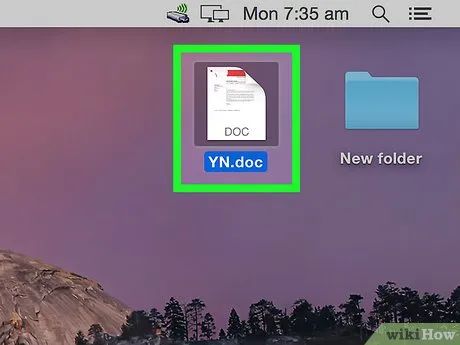
Nhấp đúp chuột vào tài liệu Word. Đây là bước đầu tiên để mở tài liệu.
- Bạn cũng có thể khởi động Word, ứng dụng với biểu tượng chữ "W" màu xanh dương hoặc trắng trên nền xanh, nhấn Open (Mở) và chọn file văn bản cần chuyển đổi.
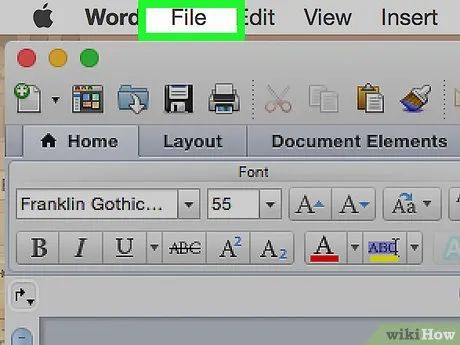
Nhấp vào File (Tập tin). Tùy chọn này nằm ở góc trên bên trái màn hình Mac.
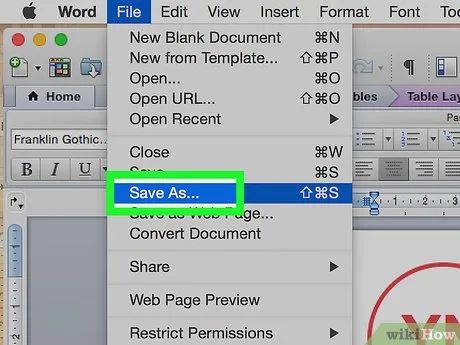
Nhấp vào Save As (Lưu Dưới dạng). Tùy chọn này xuất hiện ngay đầu trình đơn thả xuống của File.
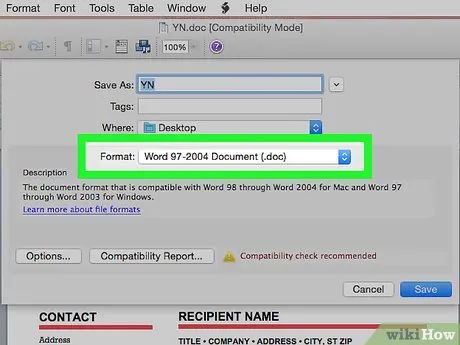
Nhấp vào Format (Định dạng). Hộp thoại này nằm ở giữa cửa sổ "Save As".
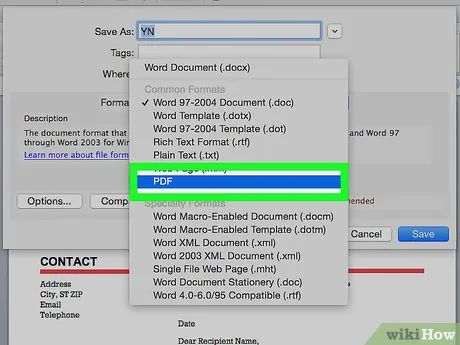
Chọn PDF. Tùy chọn này nằm ở giữa trình đơn thả xuống. Mặc dù file DOC (Word) không thể chuyển trực tiếp sang JPEG, nhưng PDF có thể làm được điều này.
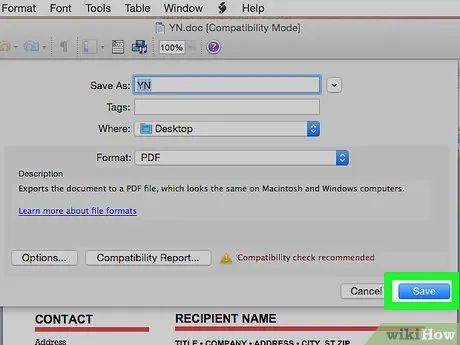
Nhấp vào nút Save (Lưu). Nút màu xanh này nằm ở góc dưới bên phải cửa sổ. File của bạn sẽ được lưu dưới dạng PDF và có thể tìm thấy trên màn hình nền.
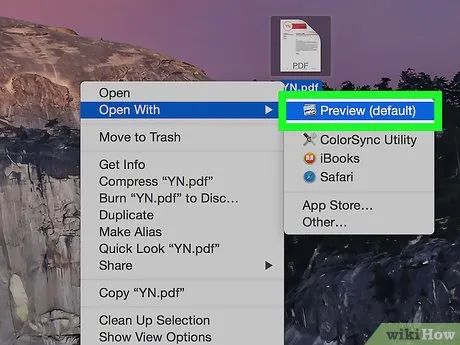
Mở PDF bằng Preview. Để chuyển đổi PDF sang JPEG, hãy sử dụng ứng dụng Preview trên Mac vì không có ứng dụng PDF bên thứ ba nào hỗ trợ tính năng này. Thực hiện như sau:
- Nhấp chuột phải (Ctrl + Click) vào file PDF.
- Chọn Open With (Mở Với).
- Nhấp vào Preview.
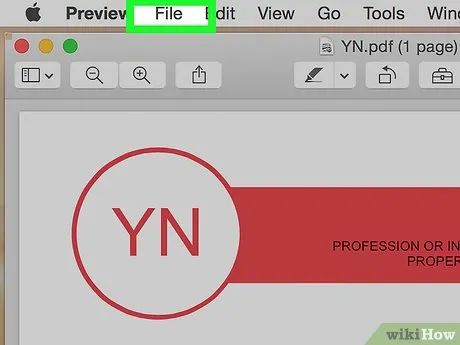
Nhấp vào File. Tùy chọn này nằm ở góc trên cùng bên trái màn hình.
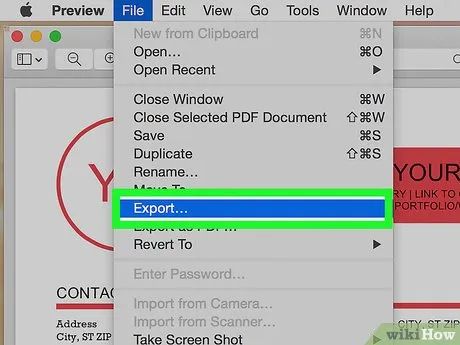
Nhấp vào Export (Xuất). Tùy chọn này nằm ở giữa trình đơn thả xuống.
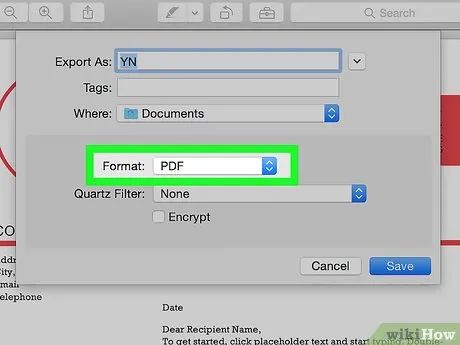
Nhấp vào Format (Định dạng). Hộp thoại này nằm gần cuối trang "Export".
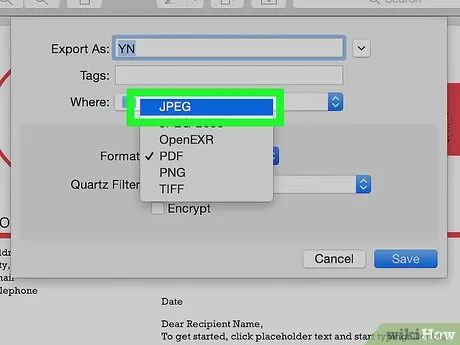
Chọn JPEG. Đây là bước để lưu file PDF dưới dạng JPEG.
- Bạn sẽ thấy thanh trượt bên dưới hộp thoại Format; kéo sang phải để tăng chất lượng ảnh, kéo sang trái để giảm chất lượng. Thanh trượt này hữu ích khi bạn muốn giảm dung lượng ảnh.
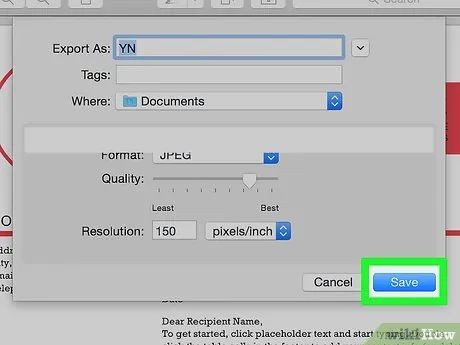
Nhấp vào Save (Lưu). Nút này nằm ở góc dưới bên phải màn hình. File Word của bạn đã được chuyển đổi thành định dạng JPEG.
Trên Windows (7, 8, 10)
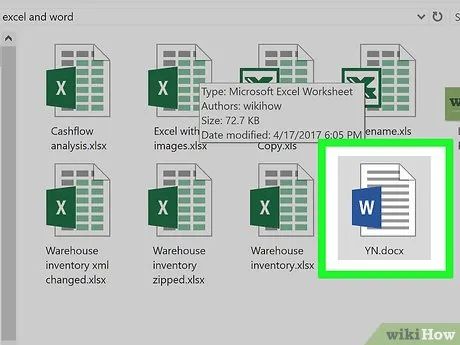
Nhấp đúp chuột vào tài liệu Word. Đây là cách mở tài liệu trong Microsoft Word.
- Bạn cũng có thể mở phần mềm Word, biểu tượng nền xanh với chữ "W" trắng, sau đó chọn tài liệu từ mục "Recently opened" (Mở gần đây).
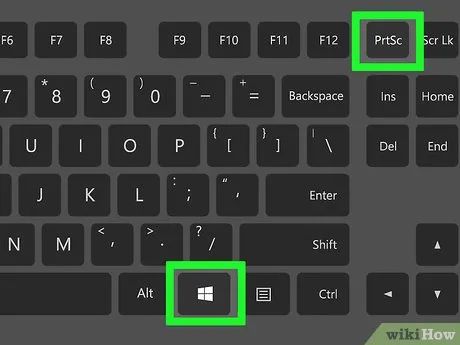
Giữ phím ⊞ Win và nhấn ⎙ Print Screen. Đây là cách chụp ảnh màn hình hiện tại.
- Nếu chưa thành công, hãy thử nhấn phím "Print Screen" mạnh hơn và giữ khoảng nửa giây trước khi thả ra.
- Phím "Print Screen" có thể được viết tắt (ví dụ: "Prt Scr", "Prt Sc", v.v.).
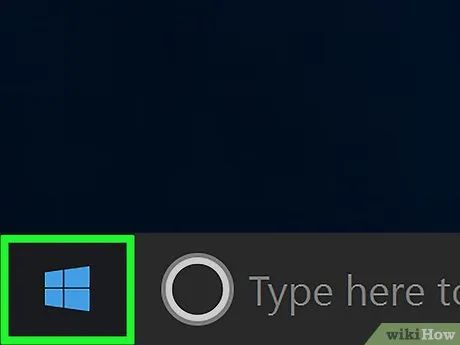
Mở trình đơn Start (Khởi động). Bạn có thể nhấn phím ⊞ Win hoặc nhấp vào biểu tượng Windows ở góc dưới bên trái màn hình.
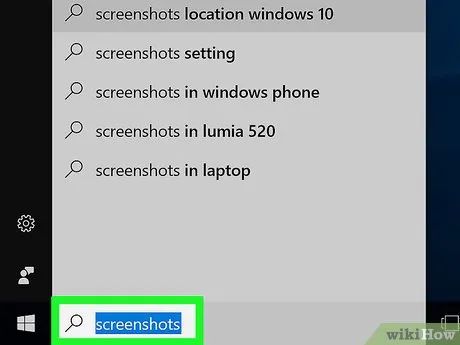
Nhập screenshots vào trình đơn Start. Thư mục "Screenshots" (Ảnh chụp màn hình) sẽ xuất hiện ở đầu danh sách kết quả.
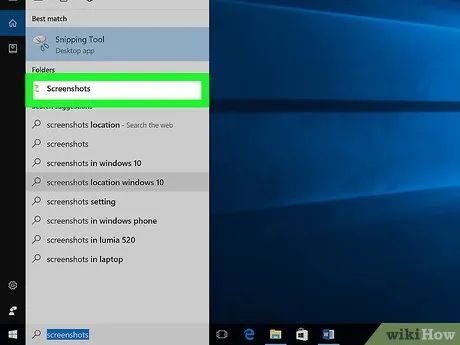
Nhấp vào thư mục "Screenshots". Thao tác này sẽ mở thư mục chứa ảnh chụp màn hình, bao gồm tài liệu Word của bạn.
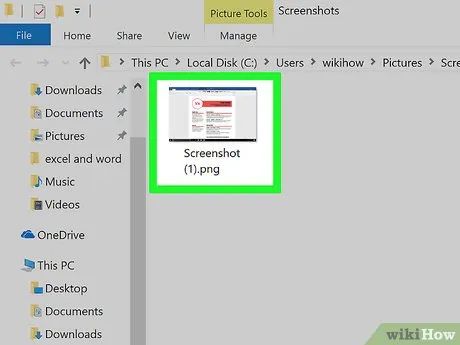
Nhấp đúp vào ảnh chụp tài liệu Word. Một trình đơn thả xuống sẽ xuất hiện.
- Bạn có thể cần cuộn xuống để tìm tài liệu Word tùy thuộc vào số lượng ảnh chụp màn hình đã lưu.
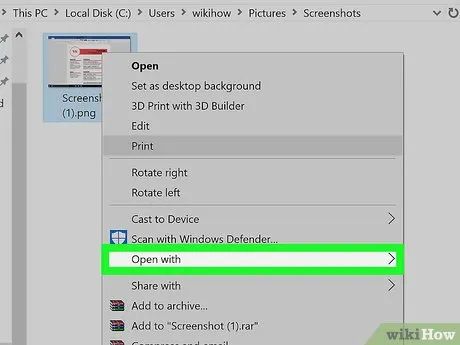
Di chuột vào mục Open with (Mở Với). Mục này nằm ở giữa trình đơn, nhấp vào để mở hộp thoại lựa chọn ứng dụng.
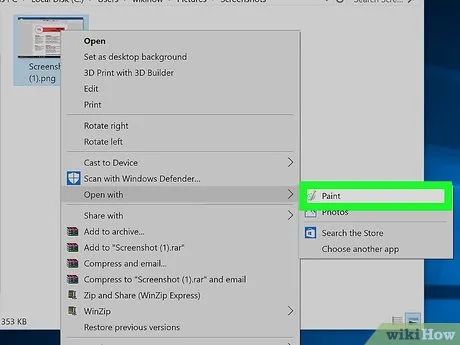
Nhấp vào Paint. Đây là bước mở phần mềm Paint, cho phép bạn chuyển đổi ảnh chụp màn hình từ định dạng PNG sang JPEG.
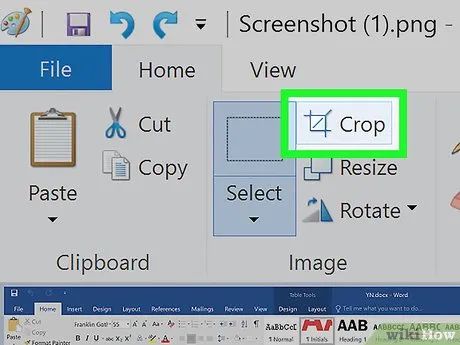
Cắt ảnh nếu cần. Vì ảnh chụp toàn bộ màn hình, bạn có thể loại bỏ các phần không cần thiết. Thực hiện như sau:
- Nhấp vào Select (Chọn) trong Paint.
- Kéo chuột để chọn vùng ảnh bạn muốn giữ lại.
- Nhấp vào Crop (Cắt) ở bên phải Select.
- Để xem toàn bộ tài liệu, thu nhỏ bằng cách nhấp vào nút - ở góc dưới bên phải cửa sổ.
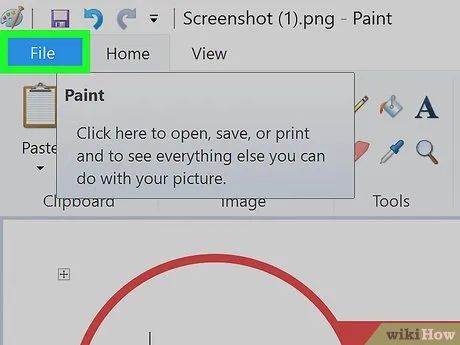
Nhấp vào File (Tập tin). Trình đơn này nằm ở góc trên bên trái màn hình.
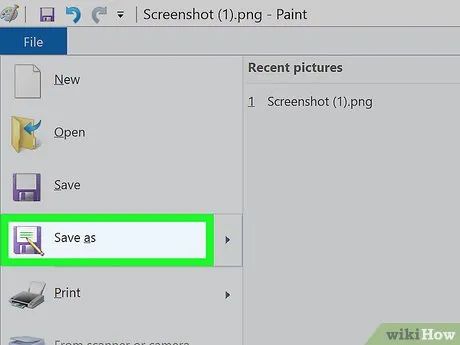
Di chuột đến mục Save As (Lưu Dưới dạng). Một hộp thoại mới sẽ xuất hiện ở bên phải.
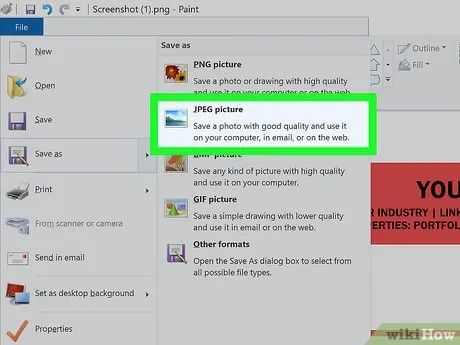
Nhấp vào JPEG Image (ảnh JPEG). Đây là bước lưu ảnh chụp màn hình dưới định dạng JPEG.
Trên Windows (XP và Vista)
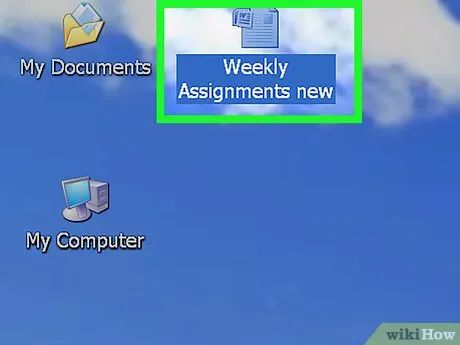
Nhấp đúp chuột vào tài liệu Word. Đây là cách mở tài liệu trong Microsoft Word.
- Bạn cũng có thể mở phần mềm Word, biểu tượng nền xanh với chữ "W" trắng, sau đó chọn tài liệu từ mục "Recently opened" (Mở gần đây).
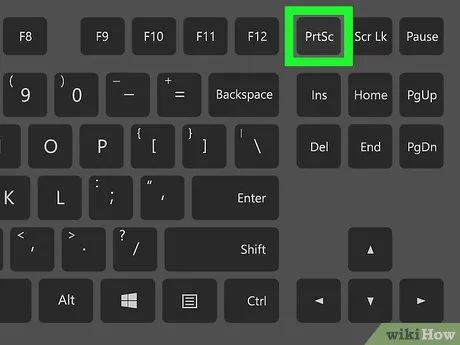
Nhấn phím ⎙ Print Screen. Phím này thường nằm ở góc trên bên phải bàn phím.
- Phím "Print Screen" có thể được viết tắt (ví dụ: "Prt Scr", "Prt Sc", v.v.).
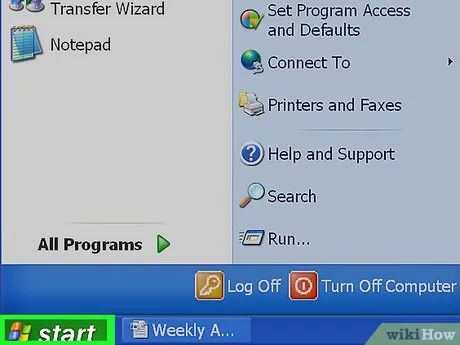
Mở trình đơn Start. Bạn có thể nhấn phím ⊞ Win hoặc nhấp vào biểu tượng Windows ở góc dưới bên trái màn hình.
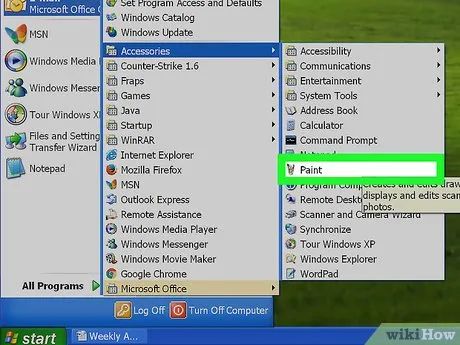
Nhập Paint vào thanh tìm kiếm. Bạn sẽ tìm thấy phần mềm Paint với biểu tượng cốc cọ vẽ.
- Trên Windows XP, nhấp vào All Programs (Tất cả Chương trình) ở cuối trình đơn, chọn Accessories (Phụ kiện) và sau đó chọn Paint.
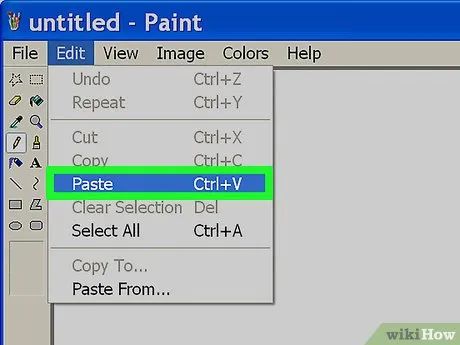
Nhấn phím Ctrl+V. Đây là cách dán ảnh chụp màn hình vào cửa sổ Paint.
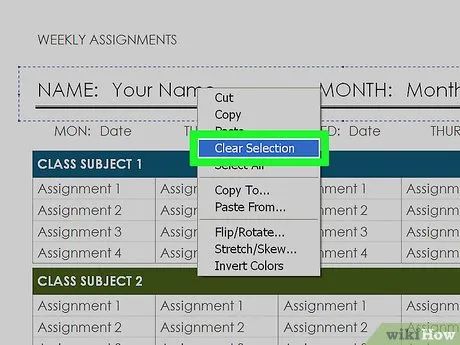
Cắt ảnh nếu cần. Vì ảnh chụp toàn màn hình, bạn có thể cắt bớt các phần thừa để tập trung vào văn bản. Thực hiện như sau:
- Nhấp vào biểu tượng hình chữ nhật ở bên trái cửa sổ Paint.
- Kéo chuột để chọn vùng ảnh bạn muốn giữ lại.
- Nhấp vào Image (Ảnh) ở phía trên cùng cửa sổ.
- Chọn Crop (Cắt).
- Để xem toàn bộ tài liệu, thu nhỏ bằng nút - ở góc dưới bên phải cửa sổ.
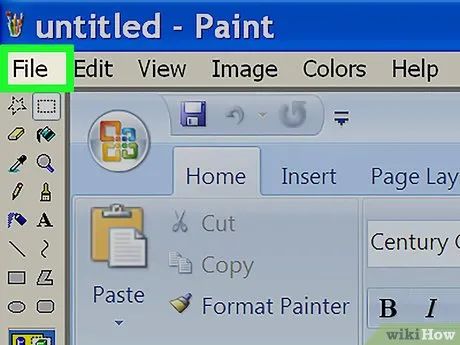
Nhấp vào File (Tập tin). Trình đơn này nằm ở góc trên bên trái màn hình.
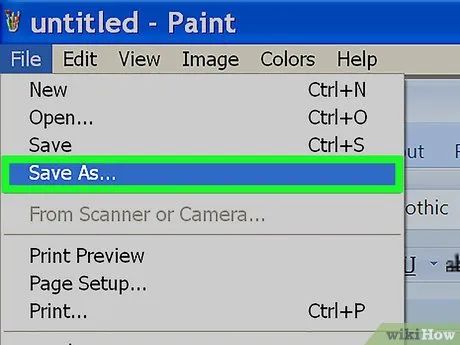
Nhấp vào Save As. Tùy chọn này nằm ở giữa trình đơn thả xuống của File.
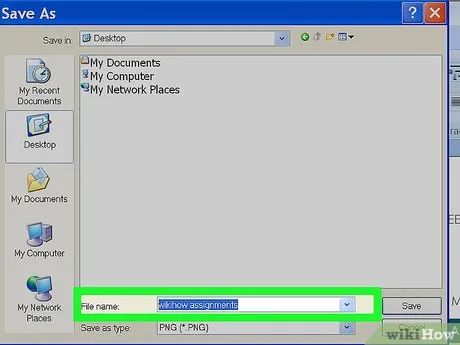
Nhập tên cho ảnh chụp màn hình vào trường văn bản. Bạn có thể đặt tên file trong trường "File name" (Tên tập tin).
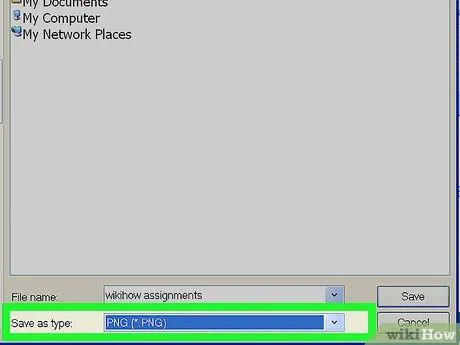
Nhấp vào hộp thoại "Save as type" (Lưu dưới định dạng). Hộp thoại này nằm ngay dưới trường "File name".
- Hộp thoại thường hiển thị "PNG" mặc định.
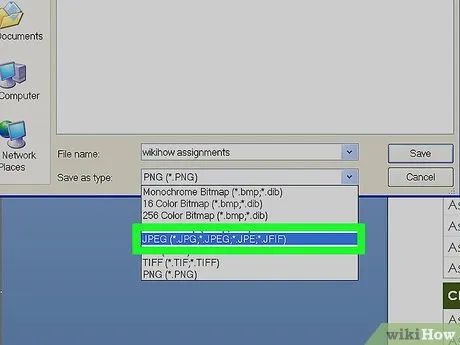
Nhấp chọn JPEG. Đây là tùy chọn trong trình đơn thả xuống, giúp lưu file dưới định dạng JPEG thay vì PNG mặc định.
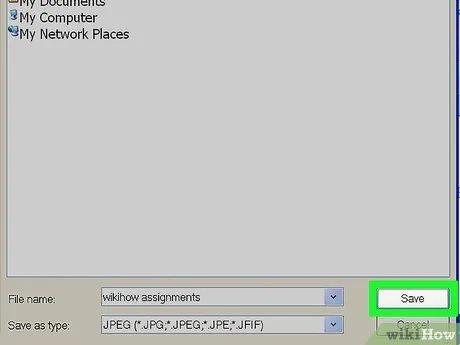
Chọn Save. Tùy chọn này nằm ở góc dưới bên phải màn hình, giúp lưu ảnh chụp màn hình dưới dạng JPEG.
Lời khuyên
- Nếu bạn có ứng dụng Word trên điện thoại, chỉ cần chụp ảnh màn hình tài liệu để lưu dưới dạng ảnh.
- Hầu hết các trang web hỗ trợ JPEG cũng hỗ trợ định dạng PNG (ảnh chụp màn hình).
Cảnh báo
- Việc sử dụng phần mềm Paint có thể làm giảm chất lượng file. Điều này không quá nghiêm trọng nếu tài liệu của bạn ít hình ảnh, và sự khác biệt cũng không quá rõ rệt.
Du lịch
Ẩm thực
Khám phá
Đi Phượt
Vẻ đẹp Việt Nam
Chuyến đi
Có thể bạn quan tâm

Top 10 kiệt tác âm nhạc làm nên huyền thoại The Beatles

Top 6 Đơn vị sửa cửa cuốn uy tín nhất tại Hà Nội

10 Bài văn nghị luận xuất sắc nhất khám phá giá trị trải nghiệm cuộc sống (Dành cho học sinh lớp 12)

7 Bài văn phát biểu cảm nghĩ sâu sắc nhất về truyện "Mẹ hiền dạy con" của Mạnh Tử

Hướng dẫn làm bánh kem sinh nhật trái cây tại nhà đơn giản và tinh tế, mang đến vẻ đẹp ngọt ngào cho ngày đặc biệt.


