Hướng dẫn Đồng bộ Tay cầm PS3
24/02/2025
Nội dung bài viết
Bài viết này hướng dẫn chi tiết cách thiết lập kết nối không dây giữa tay cầm PS3 và máy chơi game PS3, cũng như cách sử dụng tay cầm này trên máy tính Windows hoặc Mac. Tay cầm PS3 cũng có thể hoạt động trên hệ điều hành Android, nhưng yêu cầu thiết bị phải được root. Lưu ý chỉ sử dụng tay cầm PS3 chính hãng của Sony để tránh các vấn đề kết nối.
Các bước thực hiện
Kết nối trên máy PlayStation 3

Bật máy PlayStation 3. Nhấn nút Power (Nguồn) ở mặt trước máy. Lưu ý rằng bạn không thể kết nối tay cầm mới nếu máy PS3 đang ở chế độ Standby (Chờ).

Cắm dây sạc vào tay cầm. Cổng sạc USB nhỏ nằm ở mặt trước tay cầm, ngay giữa các nút điều khiển.

Kết nối đầu còn lại của dây cáp với PS3. Gắn đầu còn lại của dây sạc vào cổng USB trên mặt trước máy PS3.
- Tùy thuộc vào dòng máy, bạn sẽ thấy hai hoặc bốn cổng USB tại đây.

Khởi động tay cầm. Nhấn nút PlayStation ở giữa tay cầm. Đèn phía trước sẽ bắt đầu nhấp nháy.

Chờ đèn tay cầm sáng ổn định. Khi đèn ngừng nhấp nháy và sáng liên tục, tay cầm đã được đồng bộ thành công với PS3.
- Vị trí đèn sáng cho biết số thứ tự của tay cầm (ví dụ: P1, P2).

Tháo dây cáp USB khỏi tay cầm. Tay cầm đã sẵn sàng hoạt động không dây với PS3.
- Lưu ý: Chỉ tay cầm Sony Dual Shock 3 chính hãng mới hỗ trợ kết nối không dây. Tay cầm không chính hãng vẫn cần kết nối qua dây.
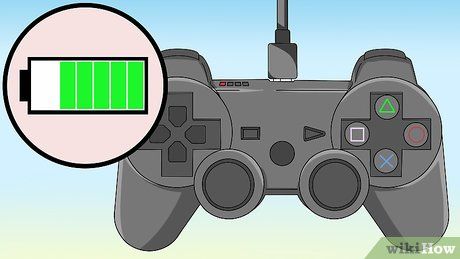
Sạc tay cầm nếu nó không hoạt động. Nếu tay cầm tắt sau khi tháo kết nối, có thể pin đã cạn. Hãy kết nối tay cầm với PS3 đang bật và sạc trong vài giờ.

Đặt lại tay cầm nếu đồng bộ thất bại. Nếu tay cầm không đồng bộ được với PS3, hãy thực hiện các bước sau:
- Lật mặt sau tay cầm, tìm nút Reset gần nút L2.
- Dùng kẹp giấy thẳng ấn và giữ nút Reset cho đến khi nghe tiếng tạch.
- Giữ nút ít nhất hai giây, sau đó thả ra.
- Thử kết nối và đồng bộ lại tay cầm.
Kết nối trên Windows

Đảm bảo sử dụng tay cầm và dây sạc Sony chính hãng. Chương trình kết nối tay cầm PS3 với máy tính chỉ hoạt động tốt với tay cầm Sony DualShock 3 và dây cáp đi kèm.
- Mặc dù tay cầm của bên thứ ba hoặc tay cầm Sony không dây có thể sử dụng được, nhưng cách đáng tin cậy nhất là dùng tay cầm và dây cáp Sony.

Ngắt kết nối PS3. Nếu PS3 và tay cầm ở gần nhau, hãy tắt nguồn PS3 để tránh tay cầm kết nối nhầm.

Đặt lại tay cầm. Sử dụng kẹp giấy thẳng để nhấn vào nút Reset ẩn dưới tay cầm. Thao tác này giúp loại bỏ các kết nối cũ và ngăn tay cầm mất kết nối.

Bật tay cầm. Nhấn nút PlayStation ở giữa tay cầm để khởi động. Đèn trên tay cầm sẽ bắt đầu nhấp nháy.
- Để tránh lỗi trên một số máy tính Windows, hãy bật tay cầm trước khi kết nối với máy tính.

Kết nối tay cầm với máy tính. Cắm đầu nhỏ của dây sạc vào tay cầm PS3, sau đó cắm đầu còn lại vào cổng USB trên máy tính.
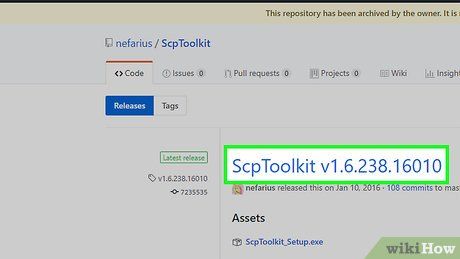
Tải SCP Toolkit. Đây là công cụ giúp Windows nhận diện và sử dụng tay cầm PS3.
- Truy cập trang tải SCP Toolkit.
- Nhấp vào ScpToolkit_Setup.exe trong mục "Assets".
- Chờ quá trình tải xuống hoàn tất.
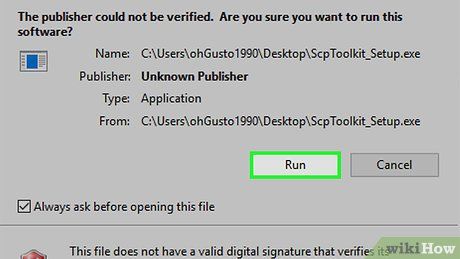
Cài đặt SCP Toolkit. Thực hiện theo các bước sau:
- Nhấp đúp vào file cài đặt.
- Chọn Yes khi được hỏi.
- Làm theo hướng dẫn trên màn hình đến khi thấy nút Install, sau đó nhấp vào.
- Có thể cần nhấp nhiều lần vào Install.
- Nếu được yêu cầu cài đặt các thành phần bổ sung, nhấp Next cho đến khi hoàn tất.
- Nhấp Finish để kết thúc.
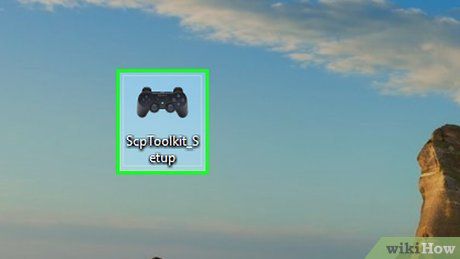
Mở chương trình cài đặt “SCPToolkitDriver”. Nhấp đúp vào biểu tượng ứng dụng trên màn hình để khởi động.
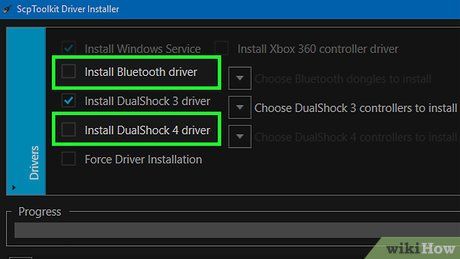
Vô hiệu hóa các tùy chọn không cần thiết. Bỏ chọn các ô "Install DualShock4 Controller" và "Bluetooth", cùng với các tùy chọn khác không liên quan.
- Nếu không chắc chắn, hãy giữ nguyên các tùy chọn mặc định.
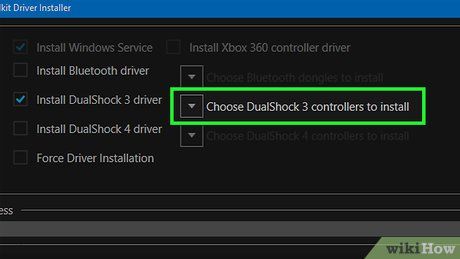
Nhấp vào ô "Choose DualShock 3 Controllers to Install". Tùy chọn này nằm ở phía bên phải cửa sổ.
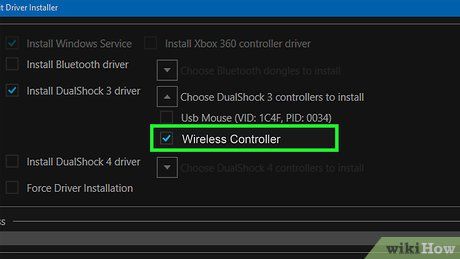
Chọn "Wireless Controller". Danh sách hiển thị tất cả thiết bị đang kết nối với máy tính. Tay cầm PS3 của bạn sẽ xuất hiện với tên "Wireless Controller (Interface [number])".
- Phần [số] tương ứng với cổng USB mà tay cầm đang sử dụng.
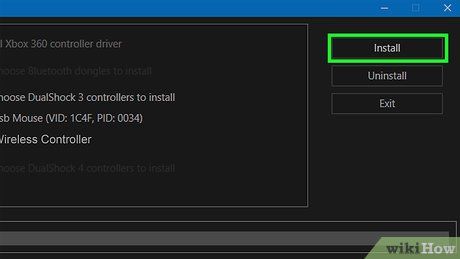
Nhấp vào Install. Tùy chọn này nằm ở bên phải cửa sổ. Quá trình cài đặt trình điều khiển sẽ bắt đầu.
- Sau khi hoàn tất, bạn sẽ nghe âm thanh xác nhận và có thể sử dụng tay cầm PS3 với các game tương thích.
Kết nối trên máy Mac

Tắt nguồn và ngắt kết nối PS3. Nếu tay cầm thường kết nối với PS3, hãy tắt nguồn và rút điện để tránh máy tự động bật lại trong quá trình kết nối với Mac.

Đặt lại tay cầm. Dùng kẹp giấy thẳng nhấn vào nút Reset ẩn dưới tay cầm để tránh xung đột do kết nối trước đó.
- Bước này không bắt buộc nhưng được khuyến khích thực hiện.
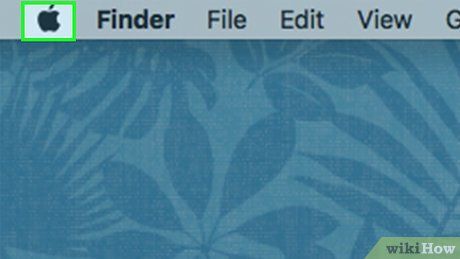
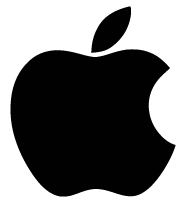

Nhấp vào System Preferences…. Tùy chọn này nằm trong trình đơn chính. Cửa sổ System Preferences sẽ hiển thị ngay sau đó.
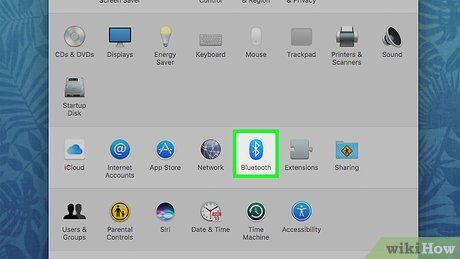 Nhấp vào Bluetooth.
Nhấp vào Bluetooth.
- Nếu không thấy tùy chọn này, nhấp vào nút ⋮⋮⋮⋮ để quay lại trình đơn System Preferences chính.
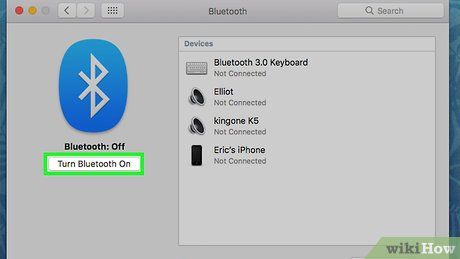
Nhấp vào Turn Bluetooth On. Nút này nằm ở bên trái trang, giúp kích hoạt Bluetooth trên máy Mac.
- Nếu nút hiển thị Turn Bluetooth Off, nghĩa là Bluetooth đã được bật sẵn.

Kết nối tay cầm PS3 với máy Mac. Cắm đầu nhỏ của dây sạc vào cổng sạc trên tay cầm, sau đó cắm đầu còn lại vào cổng USB của máy Mac.
- Nếu máy Mac sử dụng cổng USB-C, bạn cần mua bộ chuyển đổi USB 3.0 sang USB-C, có thể tìm mua trên Tiki/Shopee hoặc cửa hàng linh kiện máy tính.
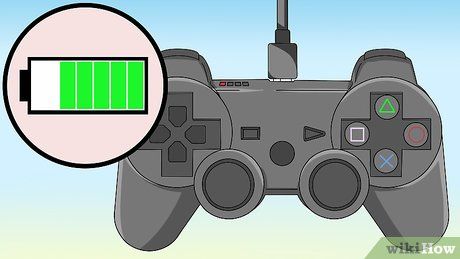
Sạc tay cầm (nếu cần). Nếu tay cầm đã lâu không sạc, hãy sạc khoảng 30 phút trước khi thiết lập kết nối Bluetooth.

Nhấn và giữ nút PlayStation trong 2 giây. Nút này nằm ở giữa tay cầm. Đèn trên tay cầm sẽ bắt đầu nhấp nháy sau khi thực hiện thao tác này.

Ngắt kết nối dây và chờ đồng bộ hoàn tất. Sau vài giây, tay cầm PS3 sẽ hiển thị "Connected" trong danh sách thiết bị.
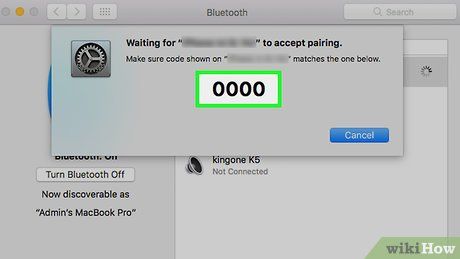
Nhập mật khẩu 0000 khi được yêu cầu. Nếu máy Mac hỏi mật khẩu, hãy nhập 0000 và nhấp vào Pair. Bước này thường không cần thiết trên các dòng Mac mới.
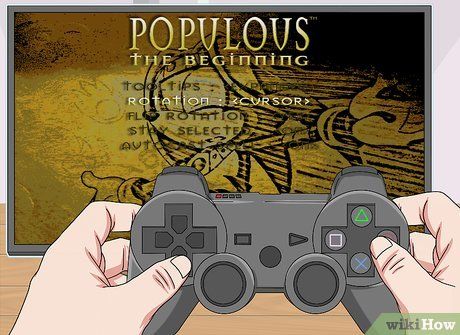
Thiết lập tay cầm khi chơi game. Tay cầm PS3 đã kết nối Bluetooth với máy tính, bạn có thể sử dụng nó cho các game hỗ trợ gamepad. Tùy từng game, bạn có thể cần tùy chỉnh nút bấm để phù hợp với chức năng trong game.
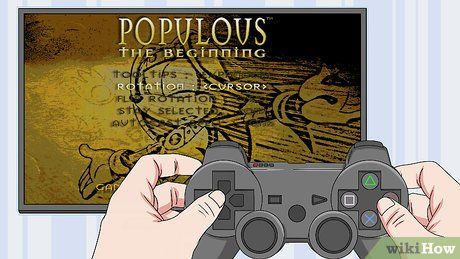
Hoàn tất.
Lời khuyên
- Cập nhật hệ thống PlayStation 3 có thể giải quyết các vấn đề kết nối của tay cầm.
- Nếu tay cầm PlayStation 3 không kết nối được với máy chơi game hoặc máy tính sau nhiều lần thử, hãy thử sử dụng một tay cầm PlayStation 3 khác (chính hãng Sony). Nếu tay cầm mới hoạt động tốt, có thể tay cầm ban đầu đã gặp lỗi.
Cảnh báo
- Kết nối tay cầm PlayStation 3 với máy tính Windows có thể không ổn định do sự không tương thích giữa sản phẩm của Microsoft và Sony.
Du lịch
Ẩm thực
Khám phá
Đi Phượt
Vẻ đẹp Việt Nam
Chuyến đi
Có thể bạn quan tâm

Top 8 Đoạn văn phân tích sâu sắc cảnh Trần Quốc Toản bóp nát quả cam (Ngữ văn 8 - SGK Kết nối tri thức) xuất sắc nhất

5 ngôi trường THCS chất lượng cao gần khu vực Times City

Tổng quan về quy trình và thủ tục công chứng

Top 8 Điểm Massage Thư Giãn Tuyệt Vời Nhất TP. Quy Nhơn, Bình Định

Top 3 đơn vị cung cấp thiết bị PCCC chất lượng và uy tín nhất tại Tiền Giang


