Hướng dẫn Ghi âm giọng nói trên iPhone
24/02/2025
Nội dung bài viết
iPhone được trang bị ứng dụng Voice Memos, một công cụ mạnh mẽ cho phép bạn ghi âm và chỉnh sửa các bản thu âm giọng nói. Bạn có thể sử dụng ứng dụng này để ghi lại giọng nói của mình, thu âm bài giảng, hoặc bất kỳ nội dung nào khác. Sau khi hoàn thành bản ghi, bạn có thể cắt bỏ những phần không cần thiết và chia sẻ bản ghi âm qua email hoặc tin nhắn một cách dễ dàng.
Hướng dẫn chi tiết
Gửi tin nhắn âm thanh qua ứng dụng Messages
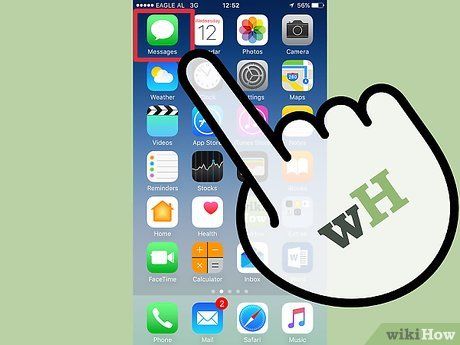
Mở ứng dụng Messages. Bạn có thể nhanh chóng gửi tin nhắn âm thanh đến các liên lạc iMessage thông qua ứng dụng Messages.
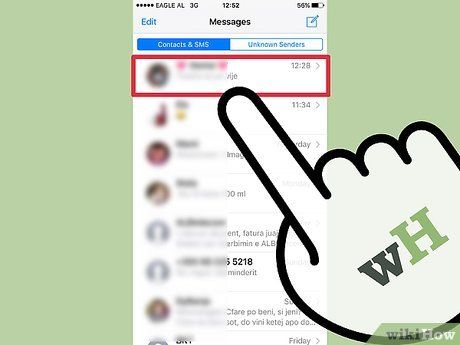
Bắt đầu một cuộc trò chuyện. Để gửi tin nhắn thoại, bạn cần trò chuyện với người dùng iMessage. Kiểm tra màu sắc của tin nhắn và thanh tiêu đề: màu xanh lá cây cho biết bạn không thể sử dụng iMessage, trong khi màu xanh dương cho phép bạn gửi tin nhắn thoại dễ dàng.
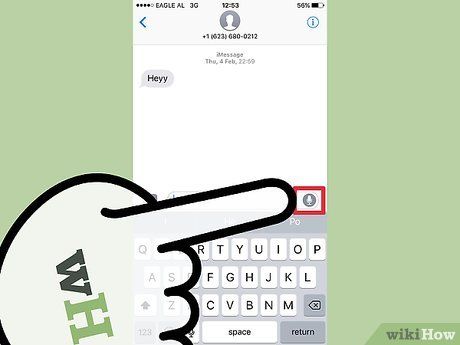
Nhấn và giữ nút micro bên cạnh hộp thoại iMessage. Nút này chỉ hiển thị khi bạn đang trò chuyện với người dùng iMessage khác.
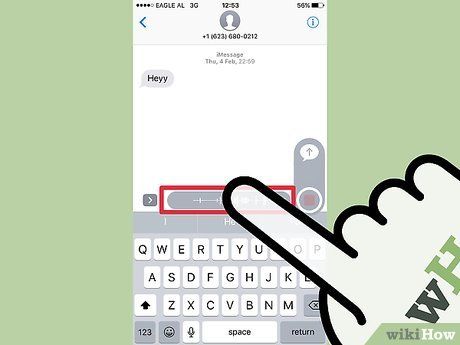
Ghi âm tin nhắn thoại bằng cách giữ nút micro. Bạn có thể ghi âm trong bao lâu tùy thích chỉ bằng cách nhấn và giữ nút này.
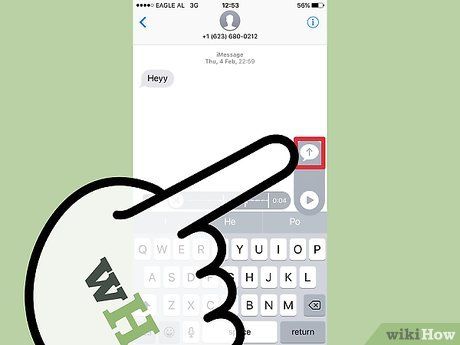
Vuốt ngón tay đến nút Gửi để hoàn tất. Tin nhắn thoại sẽ được gửi ngay lập tức. Nếu muốn hủy, thả ngón tay và nhấn vào biểu tượng "X" bên cạnh bản ghi.
Tạo bản ghi âm giọng nói
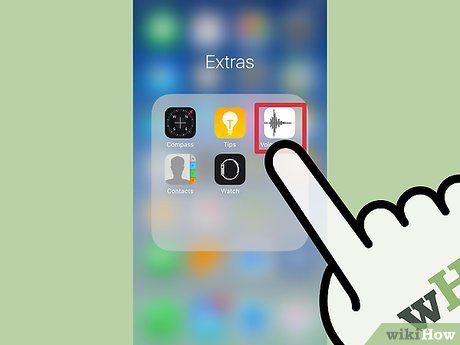
Mở ứng dụng Voice Memos, thường nằm trong thư mục "Extras" trên màn hình chính. Ứng dụng có biểu tượng đồ thị âm thanh trên nền trắng.
- Bạn cũng có thể nhấn giữ nút Home để kích hoạt Siri và nói "Ghi âm" để mở ứng dụng một cách nhanh chóng.
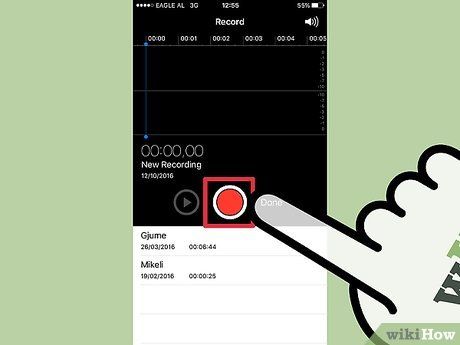
Nhấn vào nút Ghi âm để bắt đầu thu âm. Âm thanh sẽ được thu trực tiếp qua micro của iPhone. Đặt điện thoại gần nguồn âm để đạt chất lượng tốt nhất.
- Sử dụng tai nghe earbud của Apple với micro tích hợp để cải thiện chất lượng ghi âm, đặc biệt khi sử dụng iPod Touch vì thiết bị này không có micro tích hợp.
- Tháo ốp lưng để tránh cản trở micro, giúp bản ghi âm rõ ràng hơn.
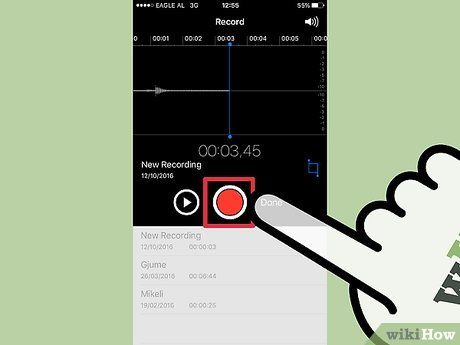
Nhấn lại nút Ghi âm để tạm dừng. Bạn có thể tạm dừng và tiếp tục ghi âm nhiều lần tùy ý.

Nhấn "Xong" sau khi hoàn thành để lưu bản ghi. Bạn sẽ được yêu cầu đặt tên cho bản ghi âm. Sau khi nhập tên, nhấn "Lưu" để lưu bản ghi vào danh sách.
- Mặc dù không có giới hạn thời gian cụ thể, nhưng bản ghi âm quá dài có thể làm đầy bộ nhớ. Mỗi phút ghi âm chiếm khoảng 480 KB, tương đương 30 MB cho một giờ ghi âm.
Chỉnh sửa bản ghi âm
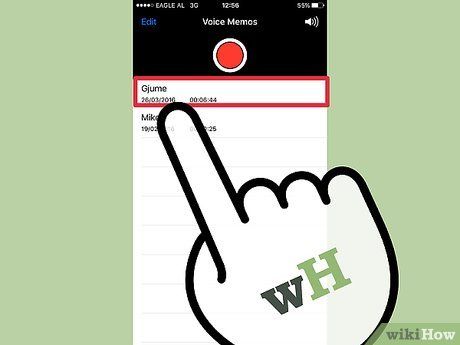
Chọn một bản ghi âm từ danh sách trong ứng dụng Voice Memos. Khi mở ứng dụng, bạn sẽ thấy danh sách các bản ghi âm. Bạn có thể cắt bỏ những phần không cần thiết hoặc chia nhỏ bản ghi dài thành nhiều phần.
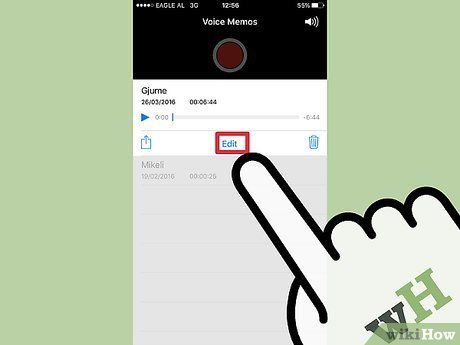
Nhấn vào nút "Chỉnh sửa" dưới bản ghi âm. Nút này chỉ xuất hiện sau khi bạn chọn một bản ghi âm cụ thể.
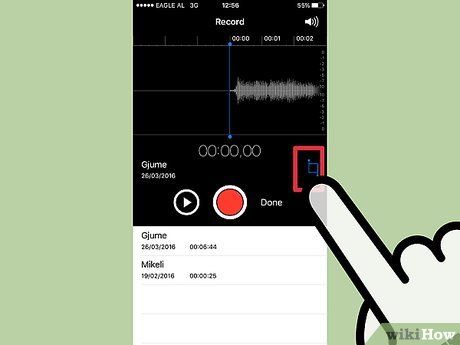
Nhấn vào khung màu xanh dương để kích hoạt chế độ Trim (Cắt xén). Các thanh màu đỏ sẽ xuất hiện ở hai đầu bản ghi âm.
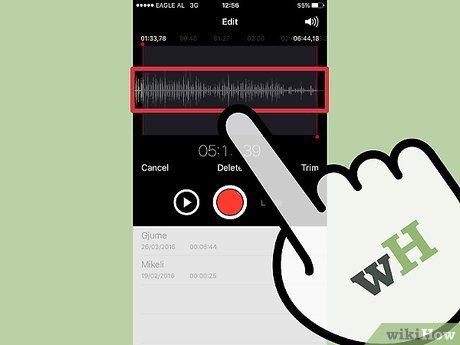
Kéo các thanh màu đỏ để thiết lập điểm bắt đầu và kết thúc mới. Bạn có thể điều chỉnh vị trí của từng thanh để loại bỏ phần không cần thiết hoặc tách một đoạn âm thanh thành bản ghi mới.
- Bạn có thể thực hiện nhiều lần cắt để đạt kết quả mong muốn, chẳng hạn như loại bỏ khoảng trống ở đầu và cuối bản ghi, hoặc tách một đoạn nhỏ để tạo thành bản ghi riêng.

Nhấn "Trim" sau khi hoàn thành thiết lập. Bạn sẽ được hỏi muốn tạo bản ghi mới từ phần đã cắt hay ghi đè lên bản gốc.
- Nếu chọn tạo bản ghi mới, phần âm thanh đã cắt sẽ được lưu thành một tập tin riêng, giữ nguyên bản gốc.
- Nếu chọn ghi đè, chỉ phần âm thanh đã cắt sẽ được giữ lại, thay thế bản gốc.
Chia sẻ bản ghi âm
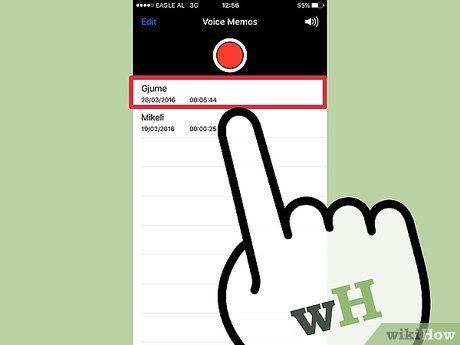
Mở bản ghi âm bạn muốn chia sẻ trong ứng dụng Voice Memos. Khi mở ứng dụng, bạn sẽ thấy danh sách các bản ghi âm. Bạn có thể gửi các tập tin âm thanh này đến người khác dưới định dạng M4A, tương thích với hầu hết thiết bị hiện đại.
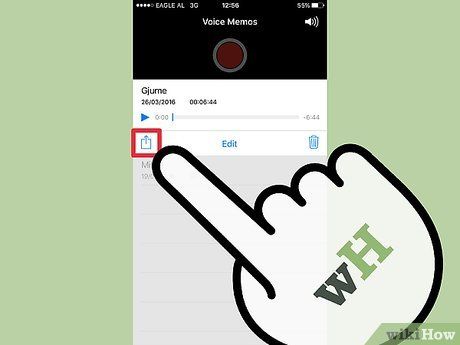
Nhấn vào nút Chia sẻ bên dưới bản ghi âm. Biểu tượng chia sẻ là một hình vuông có mũi tên hướng lên trên.
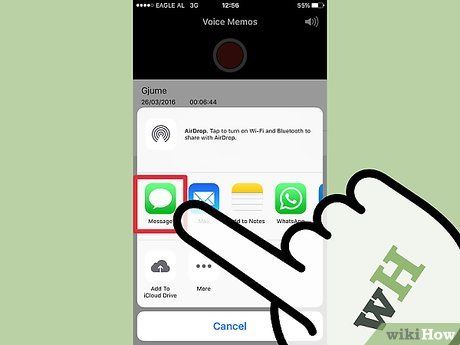
Chọn phương thức chia sẻ phù hợp. Bạn có thể gửi qua Mail, Messages hoặc các ứng dụng nhắn tin khác trên thiết bị. Nếu không thấy ứng dụng mong muốn, nhấn vào nút "..." để kích hoạt thêm tùy chọn.
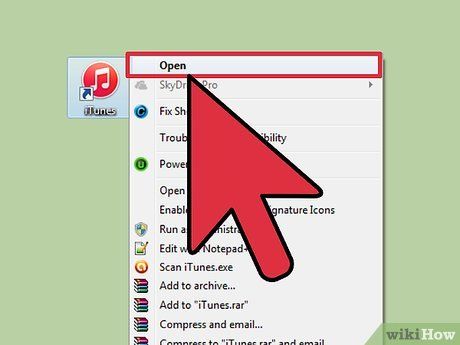
Chuyển bản ghi âm sang máy tính. Bạn có thể sao lưu bản ghi âm vào máy tính thông qua iTunes.
- Kết nối iPhone với máy tính và mở iTunes.
- Chọn biểu tượng điện thoại ở góc trên cùng, sau đó nhấp vào mục "Âm nhạc" trong trình đơn bên trái.
- Đảm bảo tùy chọn "Đồng bộ hóa âm nhạc" và "Bao gồm bản ghi âm" đã được chọn.
- Nhấp vào nút "Đồng bộ" để sao chép bản ghi âm vào thư viện iTunes.
Gợi ý hữu ích
- App Store cung cấp nhiều ứng dụng với tính năng nâng cao, giúp bạn tối ưu hóa trải nghiệm ghi âm giọng nói.
Du lịch
Ẩm thực
Khám phá
Đi Phượt
Vẻ đẹp Việt Nam
Chuyến đi
Có thể bạn quan tâm

10 tác phẩm đặc sắc nhất của nhà văn Nguyễn Ngọc Thạch dành cho độc giả trẻ

10 Bài văn mẫu tả cha đang chăm sóc khu vườn (Lớp 5) ấn tượng nhất

10 Phương Pháp Tối Ưu Chăm Sóc Người Bệnh Tim Mạch Trong Mùa Dịch

Top 6 Studio Chụp Ảnh Cưới Đẹp Nhất Trảng Bom, Đồng Nai

10 Công thức nui xào đơn giản mà ngon miệng - Bữa sáng đầy hứng khởi


