Hướng dẫn Hủy Netflix
23/02/2025
Nội dung bài viết
Việc hủy tài khoản Netflix phụ thuộc vào cách bạn đăng ký. Nếu đăng ký trực tiếp trên Netflix.com, bạn có thể hủy tài khoản ngay trên trang web này từ máy tính, điện thoại hoặc máy tính bảng. Nếu thanh toán qua iTunes, Google Play hoặc Amazon Prime, bạn cần hủy qua các dịch vụ tương ứng. Bài viết này sẽ hướng dẫn bạn cách hủy tư cách thành viên Netflix trên các nền tảng khác nhau.
Các bước thực hiện
Hủy tài khoản trên Netflix.com
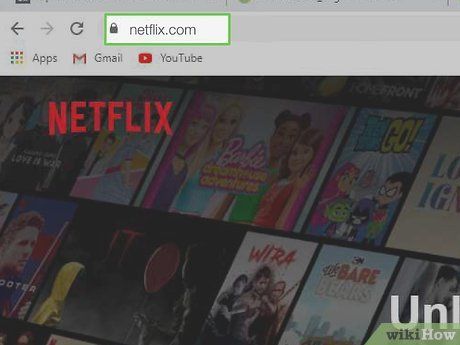
Truy cập https://www.netflix.com. Phương pháp này chỉ áp dụng nếu bạn đăng ký và thanh toán trực tiếp trên Netflix. Nếu chưa đăng nhập, hãy làm theo hướng dẫn trên màn hình để đăng nhập vào tài khoản của bạn.
- Bạn có thể thực hiện trên máy tính, điện thoại hoặc máy tính bảng.
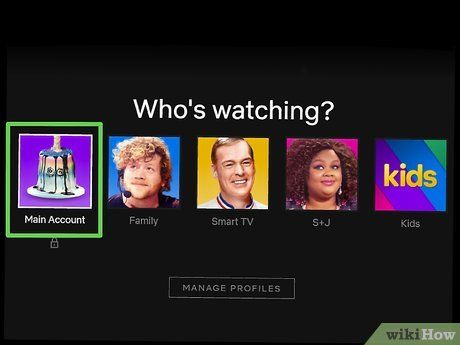
Chọn hồ sơ chính. Đây thường là hồ sơ có tên của bạn.
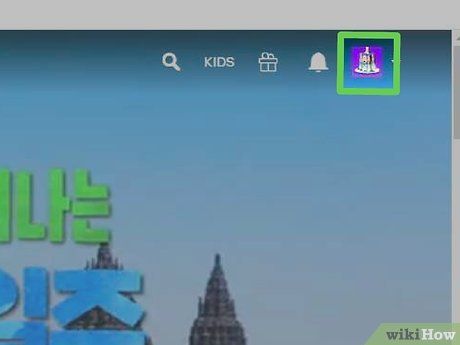
Nhấn vào ảnh đại diện ở góc trên bên phải màn hình. Một trình đơn sẽ hiện ra sau thao tác này.
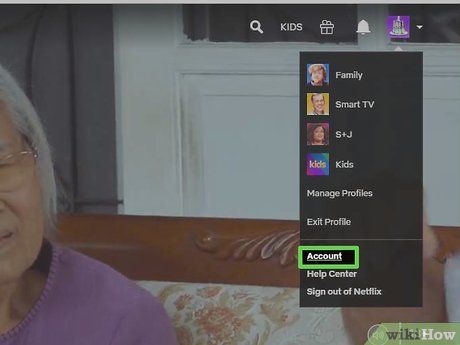
Chọn mục Account (Tài khoản) trong trình đơn.
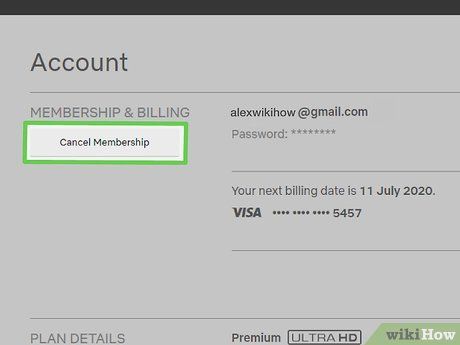
Nhấn vào nút Cancel Membership (Hủy tư cách thành viên) màu xám. Nút này nằm ở góc trên bên trái, ngay dưới tiêu đề "MEMBERSHIP & BILLING" (Tư cách thành viên và thanh toán).
- Nếu không thấy tùy chọn hủy, có thể bạn đã đăng ký qua bên thứ ba. Trang sẽ hiển thị dịch vụ bạn đã sử dụng (ví dụ: Google Play, iTunes, Amazon Prime) cùng hướng dẫn hủy.
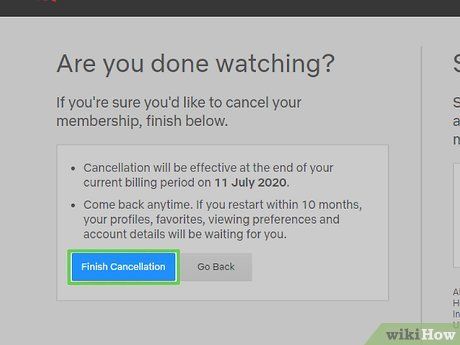
Nhấn vào nút Finish Cancellation (Hoàn tất hủy) màu xanh dương. Dịch vụ Netflix của bạn sẽ hoạt động đến hết kỳ thanh toán hiện tại. Từ thời điểm này, tài khoản của bạn sẽ không bị tính phí thêm.
Hủy tài khoản Netflix trên Google Play
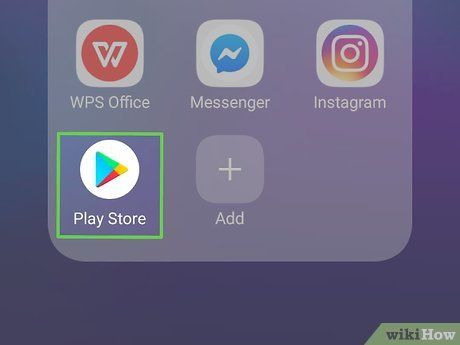

- Nếu bạn không dùng thiết bị Android nhưng thanh toán qua Google Play, hãy đăng nhập vào https://play.google.com và chuyển đến bước 3.
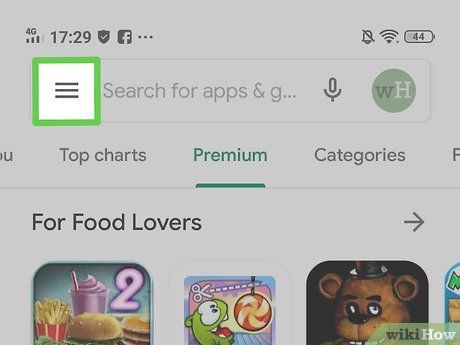
Nhấn vào biểu tượng trình đơn ☰ ở góc trên bên trái màn hình.
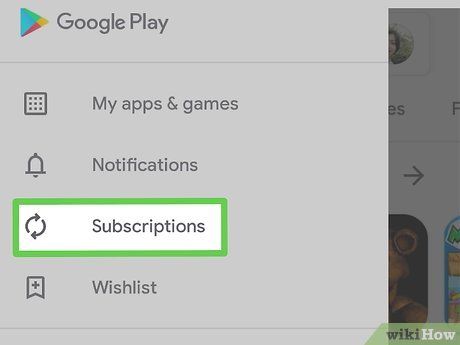
Chọn mục Subscriptions (Dịch vụ đã đăng ký). Màn hình sẽ hiển thị danh sách các dịch vụ bạn đã đăng ký qua Google Play.
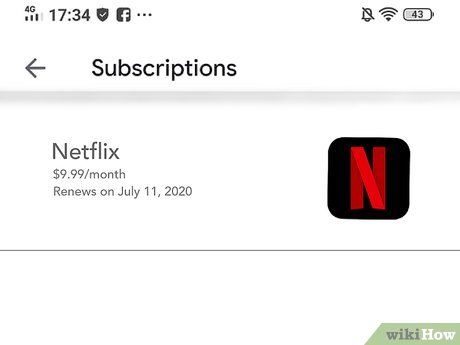
Nhấn vào Netflix. Tại đây, bạn sẽ thấy thông tin tài khoản, bao gồm chi phí và ngày thanh toán tiếp theo.
- Nếu Netflix không xuất hiện trong danh sách, có thể bạn đã đăng ký qua Netflix.com hoặc một dịch vụ khác. Hoặc, bạn đã sử dụng một tài khoản Google khác để đăng ký.
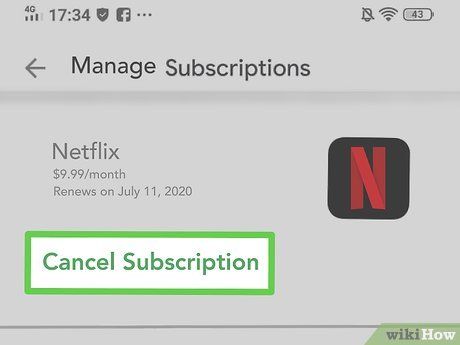
Nhấn vào Cancel Subscription (Hủy dịch vụ). Một thông báo xác nhận sẽ hiển thị trên màn hình.
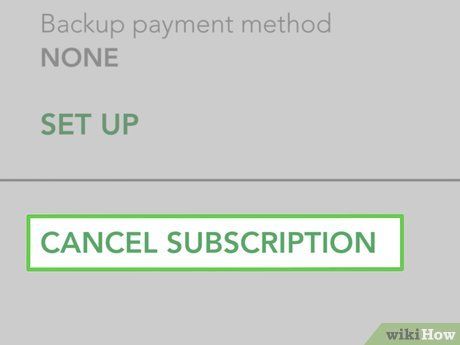
Nhấn vào Cancel Subscription để xác nhận. Dịch vụ Netflix của bạn sẽ tiếp tục hoạt động đến hết kỳ thanh toán hiện tại. Từ thời điểm này, tài khoản của bạn sẽ không bị tính phí thêm.
Hủy tài khoản Netflix qua iTunes trên iPhone hoặc iPad
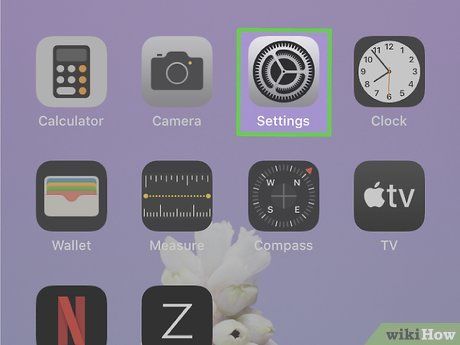

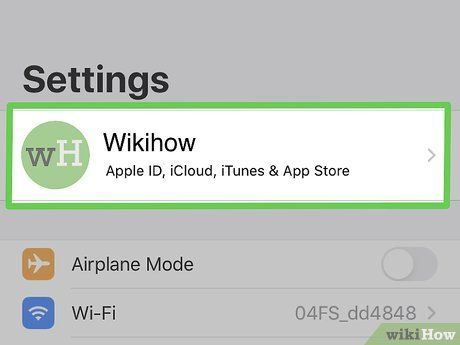
Nhấn vào tên của bạn ở phía trên cùng màn hình.
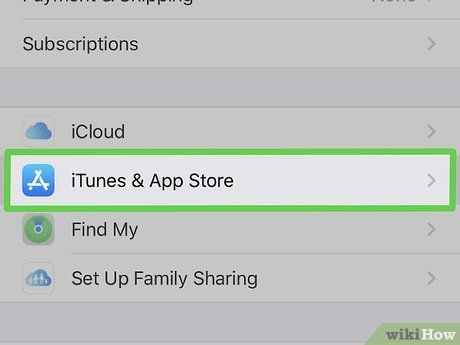
Chọn mục iTunes & App Store.
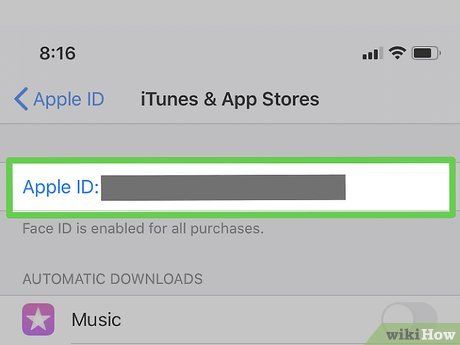
Nhấn vào Apple ID của bạn. Đây là địa chỉ email hiển thị ở đầu màn hình. Một trình đơn sẽ xuất hiện sau thao tác này.
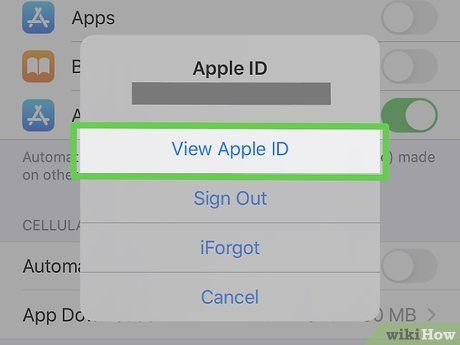
Chọn View Apple ID (Xem Apple ID) trong trình đơn. Tùy thuộc vào cài đặt bảo mật, bạn có thể cần xác minh danh tính trước khi tiếp tục.
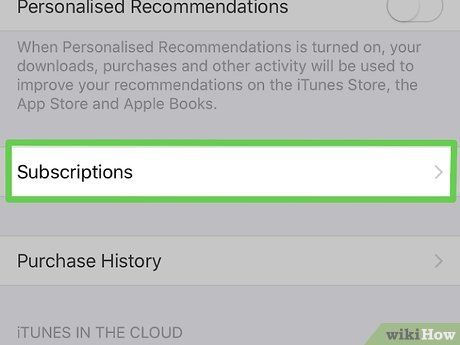
Cuộn xuống và chọn mục Subscriptions (Dịch vụ đã đăng ký) ở giữa trang.
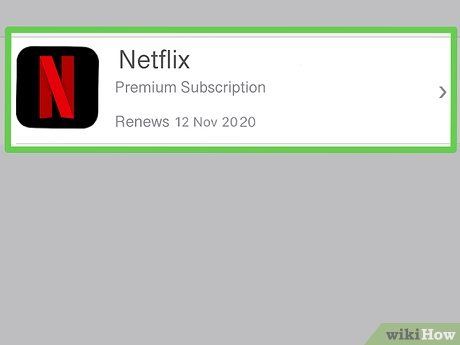
Nhấn vào dịch vụ Netflix. Thông tin về gói đăng ký của bạn sẽ hiển thị tại đây.
- Nếu Netflix không xuất hiện trong danh sách, có thể bạn đã đăng ký qua Netflix.com hoặc một dịch vụ khác. Hoặc, bạn đã sử dụng một tài khoản Apple ID khác.
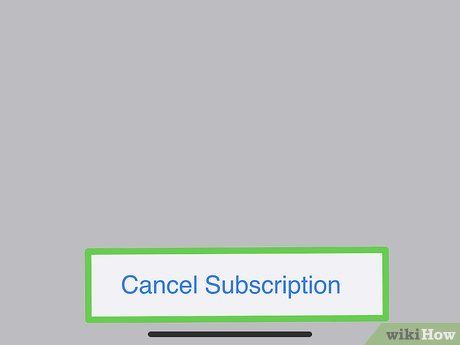
Nhấn vào Cancel subscription (Hủy dịch vụ) ở cuối trang. Một thông báo xác nhận sẽ hiển thị trên màn hình.
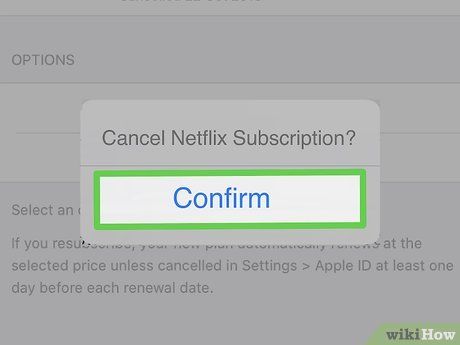
Nhấn vào Confirm (Xác nhận). Dịch vụ Netflix của bạn sẽ tiếp tục hoạt động đến hết kỳ thanh toán hiện tại. Từ thời điểm này, tài khoản của bạn sẽ không bị tính phí thêm.
Hủy tài khoản Netflix qua iTunes trên máy tính
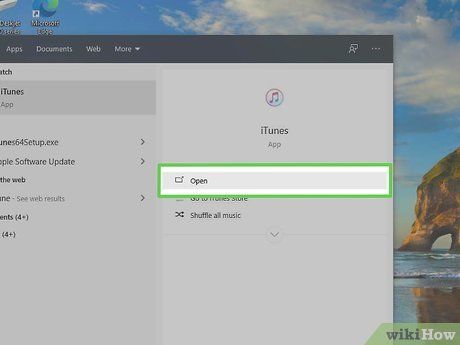
Mở iTunes trên máy tính. Nếu bạn đã đăng ký Netflix qua thiết bị Apple và thanh toán qua iTunes, hãy sử dụng phương pháp này để hủy dịch vụ.
- Trên Mac, iTunes có biểu tượng nốt nhạc trong Dock. Trên Windows, iTunes thường nằm trong trình đơn Start. Nếu chưa cài đặt, hãy tải miễn phí từ https://www.apple.com/itunes.
- Đảm bảo bạn đang dùng Apple ID đã đăng ký Netflix. Để đăng nhập, nhấp vào trình đơn Account (Tài khoản) và chọn Sign In (Đăng nhập).
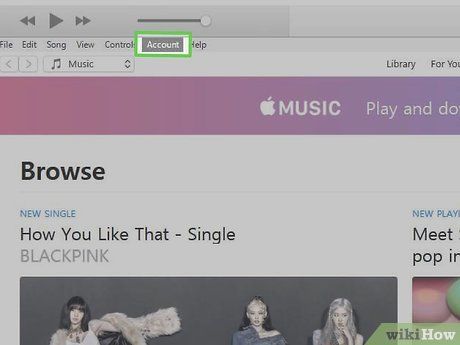
Nhấp vào trình đơn Account. Trình đơn này nằm ở phía trên màn hình Mac hoặc ứng dụng iTunes trên Windows.
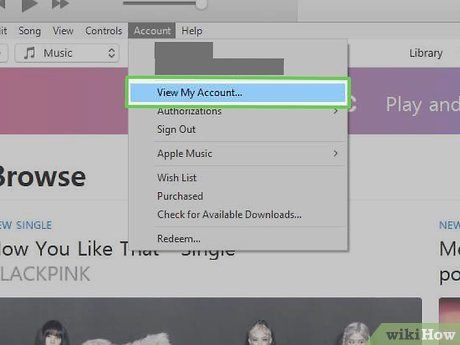
Nhấp vào View My Account (Xem tài khoản của tôi) trong trình đơn.
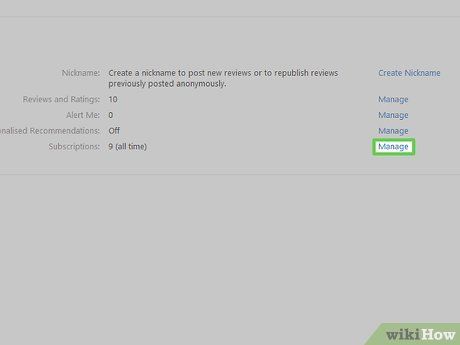
Cuộn xuống và nhấp vào Manage (Quản lý) bên cạnh "Subscriptions" (Dịch vụ đã đăng ký). Danh sách các dịch vụ đăng ký bằng Apple ID của bạn sẽ hiển thị.
- Nếu Netflix không xuất hiện, có thể bạn đã đăng ký qua Netflix.com hoặc một dịch vụ khác. Hoặc, bạn đã sử dụng một tài khoản Google khác.
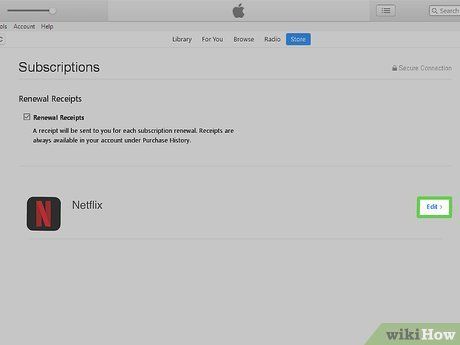
Nhấp vào Edit (Chỉnh sửa) bên cạnh "Netflix". Thông tin chi tiết về gói đăng ký sẽ được hiển thị.
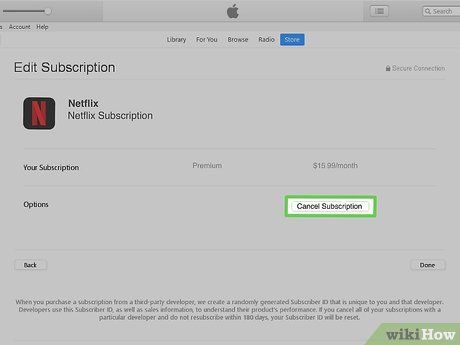
Nhấp vào Cancel Subscription (Hủy đăng ký dịch vụ) ở cuối trang. Một thông báo xác nhận sẽ hiển thị.
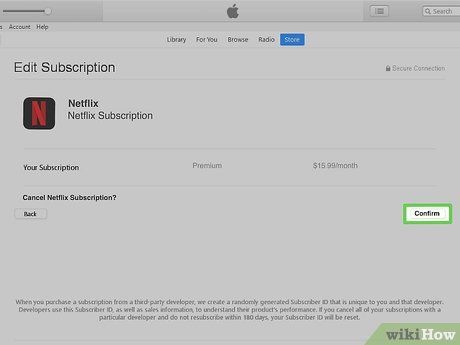
Nhấp vào Confirm (Xác nhận). Dịch vụ Netflix của bạn sẽ tiếp tục hoạt động đến hết kỳ thanh toán hiện tại. Từ thời điểm này, tài khoản của bạn sẽ không bị tính phí thêm.
Hủy tài khoản Netflix trên Apple TV
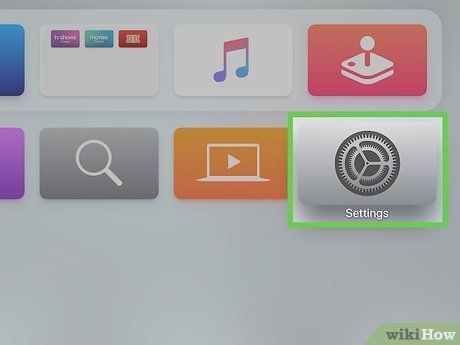
Chọn Settings (Cài đặt) trên màn hình chính của Apple TV. Chỉ áp dụng phương pháp này nếu bạn đã đăng nhập Netflix trên Apple TV (hoặc thiết bị Apple khác) và thanh toán qua iTunes.
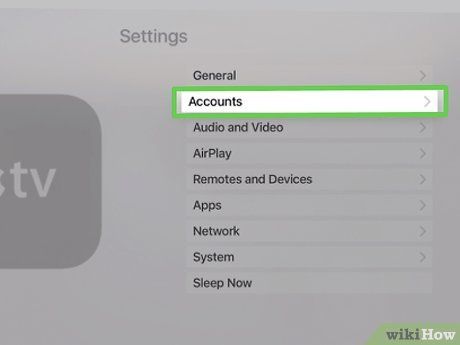
Chọn Accounts (Tài khoản).
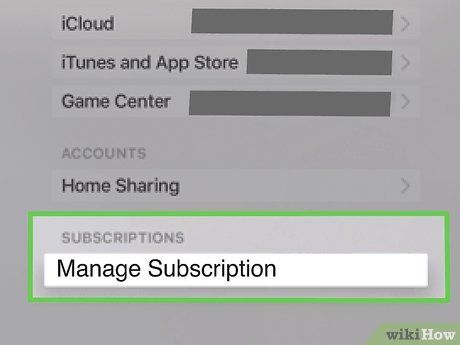
Chọn Manage Subscriptions (Quản lý dịch vụ đã đăng ký). Tùy chọn này nằm dưới tiêu đề "Subscriptions" (Dịch vụ đã đăng ký).
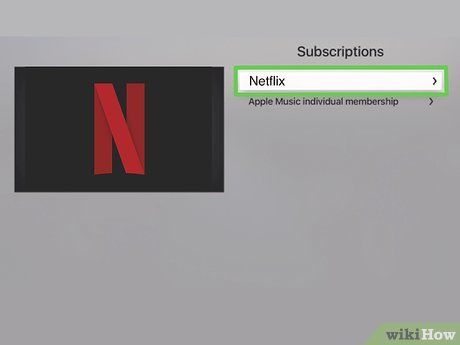
Chọn dịch vụ Netflix. Thông tin chi tiết về gói đăng ký sẽ hiển thị tại đây.
- Nếu Netflix không xuất hiện, có thể bạn đã đăng ký qua Netflix.com hoặc một dịch vụ khác. Hoặc, bạn đã sử dụng một tài khoản Google khác.
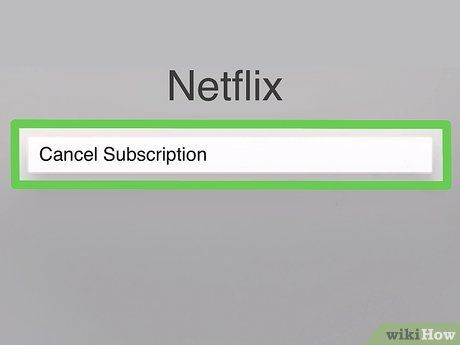
Chọn Cancel subscription (Hủy đăng ký dịch vụ). Một thông báo xác nhận sẽ hiển thị.
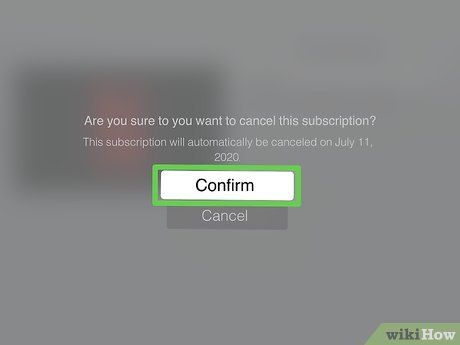
Làm theo hướng dẫn trên màn hình để xác nhận. Dịch vụ Netflix của bạn sẽ tiếp tục hoạt động đến hết kỳ thanh toán hiện tại. Từ thời điểm này, tài khoản của bạn sẽ không bị tính phí thêm.
Hủy tài khoản Netflix trên Amazon Prime
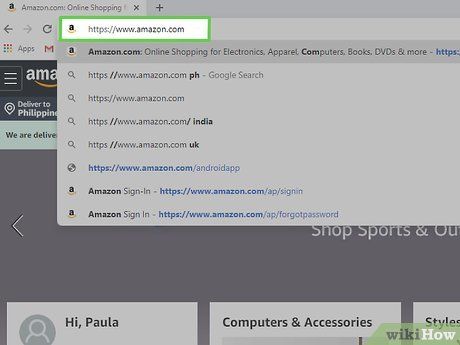
Truy cập https://www.amazon.com. Chỉ áp dụng phương pháp này nếu bạn đã thêm kênh Netflix vào tài khoản Amazon Prime.
- Nếu chưa đăng nhập, hãy nhấp vào Sign In (Đăng nhập) ở góc trên bên phải để đăng nhập.
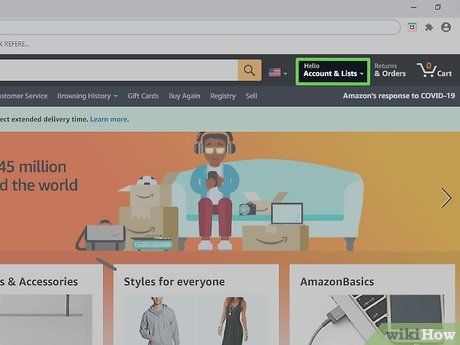
Nhấp vào Account & Lists (Tài khoản và Danh sách). Tùy chọn này nằm ở góc trên bên phải trang. Một trình đơn sẽ xuất hiện sau thao tác này.
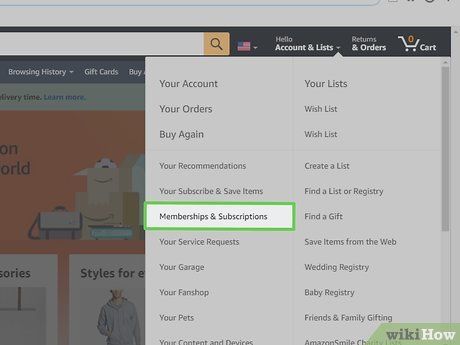
Nhấp vào Memberships & Subscriptions (Tư cách thành viên và Dịch vụ đã đăng ký). Tùy chọn này nằm dưới tiêu đề "Your Account" (Tài khoản của bạn) ở bên phải trình đơn.
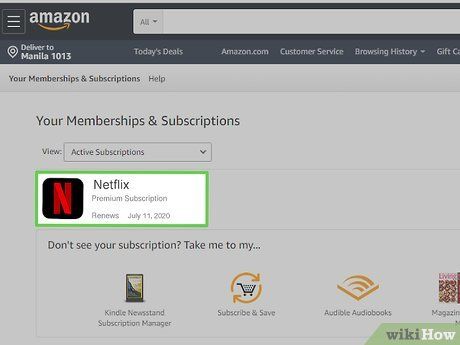
Nhấp vào Channel Subscriptions (Kênh đăng ký) ở góc dưới bên trái trang. Cụm từ "Prime Video" sẽ hiển thị phía trên tùy chọn này. Đây là danh sách tất cả các dịch vụ bạn đã đăng ký qua Amazon Prime.
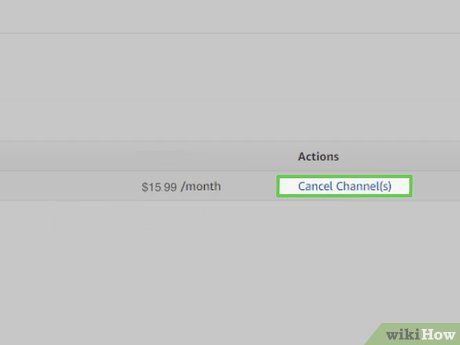
Nhấp vào Cancel Channel (Hủy kênh) bên cạnh "Netflix". Tùy chọn này nằm dưới tiêu đề "Your Channels" (Kênh của bạn) ở cuối trang. Một thông báo xác nhận sẽ hiển thị.
- Nếu Netflix không xuất hiện, có thể bạn đã đăng ký qua Netflix.com hoặc một dịch vụ khác. Hoặc, bạn đã sử dụng một tài khoản Google khác.
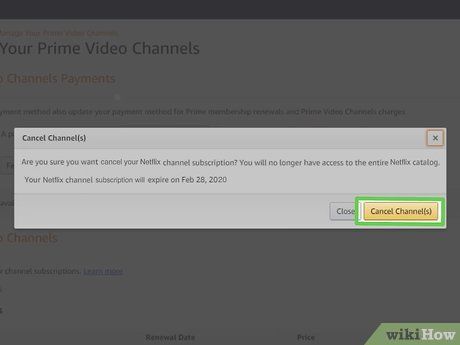
Nhấp vào nút Cancel Channel (Hủy kênh) để xác nhận. Dịch vụ Netflix của bạn sẽ tiếp tục hoạt động đến hết kỳ thanh toán hiện tại. Từ thời điểm này, tài khoản của bạn sẽ không bị tính phí thêm.
Lời khuyên hữu ích
- Hủy tài khoản ít nhất một tuần trước khi kỳ thanh toán kết thúc để tránh bị tính phí cho tháng tiếp theo.
- Đảm bảo trả lại tất cả đĩa DVD đã thuê từ Netflix để tránh bị tính phí sau khi hủy tài khoản.
Du lịch
Ẩm thực
Khám phá
Đi Phượt
Vẻ đẹp Việt Nam
Chuyến đi
Có thể bạn quan tâm

Hydroquinone là gì? Có nên sử dụng hydroquinone để làm sáng da?

Top 7 Phương Pháp Giảm Mỡ Bụng Bằng Muối Hiệu Quả Và An Toàn Nhất
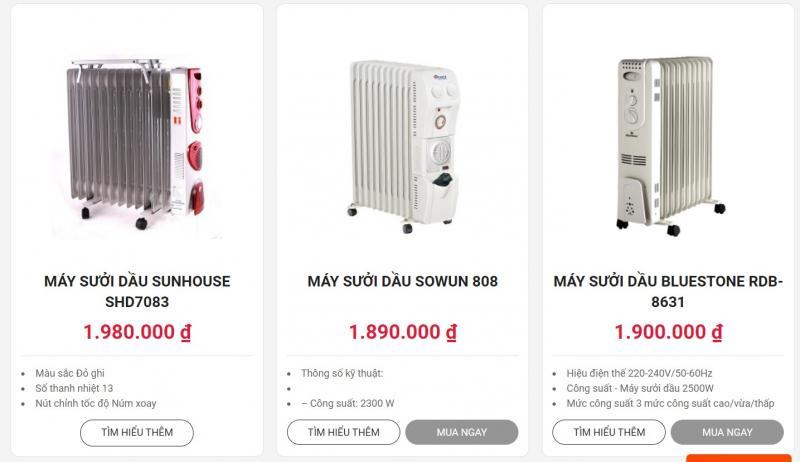
Top 5 địa chỉ bán máy sưởi uy tín, chất lượng hàng đầu tại Thái Nguyên

8 Địa điểm trà sữa đáng thử nhất tại huyện Tân Phú, Đồng Nai – Hương vị khó quên

Khám phá bộ sưu tập hình ảnh những chú chó đáng yêu và dễ thương nhất thế giới, mang đến niềm vui và sự ngọt ngào cho mọi trái tim yêu động vật.


