Hướng dẫn in không dây từ máy tính bảng Samsung Galaxy
24/02/2025
Nội dung bài viết
tripi.vn sẽ hướng dẫn bạn cách in ảnh, tài liệu và các tập tin khác từ máy tính bảng Samsung Galaxy. Nếu có quyền truy cập máy in không dây, bạn có thể thêm thiết bị vào máy tính bảng bằng cách tải ứng dụng phù hợp từ Play Store. Nếu máy in không kết nối Internet nhưng hỗ trợ Bluetooth, bạn có thể kết nối và in trực tiếp từ trình đơn Sharing (Chia sẻ).
Các bước thực hiện
Thêm máy in Wi-Fi

Bật máy in không dây. Nếu máy in chưa trực tuyến, hãy bật và kết nối với mạng Wi-Fi.
- Quá trình này chỉ cần thực hiện một lần khi thiết lập máy in.
- Tham khảo bài viết Cách thiết lập kết nối không dây đến máy in để biết thêm chi tiết.
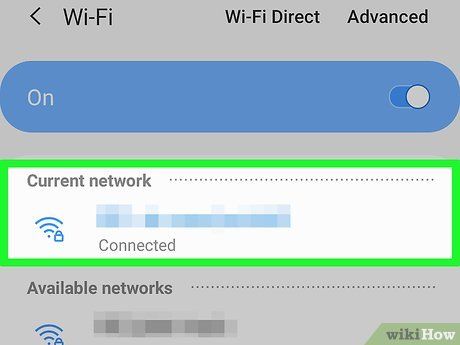
Kết nối máy tính bảng với cùng mạng Wi-Fi. Để in không dây, hãy đảm bảo máy tính bảng và máy in cùng kết nối một mạng Wi-Fi.
- Mở ứng dụng Settings (Cài đặt), chọn Wi-Fi và bật nếu cần. Nếu chưa kết nối trước đây, chọn tên mạng và nhập mật khẩu khi được yêu cầu.
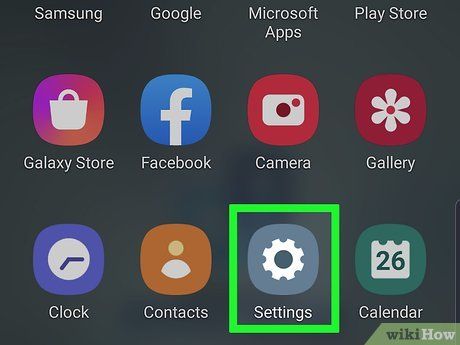

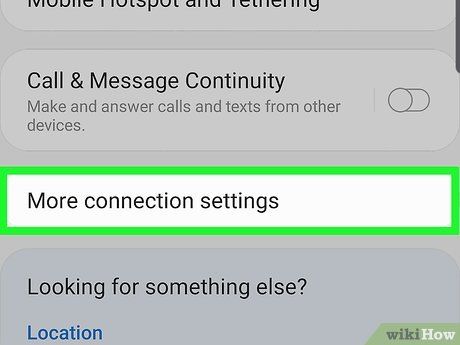
Nhấn vào More connection settings (Cài đặt kết nối khác). Tùy chọn này nằm trong trình đơn bên trái.
- Tùy thuộc vào phiên bản Android, tên tùy chọn có thể thay đổi, chẳng hạn như More settings (Cài đặt khác) hoặc More networks (Mạng khác), nhưng đều chứa từ More. Chọn mạng phù hợp và tìm tùy chọn Print hoặc Printing (Máy in).
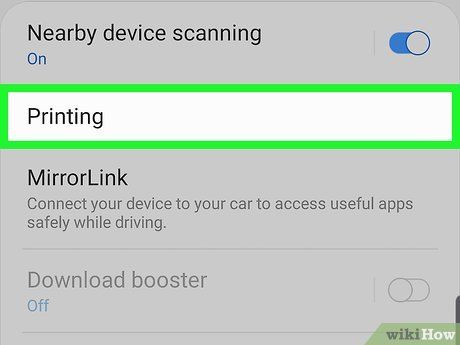
Nhấn vào Printing hoặc Print. Tên trình đơn có thể khác nhau tùy thiết bị.

Nhấn vào Download plug-in (Tải trình cắm). Danh sách dịch vụ máy in sẽ xuất hiện trong Play Store.
- Nếu đã thiết lập trước, tên dịch vụ in sẽ hiển thị ngay. Nếu chưa, hãy tiếp tục bước 9.
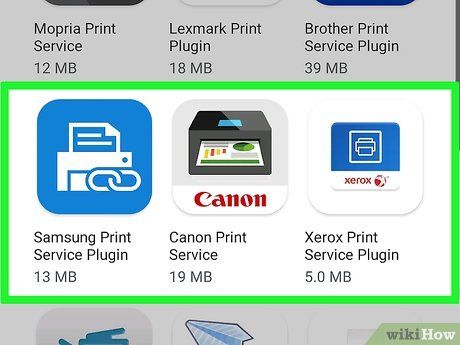
Cài đặt trình cắm dành cho nhà sản xuất máy in cụ thể. Nếu không tìm thấy nhà sản xuất, hãy chọn trình cắm Samsung Print Service Plugin.
- Để cài đặt, nhấn INSTALL (Cài đặt) và làm theo hướng dẫn trên màn hình.
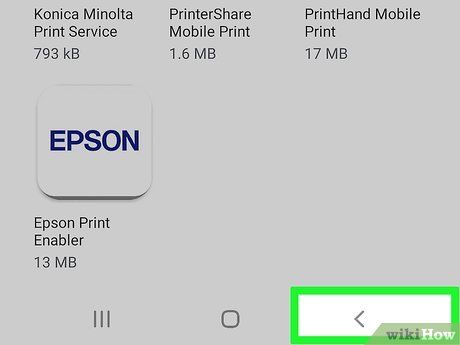
Nhấn nút back để quay lại trình đơn Printing hoặc Print.
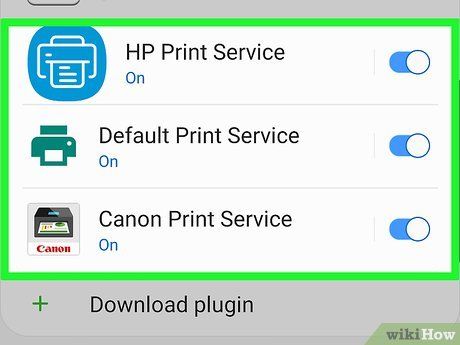
Nhấn vào trình cắm máy in tương ứng. Ví dụ, nếu bạn đã cài đặt Canon Print Service, hãy chọn nó.
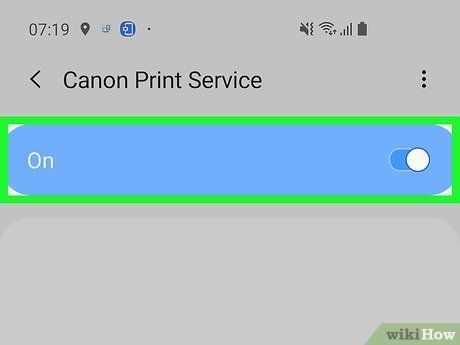

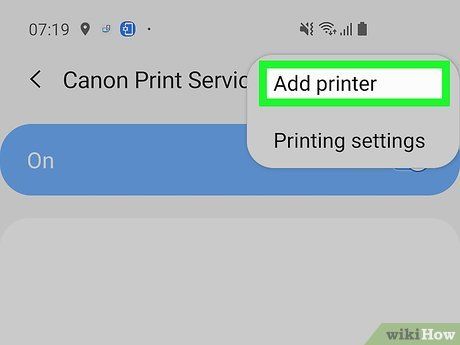
Nhấn vào trình đơn ở góc trên bên phải và chọn Add printer (Thêm máy in).
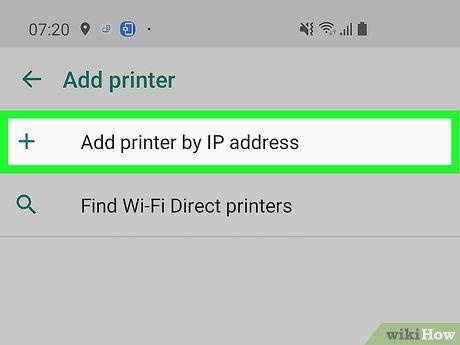
Nhấn vào Add + hoặc Add Printer. Tên tùy chọn có thể thay đổi tùy theo trình cắm bạn đã cài đặt.
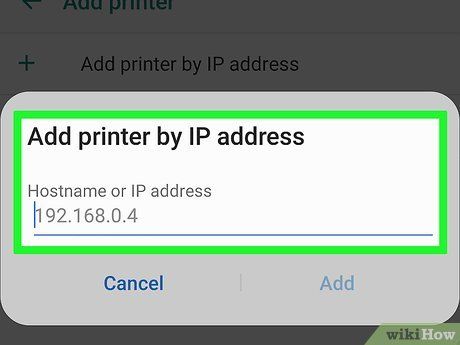
Làm theo hướng dẫn trên màn hình để thêm máy in. Bạn sẽ được yêu cầu nhập tên máy in, tên máy chủ hoặc địa chỉ IP (nếu thiết bị không tự động phát hiện) và các thông tin khác tùy thuộc vào máy in. Các trình cắm có thể khác nhau, nhưng thông thường bạn cần nhấn nút OK để lưu cài đặt. Sau khi thêm máy in, bạn có thể tiến hành in không dây.
In bằng máy in Wi-Fi

Kết nối máy tính bảng với cùng mạng Wi-Fi. Đảm bảo máy tính bảng và máy in cùng kết nối một mạng Wi-Fi để thực hiện in không dây.
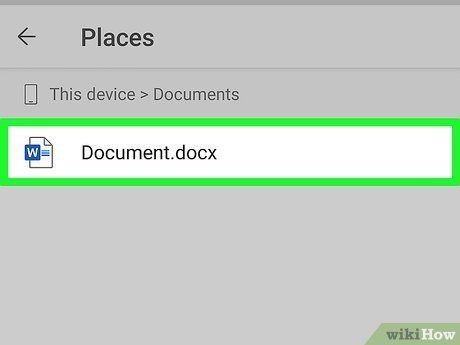
Mở tập tin bạn muốn in. Bạn có thể in từ Google Docs (Google Tài liệu), Drive, trình duyệt web hoặc hầu hết các ứng dụng khác.
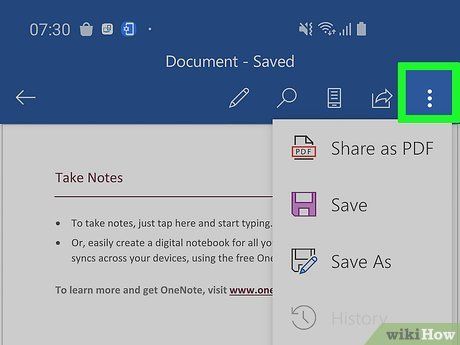
Nhấn vào nút trình đơn ba dấu chấm ở góc trên bên phải màn hình.
- Đây là vị trí phổ biến cho trình đơn trong nhiều ứng dụng của Google, tuy nhiên các ứng dụng khác có thể có biểu tượng và vị trí trình đơn khác nhau.
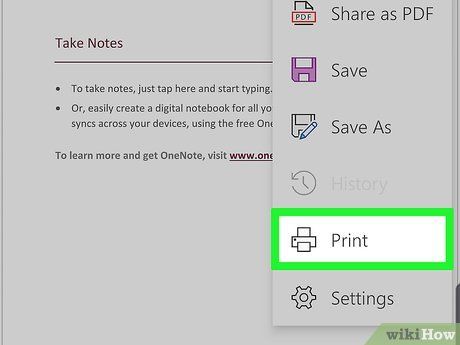
Nhấn vào tùy chọn Print. Màn hình xem trước bản in sẽ xuất hiện.

Chọn máy in. Nếu có thiết bị khác được chọn ở góc trên bên trái, hãy nhấn vào trình đơn và chọn máy in bạn muốn sử dụng.
- Nếu không thấy máy in, hãy đảm bảo rằng bạn đã kết nối cùng mạng Wi-Fi với máy in.
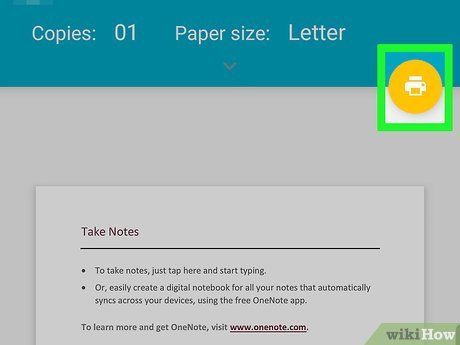
Nhấn vào biểu tượng máy in màu vàng để in. Tập tin đã chọn sẽ được gửi đến máy in không dây.
Sử dụng máy in Bluetooth

Bật Bluetooth trên máy tính bảng. Nếu không thể kết nối Wi-Fi nhưng có thể dùng Bluetooth, hãy làm theo các bước sau:
- Vuốt xuống từ đầu màn hình để mở khung thông báo.
- Nhấn vào biểu tượng bánh răng ở góc trên bên phải.
- Chọn tùy chọn Bluetooth trong cột bên trái.
- Vuốt công tắc sang vị trí On (màu xanh dương). Máy tính bảng sẽ bắt đầu quét các thiết bị Bluetooth khả dụng.
- Nếu có tùy chọn "Make this device visible", hãy làm theo hướng dẫn trên màn hình để hiển thị thiết bị.

Đưa máy in về chế độ ghép đôi Bluetooth. Một số máy in sẽ tự động được phát hiện, trong khi một số khác yêu cầu bạn nhấn nút chức năng hoặc chọn từ trình đơn.

Chọn máy in Bluetooth trên máy tính bảng. Nếu máy tính bảng Galaxy tự động phát hiện máy in, hãy nhấn vào tên thiết bị (hoặc nhà sản xuất) để kết nối. Nếu không, chọn Search for new devices (Tìm thiết bị mới) để quét lại.
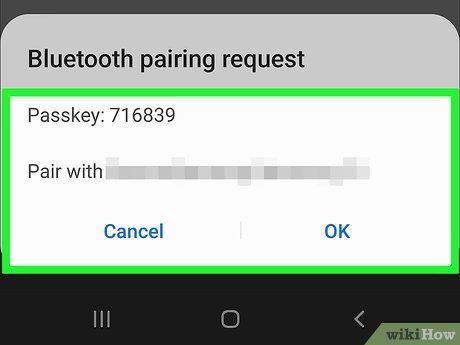
Nhấn vào Connect (Kết nối) trên máy tính bảng. Máy tính bảng sẽ ghép đôi với máy in.
- Một số máy in yêu cầu nhập mã PIN. Hãy tham khảo sách hướng dẫn hoặc tìm kiếm trực tuyến để biết mã PIN chính xác.
- Nếu máy in có màn hình, hãy kiểm tra và xác nhận kết nối từ phía máy in.

Mở tập tin bạn muốn in. Không phải ứng dụng nào cũng hỗ trợ in qua Bluetooth, nhưng bạn có thể in tài liệu hoặc ảnh từ bất kỳ ứng dụng nào có tùy chọn "Share" (Chia sẻ).
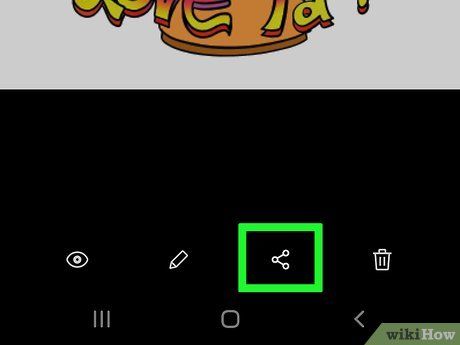

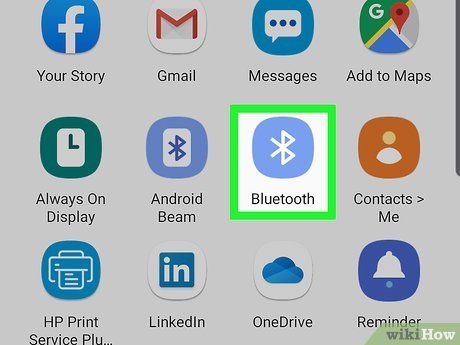
Chọn Bluetooth từ trình đơn. Tùy chọn này có biểu tượng giống chiếc nơ cổ nằm ngang. Danh sách thiết bị Bluetooth sẽ hiển thị.
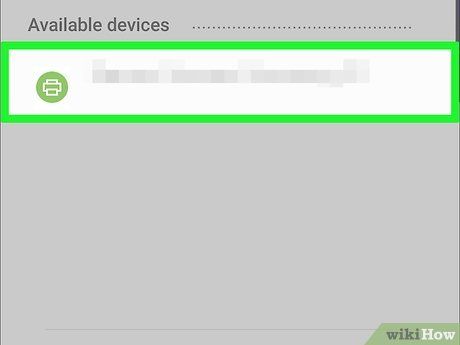
Nhấn vào máy in Bluetooth. Tài liệu sẽ được gửi đến máy in. Nếu tài liệu không tự động in, hãy kiểm tra màn hình máy in và xác nhận khi cần.
Du lịch
Ẩm thực
Khám phá
Đi Phượt
Vẻ đẹp Việt Nam
Chuyến đi
Có thể bạn quan tâm

Top 6 Spa trị nám uy tín nhất tại Thái Nguyên

5 Bài Phân tích Văn học Ấn tượng nhất cho Kỳ thi Học kỳ II - Ngữ Văn lớp 11

5 điểm đến lẩu dê Củ Chi đẳng cấp - hương vị đỉnh cao dành cho tín đồ ẩm thực

6 Bài phân tích sâu sắc nhất đoạn trích 'Nỗi thương mình' (Truyện Kiều - Nguyễn Du) dành cho học sinh lớp 10

Khám phá 6 địa chỉ bán su kem ngon và chất lượng nhất tại Huế


