Hướng dẫn khôi phục ảnh từ thẻ nhớ SD
24/02/2025
Nội dung bài viết
Bạn đã vô tình xóa mất dữ liệu trên thẻ SD hay gặp phải tình trạng thẻ nhớ bị lỗi? Nếu ngừng sử dụng thẻ ngay lập tức và hành động nhanh chóng, bạn vẫn có cơ hội khôi phục lại những tập tin quan trọng bằng phần mềm chuyên dụng. Có nhiều lựa chọn miễn phí cho từng hệ điều hành, cũng như các phần mềm trả phí với giao diện thân thiện và dễ sử dụng.
Các bước thực hiện
Khôi phục bằng PhotoRec (tương thích mọi hệ điều hành)
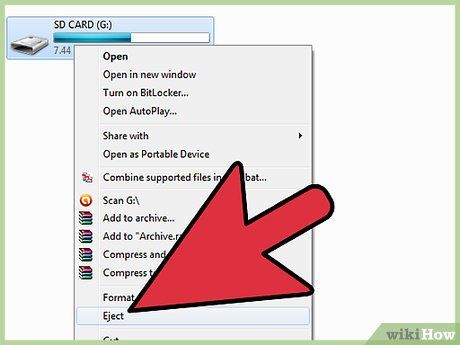
Ngừng sử dụng thẻ SD ngay lập tức. Nếu tập tin vừa bị xóa, dữ liệu vẫn có thể tồn tại và chỉ chờ bị ghi đè. Việc không truy cập thẻ SD sẽ giúp giảm thiểu nguy cơ ghi đè dữ liệu.
- Tốt nhất, hãy tháo thẻ SD ra khỏi thiết bị cho đến khi bạn sẵn sàng khôi phục.
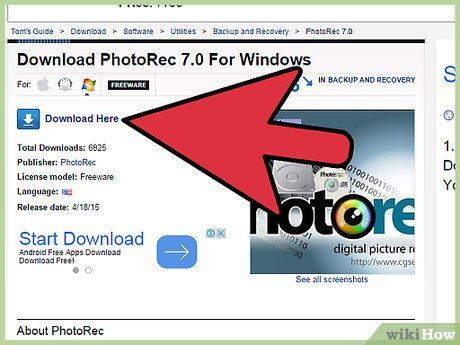
Tải xuống PhotoRec. PhotoRec là phần mềm khôi phục dữ liệu mã nguồn mở, miễn phí và tương thích với Windows, OS X và Linux.
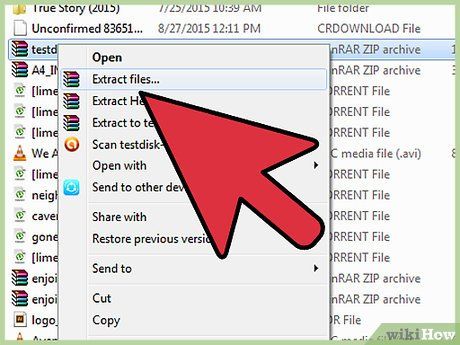
Giải nén chương trình. PhotoRec không yêu cầu cài đặt. Bạn chỉ cần trích xuất tệp photorec_os từ tệp ZIP, trong đó os tương ứng với hệ điều hành bạn đang sử dụng. Ví dụ, phiên bản Windows sẽ là photorec_win.
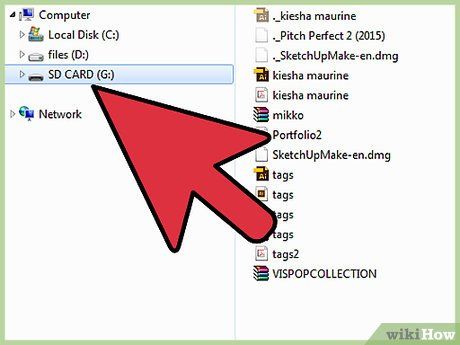
Kết nối thẻ nhớ. Bạn có thể kết nối thẻ SD với máy tính thông qua đầu đọc thẻ hoặc bằng cách lắp thẻ vào máy ảnh và kết nối máy ảnh với máy tính qua cáp USB.
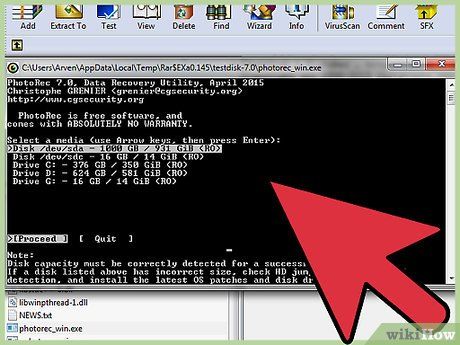
Khởi động PhotoRec. PhotoRec hoạt động trên giao diện dòng lệnh. Bạn sẽ sử dụng các phím mũi tên để di chuyển và thao tác trong chương trình.
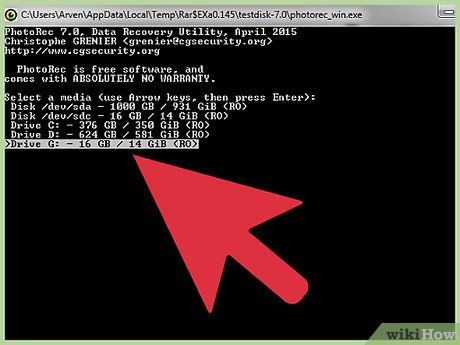
Chọn ổ đĩa. Từ danh sách các ổ đĩa hiển thị, hãy chọn thẻ SD và nhấn ↵ Enter để tiếp tục.
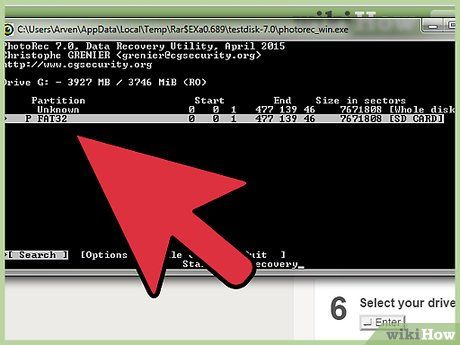
Chọn phân vùng. Thẻ nhớ SD thường chỉ có một phân vùng duy nhất. Sử dụng các phím mũi tên để chọn phân vùng này.
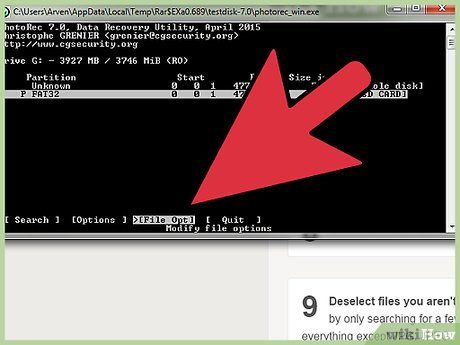
Chọn trình đơn File Opt. Tùy chọn này nằm ở góc dưới cùng của cửa sổ chương trình.
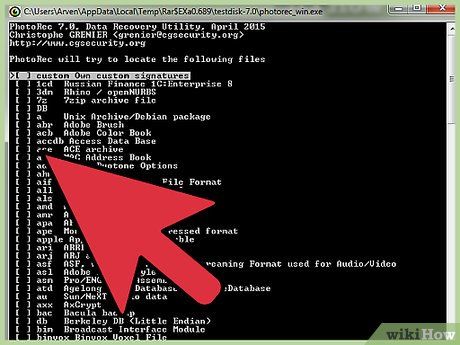
Loại bỏ các định dạng tập tin không cần thiết. Để tối ưu hóa quá trình tìm kiếm, hãy giới hạn loại tập tin cần khôi phục. Nếu bạn đang tìm kiếm ảnh, chỉ giữ lại các định dạng như JPG, JPEG, RAW, CR2, PNG, TIFF, GIF, BMP, SR2 và DNG.
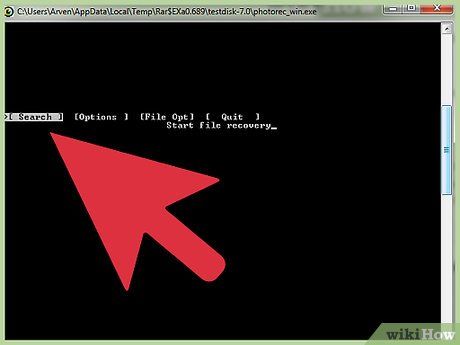
Chọn mục Search để tiếp tục. Một trình đơn mới về hệ thống tập tin sẽ xuất hiện.

Chọn loại hệ thống tập tin. Đối với thẻ nhớ SD, hãy chọn tùy chọn Other (Khác) để bắt đầu quá trình khôi phục.
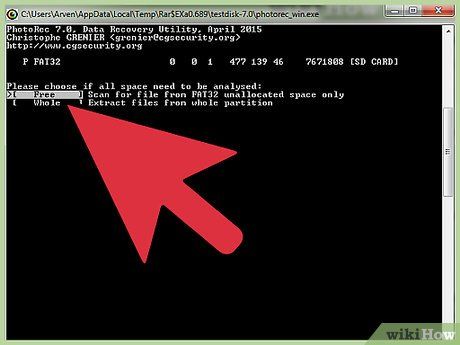
Chọn vùng dữ liệu cần kiểm tra. Nếu bạn đang khôi phục các tập tin bị xóa, hãy chọn Free. Đối với thẻ nhớ bị lỗi, hãy chọn Whole để quét toàn bộ thẻ.
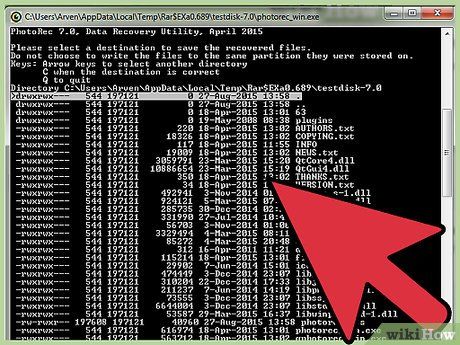
Chọn thư mục lưu trữ dữ liệu khôi phục. Tạo một thư mục mới để lưu trữ các tập tin được khôi phục, giúp việc quản lý và truy cập trở nên dễ dàng hơn.
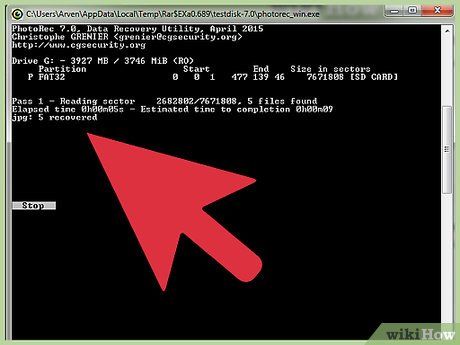
Chờ quá trình khôi phục hoàn tất. Thời gian khôi phục có thể kéo dài tùy thuộc vào dung lượng dữ liệu. Số lượng tập tin được khôi phục sẽ hiển thị và cập nhật liên tục.
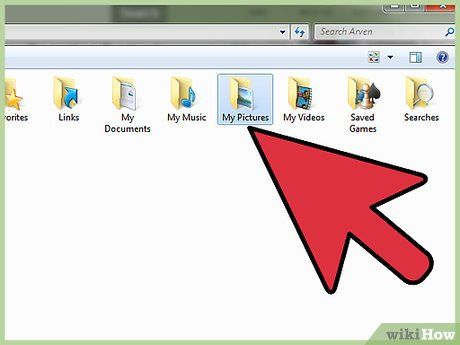
Kiểm tra và tìm kiếm tập tin. Tên tập tin có thể không được giữ nguyên, vì vậy bạn cần duyệt thủ công qua các tập tin đã khôi phục để tìm dữ liệu mong muốn. Nếu không tìm thấy, hãy thử các phương pháp khôi phục khác.
Khôi phục bằng ZAR (Windows)
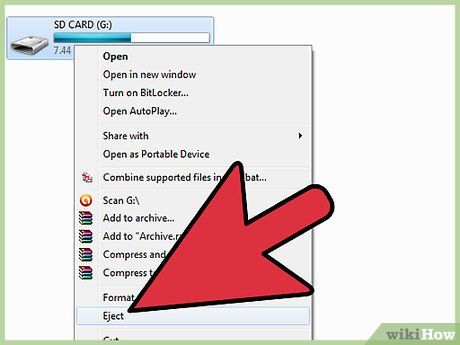
Ngừng sử dụng thẻ SD ngay lập tức. Nếu tập tin vừa bị xóa, dữ liệu vẫn có thể tồn tại và chỉ chờ bị ghi đè. Việc không truy cập thẻ SD sẽ giúp giảm thiểu nguy cơ ghi đè dữ liệu.
- Tốt nhất, hãy tháo thẻ SD ra khỏi thiết bị cho đến khi bạn sẵn sàng khôi phục.
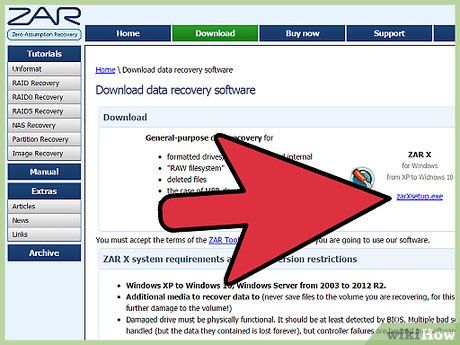
Tải và cài đặt ZAR (Zero Assumption Recovery). Phiên bản đầy đủ của ZAR yêu cầu trả phí, trong khi bản demo miễn phí chỉ hỗ trợ khôi phục ảnh. Lưu ý: Chỉ tải ZAR từ trang web chính thức của nhà phát triển.
- Trên trang web ZAR, nhấp vào liên kết "image recovery" (khôi phục hình ảnh) ở cuối trang để cài đặt bản demo.
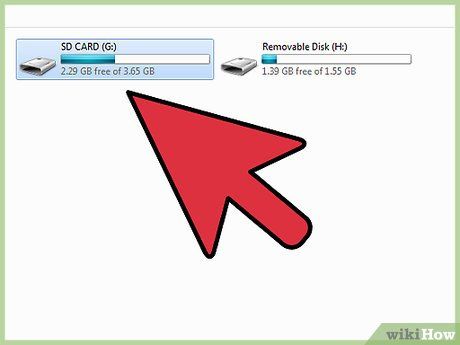
Kết nối thẻ nhớ. Bạn có thể kết nối thẻ SD với máy tính qua đầu đọc thẻ hoặc bằng cách lắp thẻ vào máy ảnh và kết nối máy ảnh với máy tính qua cáp USB.
- Nếu máy tính yêu cầu định dạng thẻ hoặc thông báo lỗi đọc, đừng định dạng vì điều này có thể ghi đè lên dữ liệu hiện có.
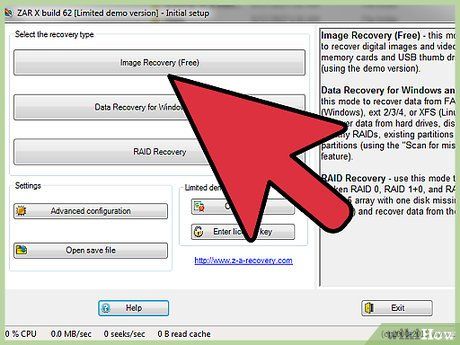
Mở công cụ Image Recovery trong ZAR. Khởi chạy ZAR và nhấp vào Image Recovery (Free). Với các chương trình khác, hãy tìm tùy chọn tương tự. Một số phần mềm có thể tự động bỏ qua bước này.
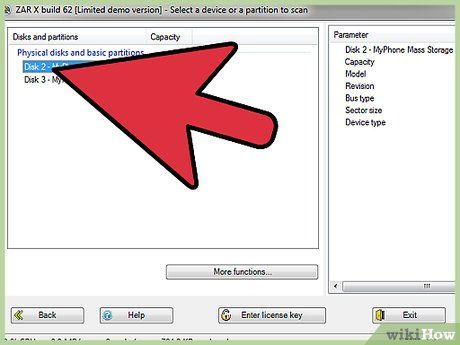
Chọn thẻ nhớ. Trong mục "Disks and partitions" (Phân vùng và đĩa), chọn thẻ SD của bạn. Nhấp vào Next (Tiếp theo) để bắt đầu quá trình khôi phục.
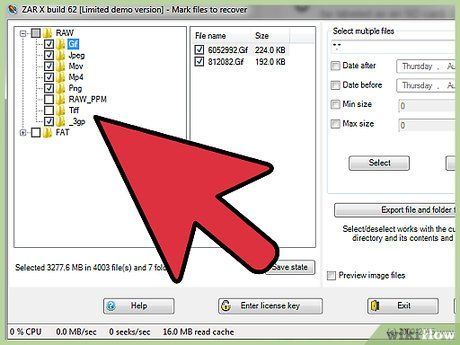
Chọn tập tin cần khôi phục. Danh sách ảnh được tìm thấy trên thẻ SD sẽ hiển thị. Bạn có thể chọn từng ảnh hoặc khôi phục toàn bộ. Lưu ý: tên tập tin có thể bị mất và bạn không thể xem trước ảnh.
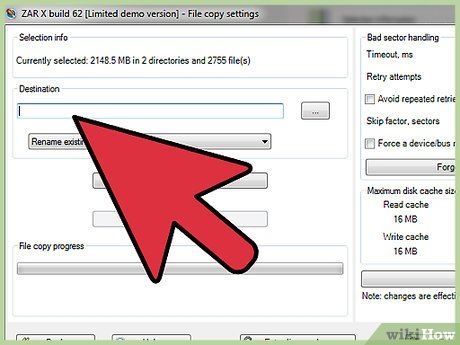
Chọn vị trí lưu ảnh khôi phục. Nếu thẻ SD bị hỏng, đừng lưu ảnh vào đó. Thay vào đó, hãy tạo hoặc chọn một thư mục trên máy tính để đảm bảo an toàn cho dữ liệu.
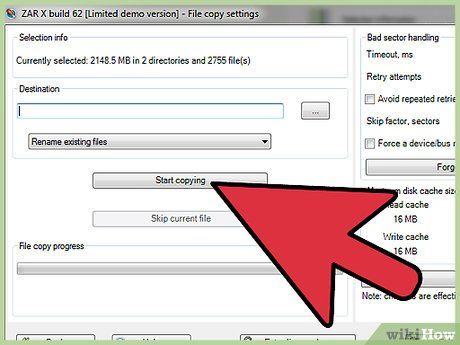
Bắt đầu sao chép tập tin. Nhấp vào Start copying the selected files để khôi phục ảnh vào vị trí đã chọn.
- Một số ảnh có thể không khôi phục hoàn chỉnh, dù hình thu nhỏ trông bình thường.
Khôi phục bằng Data Rescue 3 (Mac)
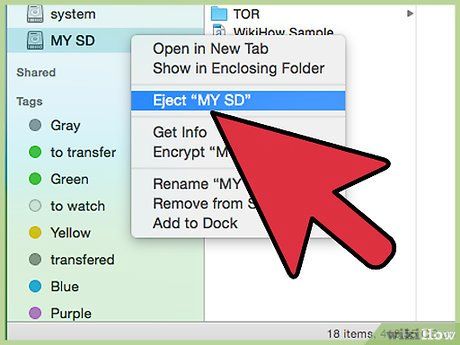
Ngừng sử dụng thẻ SD ngay lập tức. Nếu tập tin vừa bị xóa, dữ liệu vẫn có thể tồn tại và chỉ chờ bị ghi đè. Việc không truy cập thẻ SD sẽ giúp giảm thiểu nguy cơ ghi đè dữ liệu.
- Tốt nhất, hãy tháo thẻ SD ra khỏi thiết bị cho đến khi bạn sẵn sàng khôi phục.
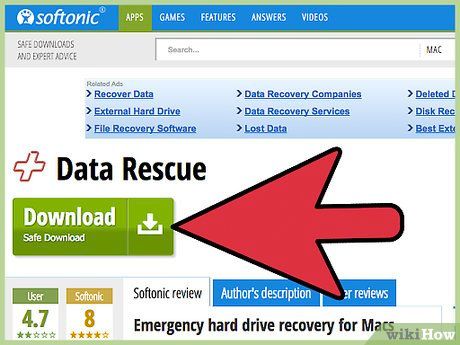
Tải và cài đặt Data Rescue 3. Data Rescue 3 là một trong những công cụ khôi phục dữ liệu mạnh mẽ nhất dành cho OS X, dù có tính phí. Bạn có thể mua phần mềm trực tiếp từ website hoặc qua Mac App Store.
- Nếu không muốn chi trả, hãy sử dụng PhotoRec như một giải pháp thay thế.
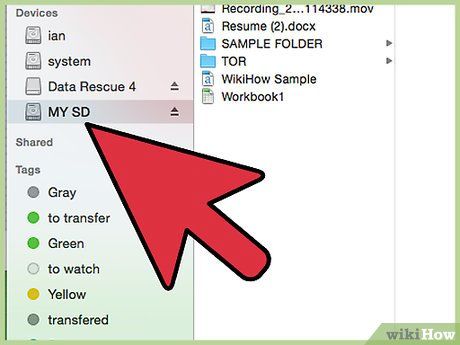
Kết nối thẻ nhớ SD. Cắm thẻ SD vào máy tính Mac. Nếu máy không có khe cắm thẻ, bạn có thể dùng đầu đọc thẻ gắn ngoài qua cổng USB hoặc kết nối thẻ qua máy ảnh.
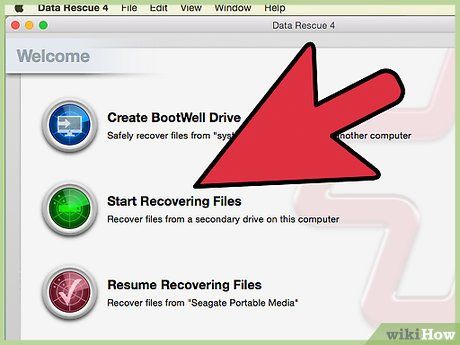
Khởi động Data Rescue 3. Tìm và mở chương trình trong thư mục "Applications" (Ứng dụng). Sau đó, chọn "Start New Scan" (Bắt đầu quét mới) từ trình đơn chính.
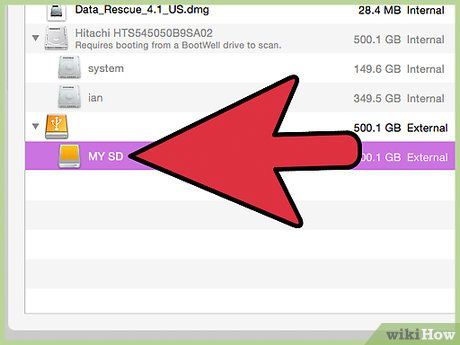
Chọn thẻ SD. Danh sách ổ đĩa sẽ hiển thị trong cửa sổ Data Rescue. Chọn thẻ nhớ của bạn từ danh sách này.
- Nếu thẻ có nhiều phân vùng, hãy chọn toàn bộ thẻ SD để đảm bảo quét đầy đủ.
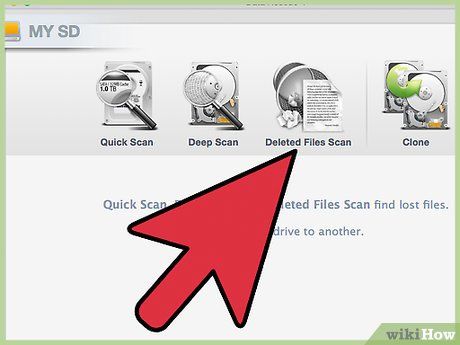
Chọn phương pháp quét. Lần đầu, hãy chọn "Deleted Files Scan" (Quét tập tin đã xóa) để tìm kiếm dữ liệu trong không gian trống. Nếu không hiệu quả, thử lại với "Quick Scan" (Quét nhanh) hoặc "Deep Scan" (Quét sâu). Nhấp vào Start để bắt đầu quét.
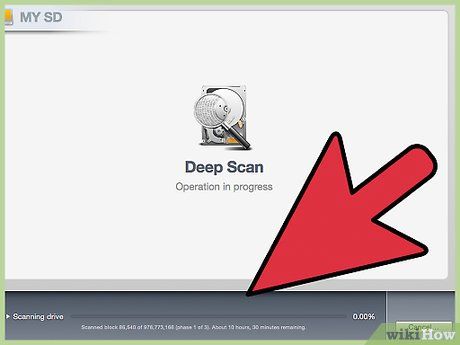
Chờ quá trình quét hoàn tất. Quá trình này có thể tốn thời gian, đặc biệt nếu bạn chọn Deep Scan. Bạn có thể tạm dừng bằng cách nhấp vào nút Suspend.
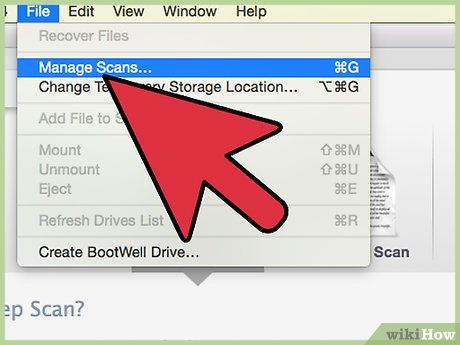
Chọn tập tin cần khôi phục. Sau khi quét, danh sách các tập tin có thể khôi phục sẽ hiển thị. Tích chọn tập tin hoặc thư mục bạn muốn phục hồi.
- Kết quả từ Quick hoặc Deep Scan sẽ nằm trong mục "Found Files" (Tập tin tìm được).
- Kết quả từ Deleted Files hoặc Deep Scan sẽ nằm trong mục "Reconstructed Files" (Tập tin được khôi phục), thường không có tên.
- Bạn có thể xem trước tập tin bằng cách chọn và nhấp vào "Preview", nhưng không phải tập tin nào cũng hỗ trợ xem trước.
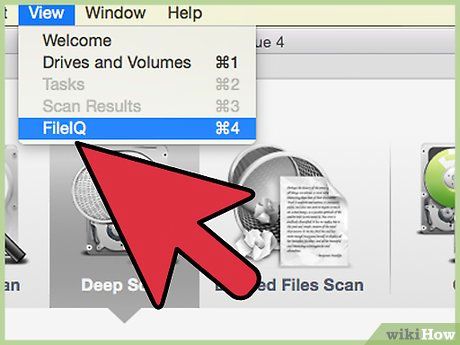
Khôi phục tập tin. Sau khi chọn xong, nhấp vào Recover và chọn vị trí lưu trên máy tính. Nhấp vào Open để mở thư mục đã lưu.
Cảnh báo
- Không phải mọi ảnh bị mất đều có thể khôi phục. Trường hợp thẻ nhớ bị hư hỏng nặng, định dạng lại hoặc dữ liệu bị ghi đè, việc khôi phục sẽ không khả thi.
Du lịch
Ẩm thực
Khám phá
Đi Phượt
Vẻ đẹp Việt Nam
Chuyến đi
Có thể bạn quan tâm

7 Spa tắm trắng đáng trải nghiệm nhất Phú Yên – Địa chỉ vàng cho làn da rạng ngời

Khám phá trọn vẹn Bà Nà Hill từ A đến Z với những kinh nghiệm du lịch thú vị và đầy đủ.

10 địa chỉ trị mụn lưng hiệu nghiệm nhất Sài Gòn - Giải pháp vàng cho làn da mịn màng

5 địa chỉ phòng khám thú y đáng tin cậy nhất tại Thái Bình

6 Dòng Toner Paula's Choice Được Tin Dùng Nhất Hiện Nay


