Hướng dẫn Khôi phục Mật khẩu SA trong SQL Server
24/02/2025
Nội dung bài viết
Bài viết này cung cấp hướng dẫn chi tiết giúp bạn khôi phục mật khẩu System Administrator (SA) đã quên trong SQL Server của Microsoft. Bạn có thể thực hiện bằng cách đăng nhập qua Windows Authentication, sử dụng Command Prompt, hoặc áp dụng Single-User Mode (Chế độ một người dùng).
Các bước thực hiện
Sử dụng Windows Authentication
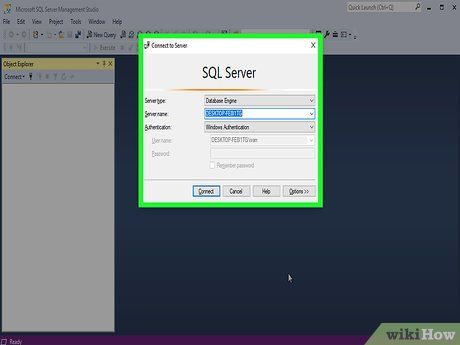
Phương pháp thực hiện. Nếu Windows Authentication được kích hoạt trên máy chủ, bạn có thể đăng nhập mà không cần mật khẩu. Sau khi đăng nhập, bạn có thể dễ dàng thay đổi mật khẩu SQL Server.
- Nếu Windows Authentication không khả dụng, bạn cần sử dụng Single-User Mode (Chế độ một người dùng) hoặc dùng Command Prompt.
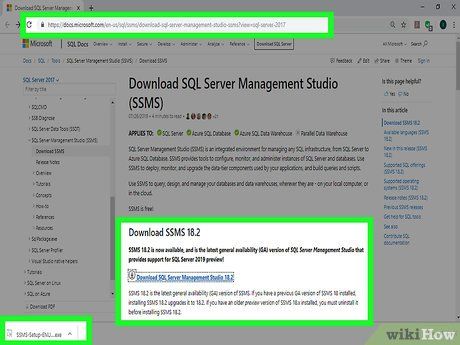
Đảm bảo SSMS đã được cài đặt. SSMS là công cụ giao diện giúp bạn quản lý và thay đổi cài đặt SQL Server một cách trực quan thay vì sử dụng Command Prompt. Nếu chưa cài đặt, hãy thực hiện các bước sau:
- Truy cập trang tải SSMS qua trình duyệt.
- Nhấp vào liên kết Download SQL Server Management Studio 17.6.
- Nhấp đúp vào file cài đặt đã tải về.
- Làm theo hướng dẫn trên màn hình để hoàn tất cài đặt.
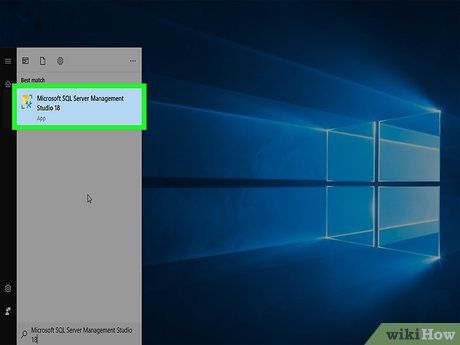
Khởi động SSMS. Gõ sql server management studio vào Start, sau đó chọn Microsoft SQL Server Management Studio 17 từ kết quả hiển thị.
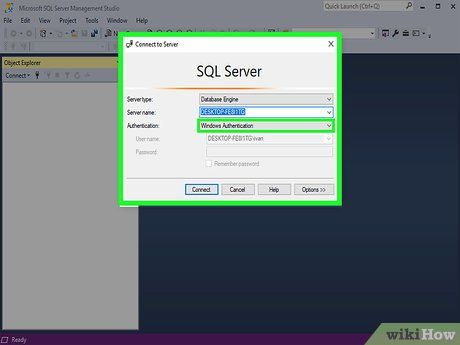
Chọn phương thức xác thực phù hợp. Nhấp vào menu "Authentication" và chọn Windows Authentication từ danh sách.
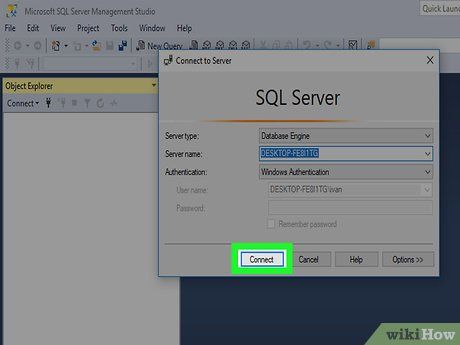
Nhấp vào Connect. Lựa chọn này nằm ở phía dưới cửa sổ. Nếu Windows Authentication khả dụng, bạn sẽ được kết nối đến bảng điều khiển máy chủ.
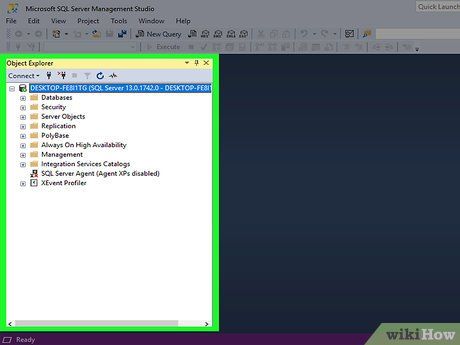
Mở rộng thư mục máy chủ. Nếu thư mục máy chủ ở góc trái không hiển thị đầy đủ tùy chọn, hãy nhấp vào biểu tượng + bên trái để mở rộng.
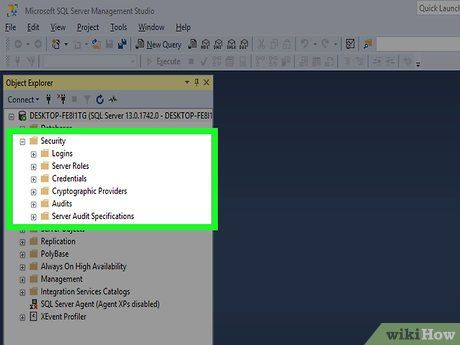
Mở rộng thư mục "Security" (Bảo mật). Tùy chọn này nằm ngay bên dưới tên máy chủ của bạn.
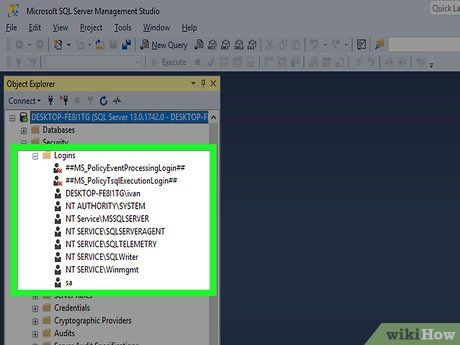
Mở rộng thư mục "Logins" (Thông tin đăng nhập). Bạn sẽ tìm thấy tùy chọn này trong nhóm các mục con của thư mục "Security".
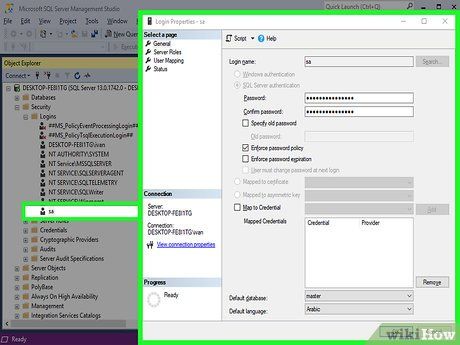
Nhấp đúp vào sa. Đây là tùy chọn trong nhóm "Logins". Thao tác này sẽ mở cửa sổ thuộc tính của System Administrator (Quản trị viên hệ thống).
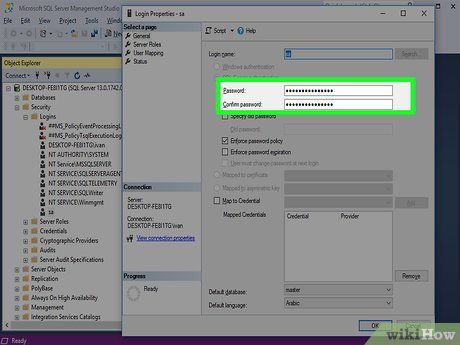
Nhập mật khẩu mới. Điền mật khẩu mới vào cả hai trường "Password" (Mật khẩu) và "Confirm password" (Xác nhận mật khẩu) ở phía trên cửa sổ.
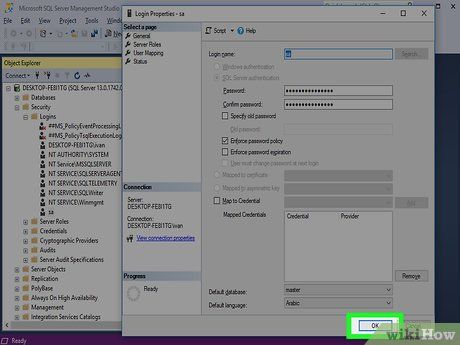
Nhấp vào OK ở cuối cửa sổ. Thao tác này sẽ lưu mật khẩu mới và đóng cửa sổ thuộc tính.
Sử dụng Single-User Mode (Chế độ một người dùng)
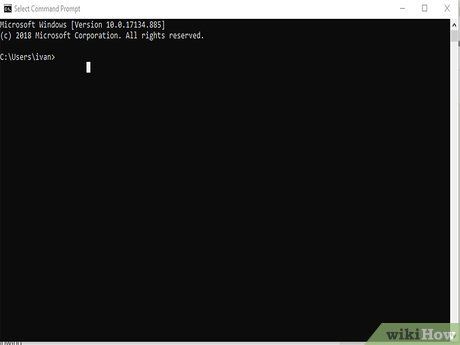
Hiểu rõ phương thức hoạt động. Ngay cả khi bạn đã khóa tài khoản duy nhất, bạn vẫn có thể thêm người dùng mới và cấp quyền quản trị thông qua Command Prompt. Sau đó, bạn có thể sử dụng thông tin đăng nhập mới để truy cập SQL Server và thay đổi mật khẩu SA.
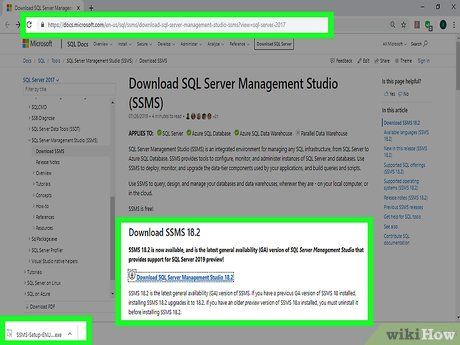
Đảm bảo SSMS đã được cài đặt. SSMS là công cụ giao diện giúp bạn quản lý và điều chỉnh các thiết lập SQL Server một cách trực quan. Nếu chưa cài đặt, hãy thực hiện các bước sau:
- Truy cập trang tải SSMS qua trình duyệt.
- Nhấp vào liên kết Download SQL Server Management Studio 17.6.
- Làm theo hướng dẫn trên màn hình để hoàn tất cài đặt.
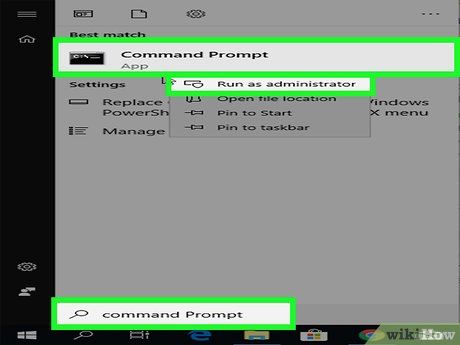 Mở Command Prompt với quyền quản trị viên.Start
Mở Command Prompt với quyền quản trị viên.Start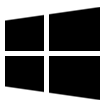
 Command Prompt
Command Prompt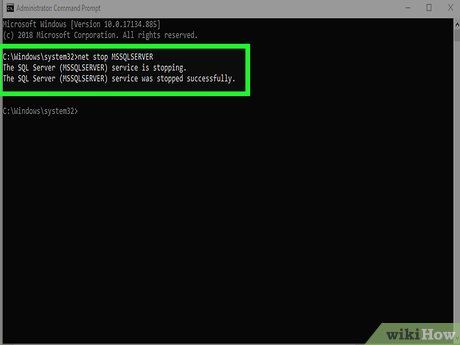
Tắt SQL Instance. Nhập net stop MSSQLSERVER và nhấn ↵ Enter. Thao tác này sẽ dừng dịch vụ SQL đang chạy.
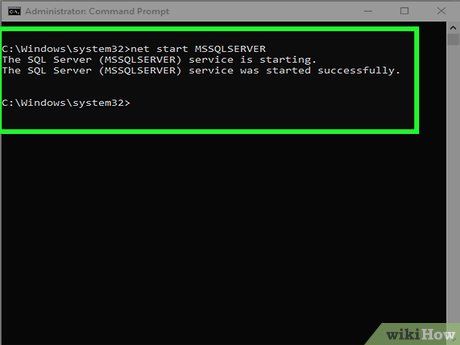
Khởi động SQL ở chế độ một người dùng. Nhập net start MSSQLSERVER -m"SQLCMD" và nhấn ↵ Enter.
- Bạn sẽ không thấy dấu hiệu rõ ràng về chế độ một người dùng, nhưng thông báo "The SQL Server <MSSQLSERVER> service was started successfully" (Dịch vụ SQL Server <MSSQLSERVER> đã khởi động thành công) sẽ xuất hiện.
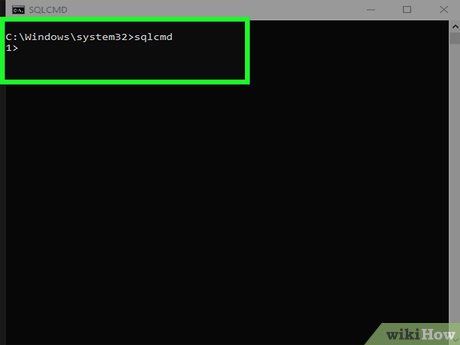
Kết nối với SQL. Nhập sqlcmd và nhấn ↵ Enter. Đây là bước mở dòng lệnh SQL.
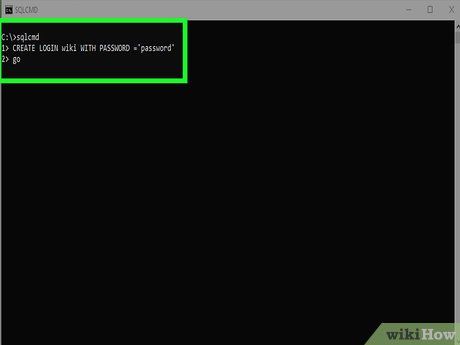
Tạo người dùng mới và mật khẩu. Thực hiện các lệnh sau trong dòng lệnh SQL:
- Nhập CREATE LOGIN name WITH PASSWORD=’password’, thay thế "name" bằng tên tài khoản và "password" bằng mật khẩu mới.
- Nhấn ↵ Enter.
- Nhập GO và nhấn ↵ Enter.
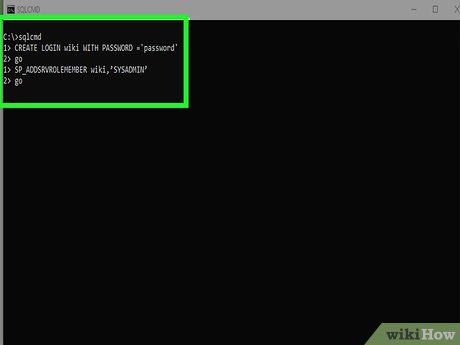
Thêm người dùng vào vai trò System Administrator (Quản trị viên hệ thống). Nhập SP_ADDSRVROLEMEMBER name,’SYSADMIN’, thay thế "name" bằng tên tài khoản, và nhấn ↵ Enter. Sau đó, nhập GO và nhấn ↵ Enter.
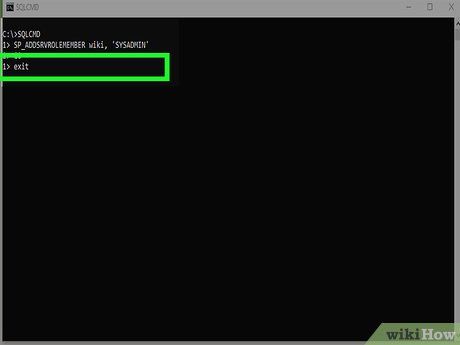
Thoát dòng lệnh SQLCMD. Nhập exit và nhấn ↵ Enter.
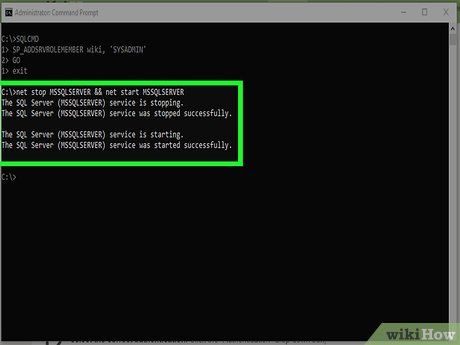
Khởi động lại SQL ở chế độ thông thường. Để thoát khỏi chế độ một người dùng, hãy nhập net stop MSSQLSERVER && net start MSSQLSERVER và nhấn ↵ Enter.
- Thông báo "The SQL Server <MSSQLSERVER> service was started successfully" (Dịch vụ SQL Server <MSSQLSERVER> đã khởi động thành công) sẽ xuất hiện, và bạn có thể đóng Command Prompt.
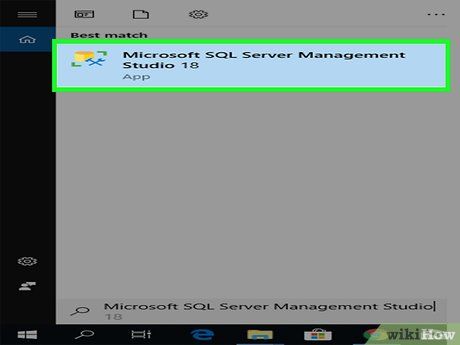
Mở SSMS. Gõ sql server management studio vào Start, sau đó chọn Microsoft SQL Server Management Studio 17 từ kết quả hiển thị.
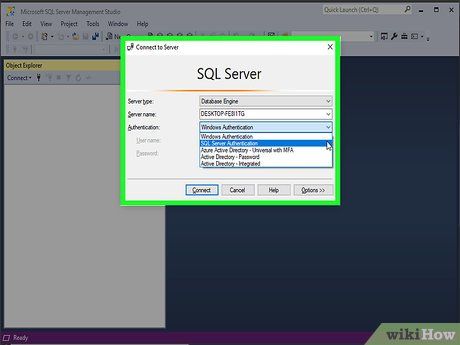
Chọn phương thức xác thực phù hợp. Nhấp vào menu "Authentication" và chọn SQL Server Authentication từ danh sách.
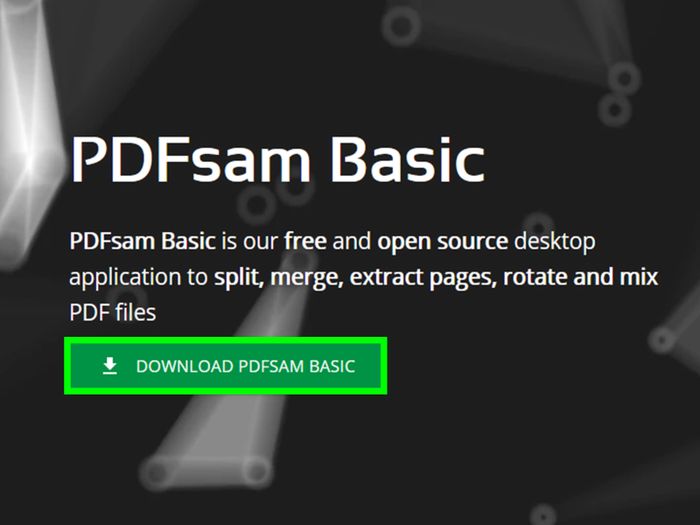
Đăng nhập bằng thông tin người dùng mới. Nhấp vào trường "Login" và chọn tên người dùng bạn vừa tạo.
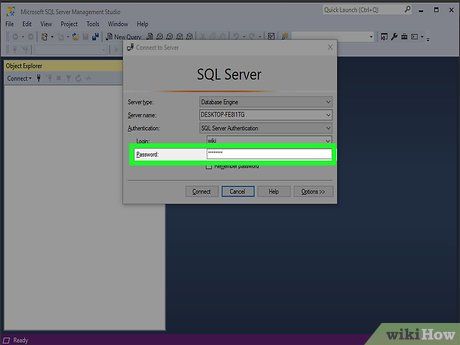
Nhập mật khẩu. Điền mật khẩu của người dùng vào trường "Password" ở phía dưới cửa sổ.
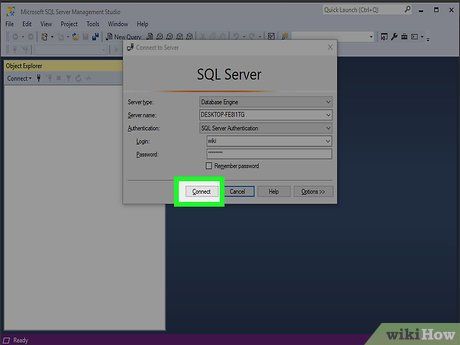
Nhấp vào Connect (Kết nối). Lựa chọn này nằm ở phía dưới cửa sổ. Nếu thông tin đăng nhập chính xác, bạn sẽ được chuyển đến bảng điều khiển máy chủ.
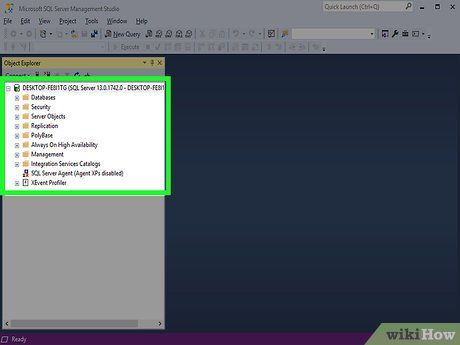
Mở rộng thư mục máy chủ. Nếu thư mục máy chủ ở góc trái không hiển thị đầy đủ tùy chọn, hãy nhấp vào biểu tượng + bên trái để mở rộng.
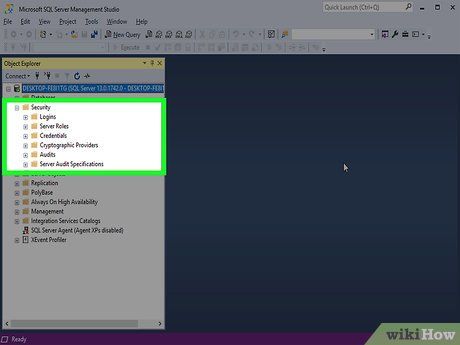
Mở rộng thư mục "Security" (Bảo mật). Tùy chọn này nằm ngay bên dưới tên máy chủ.
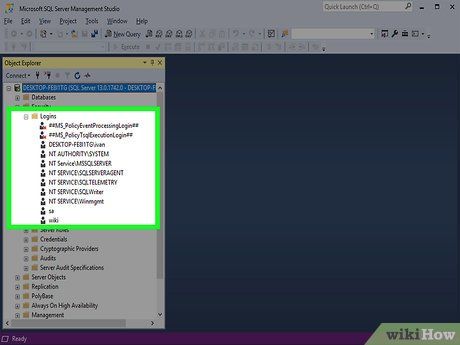
Mở rộng thư mục "Logins" (Thông tin đăng nhập). Bạn sẽ tìm thấy tùy chọn này trong nhóm các mục con của thư mục "Security".
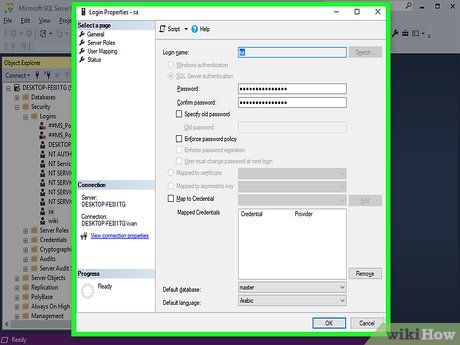
Nhấp đúp vào sa. Đây là tùy chọn trong nhóm "Logins". Thao tác này sẽ mở cửa sổ thuộc tính của System Administrator.
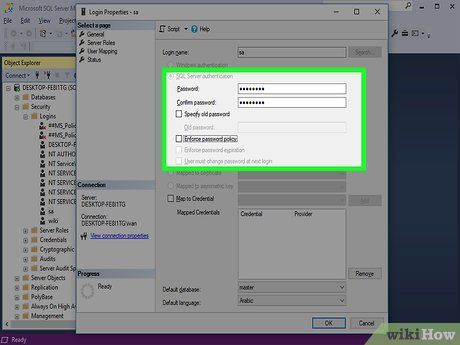
Nhập mật khẩu mới. Điền mật khẩu mới vào cả hai trường "Password" (Mật khẩu) và "Confirm password" (Xác nhận mật khẩu) ở phía trên cửa sổ.
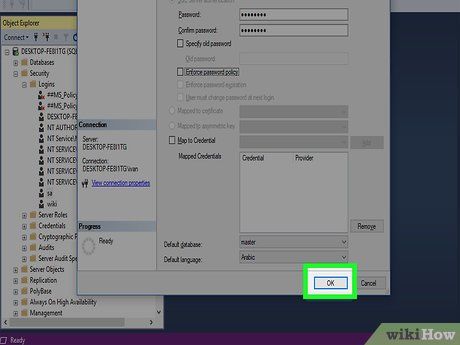
Nhấp vào OK ở cuối cửa sổ. Thao tác này sẽ lưu mật khẩu mới và đóng cửa sổ thuộc tính.
Sử dụng Command Prompt
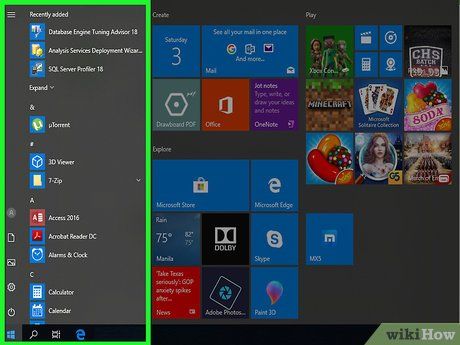
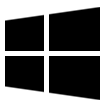
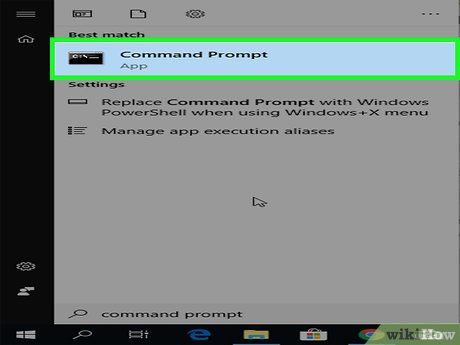
Tìm Command Prompt. Gõ command prompt và chờ Command Prompt xuất hiện ở đầu trình đơn Start.
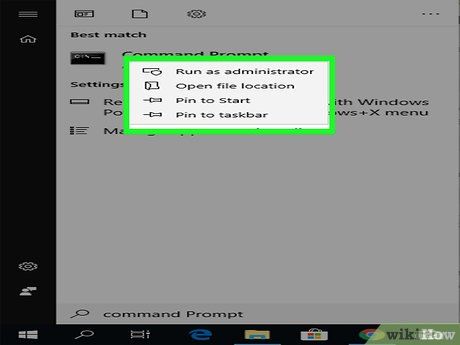

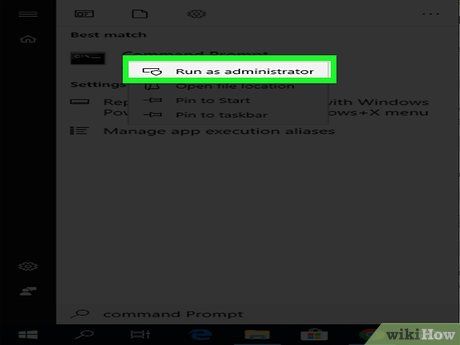
Nhấp vào Run as administrator (Chạy với quyền quản trị viên). Tùy chọn này có trong trình đơn hiển thị.
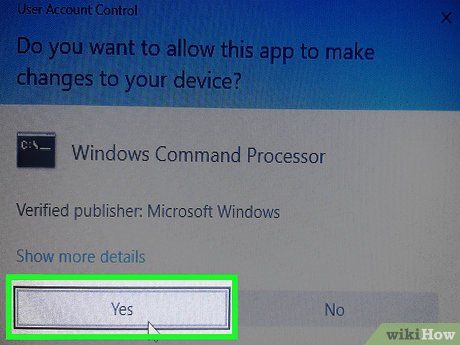
Nhấp vào Yes khi được hỏi. Đây là bước xác nhận mở Command Prompt với quyền quản trị viên. Cửa sổ Command Prompt sẽ hiển thị ngay sau đó.
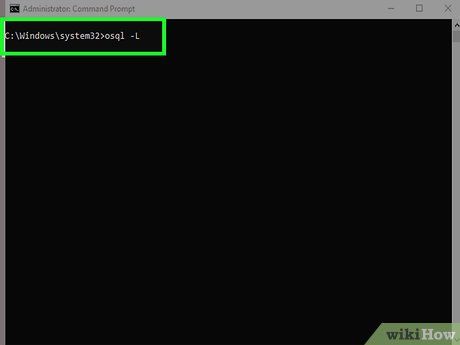
Nhập lệnh đầu tiên. Gõ osql -L và nhấn ↵ Enter.
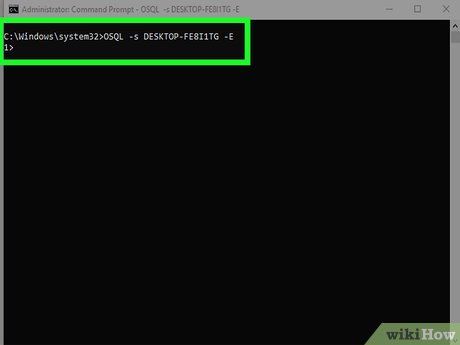
Nhập lệnh thứ hai với tên máy chủ của bạn. Gõ OSQL -S server -E, thay thế "server" bằng tên máy chủ của bạn, sau đó nhấn ↵ Enter.
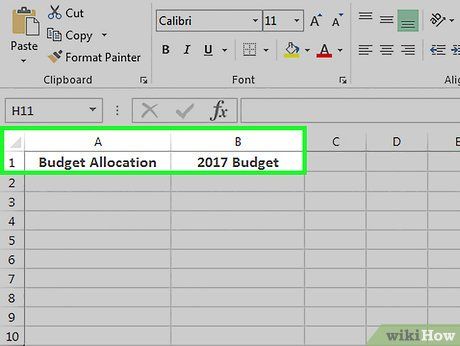
Tạo mật khẩu mới. Gõ EXEC sp_password NULL, ‘password’, ’sa', thay thế "password" bằng mật khẩu bạn muốn sử dụng, sau đó nhấn ↵ Enter.
- Ví dụ, để đặt mật khẩu là "rutabaga123", bạn sẽ gõ EXEC sp_password NULL, 'rutabaga123', 'sa'.
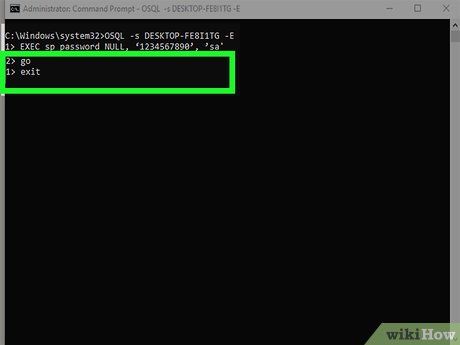
Thực thi lệnh. Gõ GO, sau đó nhấn ↵ Enter. Để thoát OSQL, gõ exit và nhấn ↵ Enter.
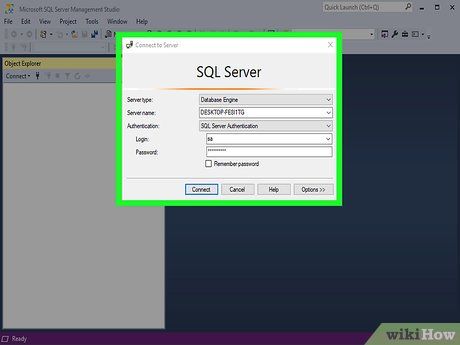
Thử đăng nhập vào SQL Server. Sử dụng thông tin đăng nhập của quản trị viên cùng mật khẩu mới. Nếu đăng nhập thành công, mật khẩu mới đã được cập nhật chính xác.
Lời khuyên
- Nếu các phương pháp trên không phù hợp, bạn có thể tham khảo các phần mềm khôi phục mật khẩu SQL Server trả phí có sẵn trên mạng.
Cảnh báo
- Bạn không thể đặt lại mật khẩu SA từ xa.
Du lịch
Ẩm thực
Khám phá
Đi Phượt
Vẻ đẹp Việt Nam
Chuyến đi
Có thể bạn quan tâm

Cây sen cạn: Khám phá giá trị và sắc đẹp của loài cây này, từ ý nghĩa đến phương pháp trồng và chăm sóc tại gia.

Top 18 Bài hát tuyệt vời nhất giúp bạn vực dậy tinh thần khi cảm thấy tuyệt vọng

Khám phá những mẫu chiếu ngựa gỗ đẹp nhất năm 2025, tinh tế và đẳng cấp.

Top 10 Bài văn mẫu phân tích sâu sắc câu tục ngữ "Lá lành đùm lá rách" dành cho học sinh lớp 7

6 bài phân tích ấn tượng nhất về thi phẩm 'Xuân về' của Nguyễn Bính - Dành cho học sinh Ngữ văn 11


