Hướng dẫn khôi phục tập tin Excel bị lỗi
24/02/2025
Nội dung bài viết
tripi.vn chia sẻ bí quyết giúp bạn khôi phục và sửa chữa tập tin Microsoft Excel bị lỗi trên cả hệ điều hành Windows và Mac.
Quy trình thực hiện
Sửa chữa tập tin

Đảm bảo bạn đang sử dụng máy tính Windows. Việc sửa tập tin Excel chỉ khả thi trên phiên bản Excel dành cho Windows.
- Nếu bạn dùng máy tính Mac, hãy tham khảo các phương pháp thay thế được đề cập trong bài viết.
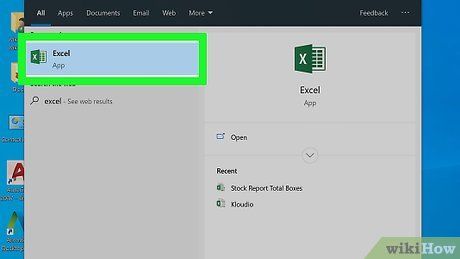
Khởi động Excel. Ứng dụng có biểu tượng hình khung màu xanh lá với chữ "X" trắng nổi bật.
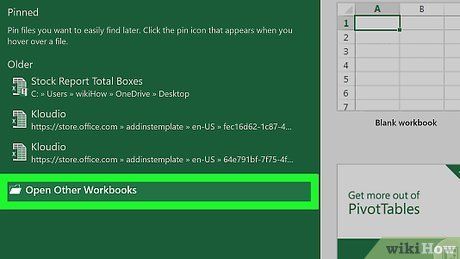
Nhấp vào Open Other Workbooks (Mở bảng tính khác). Tùy chọn này nằm cạnh biểu tượng thư mục ở góc dưới bên trái cửa sổ.
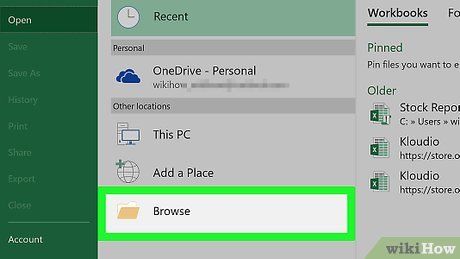
Nhấp vào Browse (Duyệt tìm). Tùy chọn hình thư mục này nằm ở giữa trang, giúp mở cửa sổ File Explorer.
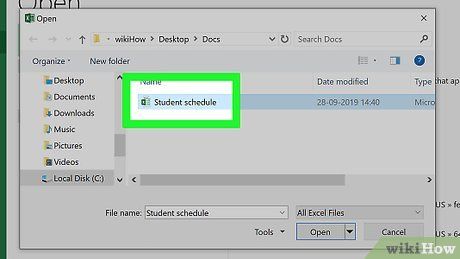
Chọn tập tin Excel. Điều hướng đến thư mục chứa tập tin Excel bị lỗi và nhấp để chọn tập tin cần khôi phục.
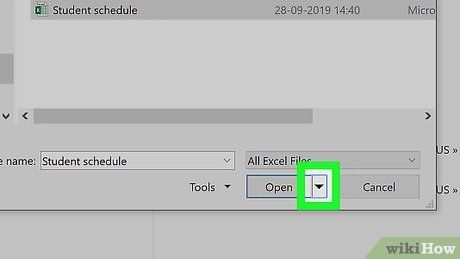
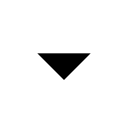 Mở
Mở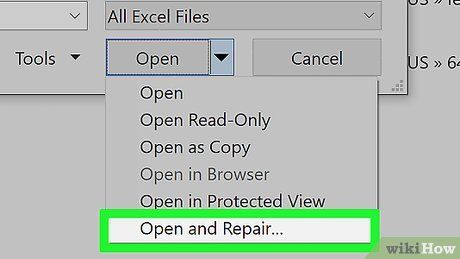
Nhấp vào Open and Repair… (Mở và sửa). Tùy chọn này nằm ở cuối trình đơn thả xuống.
- Nếu tùy chọn Open and Repair... bị mờ, hãy đảm bảo tập tin Excel đã được chọn. Nếu vẫn không khả dụng, tập tin này không thể sửa được.
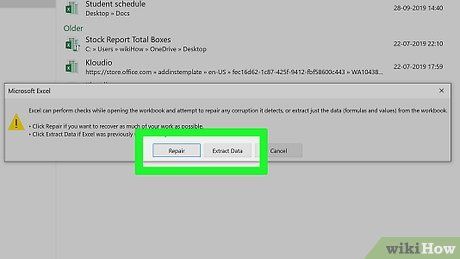
Nhấp vào Repair (Sửa) khi cửa sổ bật lên hiện ra. Windows sẽ bắt đầu quá trình sửa chữa tập tin.
- Nếu không thấy tùy chọn này, hãy chọn Extract Data (Trích xuất dữ liệu), sau đó nhấp vào Convert to Values (Chuyển đổi thành giá trị) hoặc Recover Formulas (Khôi phục công thức) để cứu lấy dữ liệu còn khả thi.
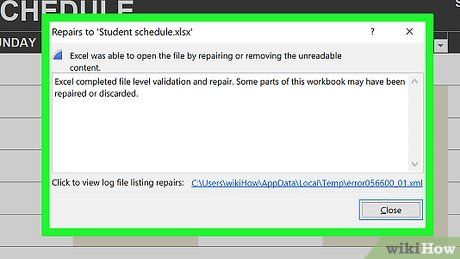
Chờ tập tin mở ra. Quá trình này có thể mất vài phút nếu tập tin Excel có dung lượng lớn.
- Nếu tập tin vẫn không mở được, hãy quay lại và chọn Extract Data thay vì Repair khi được hỏi.
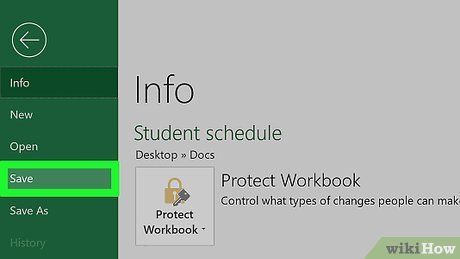
Lưu tập tin. Sau khi tập tin đã sửa chữa được mở, nhấn Ctrl+S, nhấp đúp vào This PC, chọn vị trí lưu, đặt tên mới cho tập tin và nhấp Save (Lưu).
- Hãy đảm bảo tên tập tin mới khác với tên tập tin Excel bị lỗi trước đó.
Thay đổi loại tập tin trên Windows
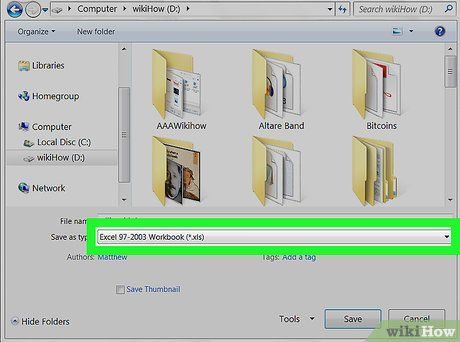
Hiểu rõ tầm quan trọng của loại tập tin. Đôi khi, tài liệu Excel được tạo trên phiên bản cũ hoặc máy tính khác có thể gặp vấn đề khi mở trên phiên bản mới. Việc chuyển đổi định dạng tập tin Excel sang "xlsx" (hoặc "xls" cho các chương trình cũ) có thể giúp khắc phục sự cố này.
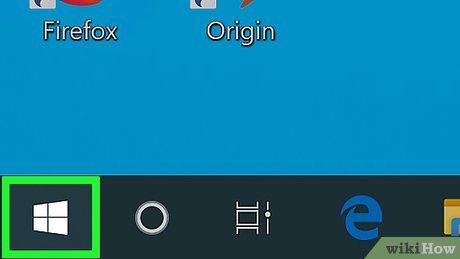
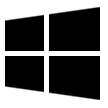
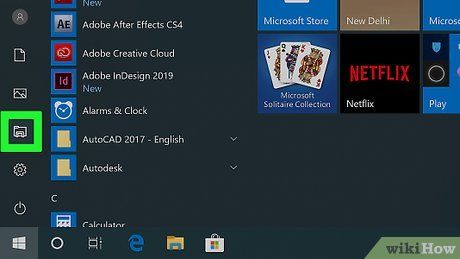

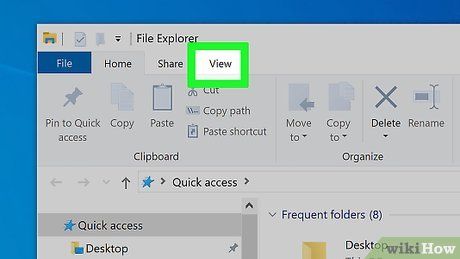
Nhấp vào thẻ View (Chế độ xem). Tùy chọn này nằm ở đầu cửa sổ File Explorer, và một thanh công cụ sẽ xuất hiện ngay bên dưới.
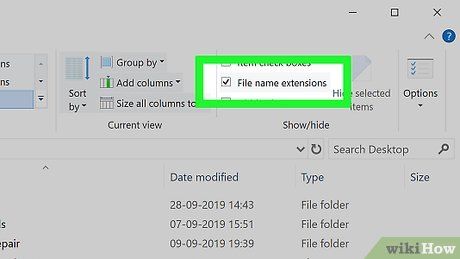
Tích vào ô "File name extensions" (Phần mở rộng tên tập tin). Tùy chọn này nằm trong mục "Show/hide" (Hiển thị/ẩn) của thanh công cụ, giúp bạn nhìn thấy phần mở rộng ở cuối tên tập tin, bao gồm cả tài liệu Excel.

Chọn tập tin Excel. Điều hướng đến thư mục chứa tài liệu Excel cần khôi phục và nhấp vào tập tin để chọn.
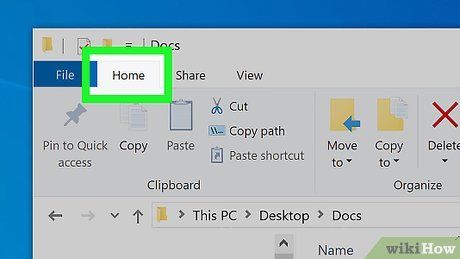
Nhấp vào Home (Trang chủ). Thẻ này nằm ở góc trên bên trái cửa sổ File Explorer, và một thanh công cụ sẽ hiển thị ngay lập tức.
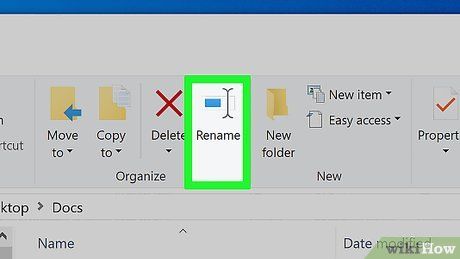
Nhấp vào Rename (Đổi tên). Tùy chọn này nằm trong mục "Organize" (Sắp xếp) trên thanh công cụ. Khi nhấp vào, tên tập tin Excel sẽ được tô sáng để bạn chỉnh sửa.
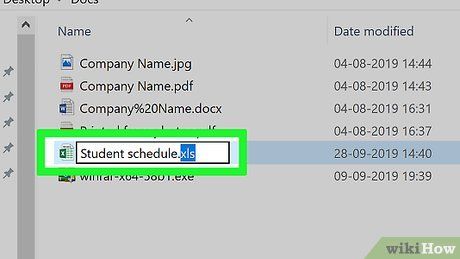
Thay đổi loại tập tin. Thay phần đuôi của tên tập tin bằng xlsx và nhấn ↵ Enter.
- Ví dụ, nếu tên tập tin là "Spreadsheet1.docx", hãy đổi thành "Spreadsheet1.xlsx".
- Nếu phần mở rộng ban đầu là "xlsx", bạn có thể thử đổi thành "xls" hoặc "html".
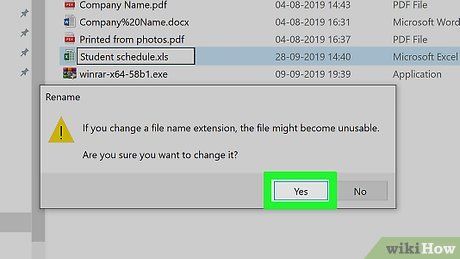
Nhấp vào Yes khi được hỏi. Thao tác này sẽ xác nhận và thay đổi phần mở rộng của tập tin.
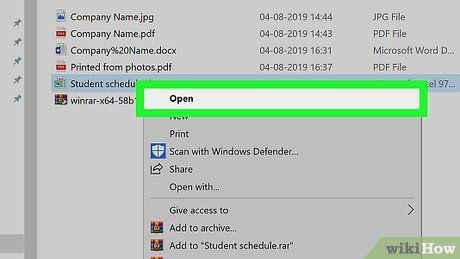
Thử mở tập tin. Nhấp đúp vào tập tin để mở. Nếu tập tin mở thành công trong Excel (hoặc trong trình duyệt web nếu bạn chọn phần mở rộng "html"), nghĩa là tập tin đã được khôi phục.
- Nếu bạn chọn phần mở rộng "html", bạn có thể chuyển đổi trang web thành tài liệu Excel bằng cách kéo tập tin html vào biểu tượng Excel và lưu lại dưới dạng "xlsx".
- Nếu tập tin vẫn không mở, hãy thử phương pháp khôi phục bản lưu tạm thời trên Windows.
Thay đổi loại tập tin trên Mac
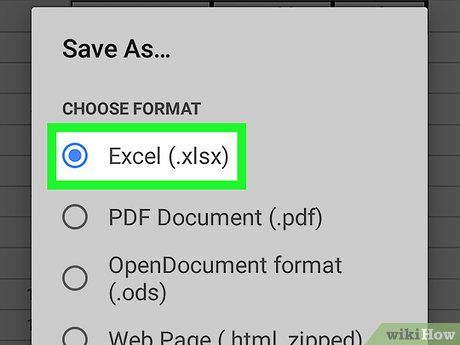
Hiểu rõ tầm quan trọng của loại tập tin. Đôi khi, tài liệu Excel được tạo trên phiên bản cũ hoặc máy tính khác có thể gặp vấn đề khi mở trên phiên bản mới. Việc chuyển đổi định dạng tập tin Excel sang "xlsx" (hoặc "xls" cho các chương trình cũ) có thể giúp khắc phục sự cố này.
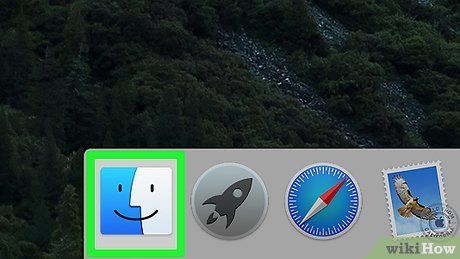
Mở Finder. Nhấp vào biểu tượng hình mặt người màu xanh dương trong thanh Dock của máy tính Mac.
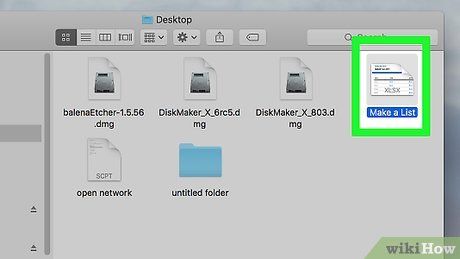
Chọn tập tin Excel. Điều hướng đến thư mục chứa tài liệu Excel cần khôi phục và nhấp vào tập tin để chọn.
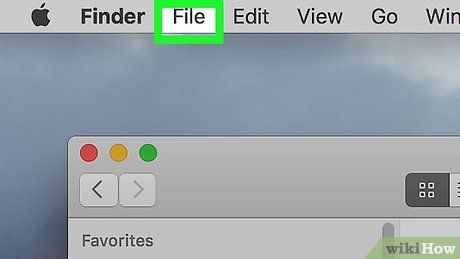
Nhấp vào File (Tập tin). Mục này nằm ở góc trên bên trái màn hình, và một trình đơn thả xuống sẽ xuất hiện.
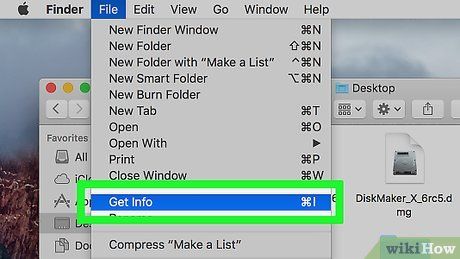
Nhấp vào Get Info (Lấy thông tin). Tùy chọn này nằm trong trình đơn thả xuống File, và một cửa sổ thông tin sẽ hiện ra.
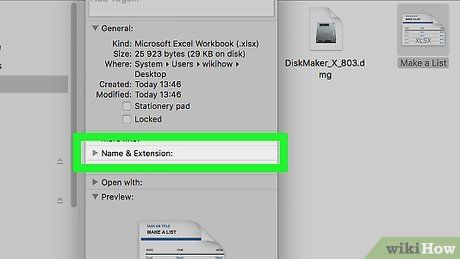
Mở rộng phần "Name & Extension" (Tên & phần mở rộng) nếu cần. Nếu không thấy tên tập tin hoặc phần mở rộng, hãy nhấp vào hình tam giác bên trái tiêu đề "Name & Extension" để hiển thị thông tin chi tiết.
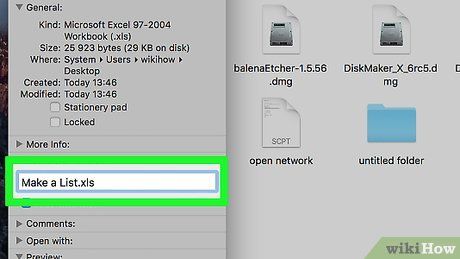
Thay đổi loại tập tin. Thay phần đuôi của tên tập tin bằng xlsx và nhấn ⏎ Return.
- Ví dụ, nếu tên tập tin là "Spreadsheet1.docx", hãy đổi thành "Spreadsheet1.xlsx".
- Nếu phần mở rộng ban đầu là "xlsx", bạn có thể thử đổi thành "xls" hoặc "html".
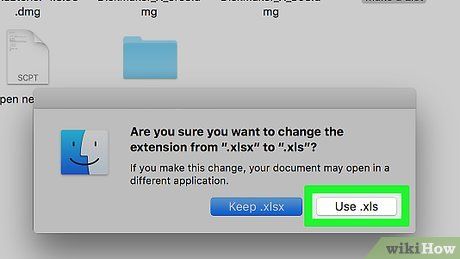
Nhấp vào Use .xlsx (Sử dụng đuôi .xlsx) khi được hỏi. Thao tác này sẽ xác nhận và thay đổi phần mở rộng của tập tin.
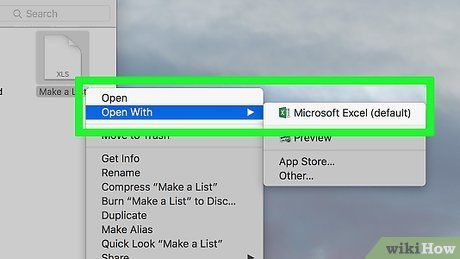
Thử mở tập tin. Nhấp đúp vào tập tin để mở. Nếu tập tin mở thành công trong Excel (hoặc trong trình duyệt web nếu bạn chọn phần mở rộng "html"), nghĩa là tập tin đã được khôi phục.
- Nếu bạn chọn phần mở rộng "html", bạn có thể chuyển đổi trang web thành tài liệu Excel bằng cách kéo tập tin html vào biểu tượng Excel và lưu lại dưới dạng "xlsx".
- Nếu tập tin vẫn không mở, hãy thử phương pháp khôi phục bản lưu tạm thời trên Mac.
Khôi phục bản lưu tạm thời trên Windows
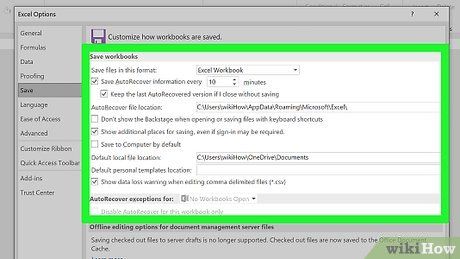
Hiểu rõ những hạn chế của phương pháp. Giống như các sản phẩm Microsoft Office khác, Excel tự động lưu các phiên bản phục hồi của tập tin, giúp bạn khôi phục một phần tài liệu Excel bị hỏng. Tuy nhiên, Excel không phải lúc nào cũng lưu kịp thời, và bạn có thể không khôi phục được toàn bộ tài liệu bằng cách này.
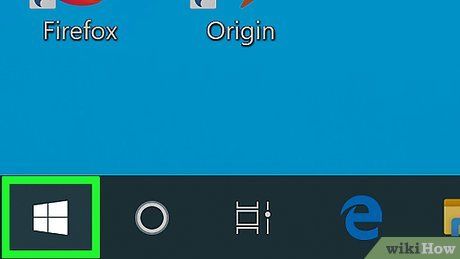
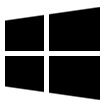
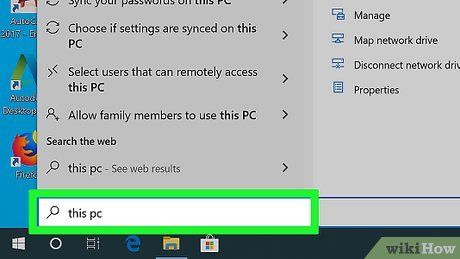
Gõ this pc để tìm chương trình "This PC" trên máy tính.
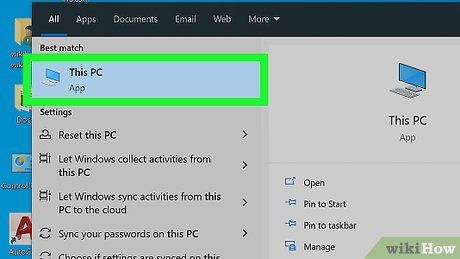
Nhấp vào This PC. Biểu tượng máy tính này nằm ở đầu cửa sổ Start, và cửa sổ This PC sẽ được mở ra.
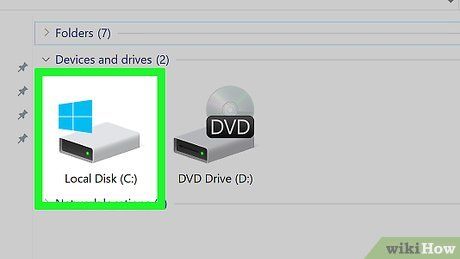
Nhấp đúp vào ổ đĩa cứng của máy tính. Thường là tùy chọn "OS (C:)" nằm dưới tiêu đề "Devices and drives" (Thiết bị và ổ đĩa) ở giữa trang.

Nhấp đúp vào thư mục "Users" (Người dùng) trong thư mục của ổ cứng.
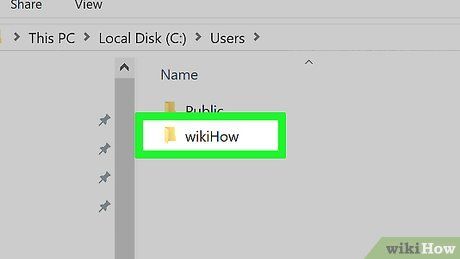
Nhấp đúp vào thư mục người dùng. Thư mục này thường được đặt tên một phần hoặc toàn bộ theo tên người dùng trên máy tính.
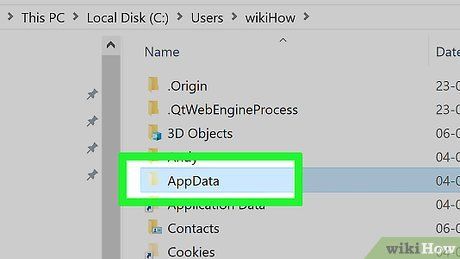
Nhấp đúp vào thư mục "AppData" (Dữ liệu ứng dụng). Thư mục này thường nằm trong phần chữ "A" gần đầu cửa sổ.
- Nếu không thấy, hãy nhấp vào thẻ View, tích vào ô "Hidden items" trong phần "Show/hide" để hiển thị thư mục "AppData".
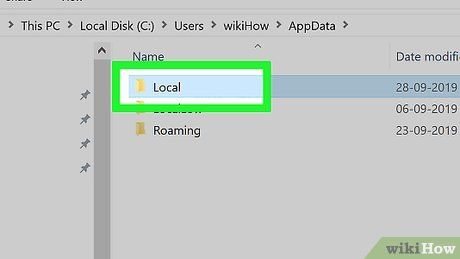
Nhấp đúp vào thư mục "Local" (Nội bộ) nằm gần phía trên cùng.
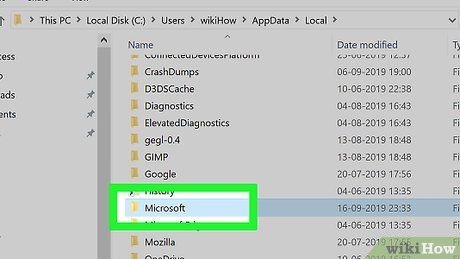
Cuộn xuống phần chữ "M" và nhấp đúp vào thư mục "Microsoft".
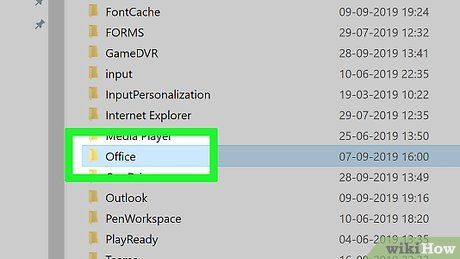
Nhấp đúp vào thư mục "Office" trong phần chữ "O" của thư mục Microsoft.
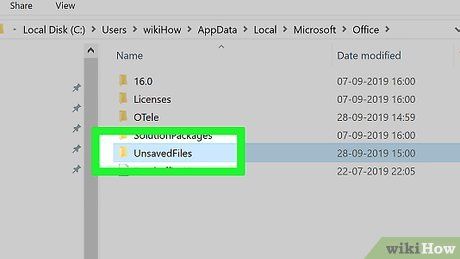
Nhấp đúp vào thư mục "UnsavedFiles" (Tập tin chưa lưu) nằm gần đầu cửa sổ.
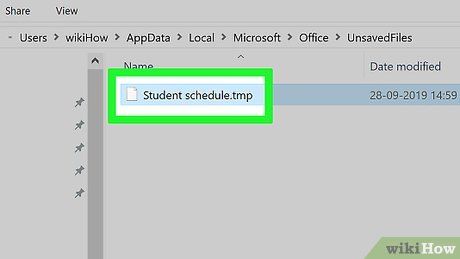
Chọn tập tin Excel. Tìm biểu tượng tập tin Excel có tên trùng với tài liệu Excel bị lỗi và nhấp để chọn.
- Nếu không thấy tập tin nào trong thư mục này, phiên bản phục hồi của tài liệu Excel chưa được lưu.

Thay đổi phần mở rộng của tập tin Excel. Thực hiện theo các bước sau:
- Nhấp vào View
- Tích vào ô "File name extensions".
- Nhấp vào Home
- Kích vào Rename
- Thay phần mở rộng .tmp bằng .xlsx
- Nhấn ↵ Enter.
- Nhấp vào Yes khi được hỏi.
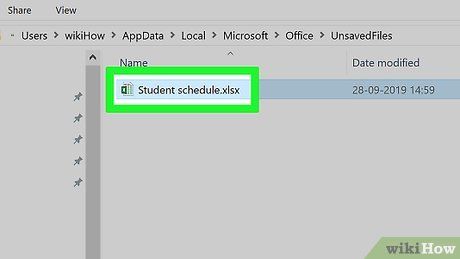
Mở tập tin Excel. Nhấp đúp vào tập tin Excel vừa đổi tên để mở.
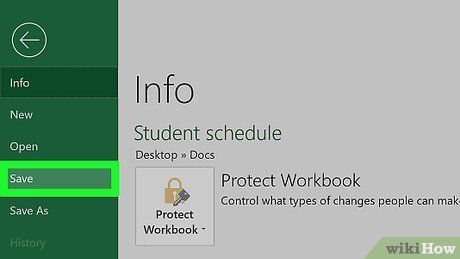
Lưu tập tin. Sau khi tập tin được khôi phục, nhấn Ctrl+S, nhấp đúp vào This PC, chọn vị trí lưu, đặt tên mới và nhấp Save.
- Đảm bảo tên tập tin mới khác với tên tập tin Excel bị lỗi trước đó.
Khôi phục bản lưu tạm thời trên Mac
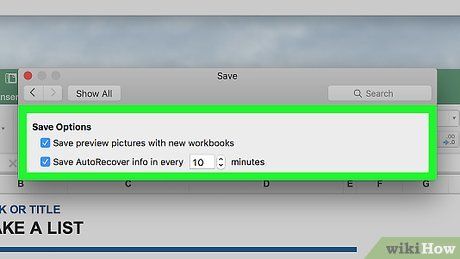
Hiểu rõ những hạn chế của phương pháp. Giống như các sản phẩm Microsoft Office khác, Excel tự động lưu các phiên bản phục hồi của tập tin, giúp bạn khôi phục một phần tài liệu Excel bị hỏng. Tuy nhiên, Excel không phải lúc nào cũng lưu kịp thời, và bạn có thể không khôi phục được toàn bộ tài liệu bằng cách này.
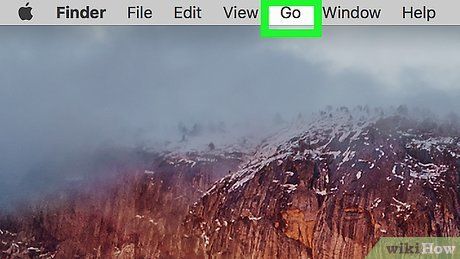
Nhấp vào Go (Đi đến). Mục này nằm ở đầu màn hình, và một trình đơn thả xuống sẽ xuất hiện.
- Nếu không thấy mục Go, hãy mở Finder hoặc nhấp vào màn hình desktop để hiển thị tùy chọn.
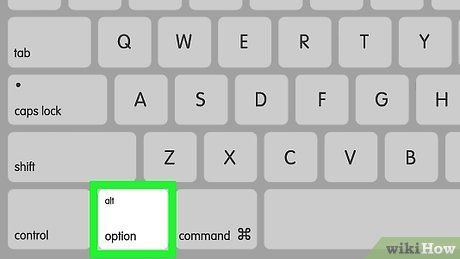
Nhấn giữ phím ⌥ Option. Thao tác này sẽ hiển thị thư mục Library (Thư viện) trong trình đơn thả xuống Go.
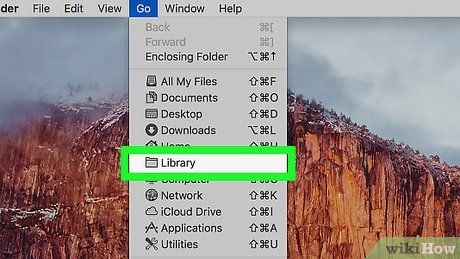
Nhấp vào Library trong trình đơn thả xuống Go. Thư mục ẩn Library sẽ được hiển thị.

Mở thư mục "Containers". Nhấp đúp vào thư mục "Containers" nằm trong phần "C" của thư mục Library.
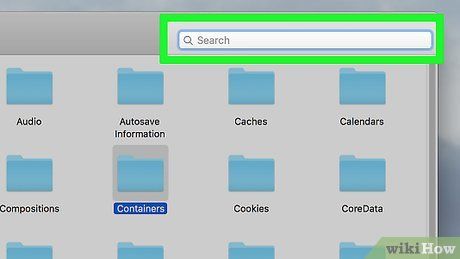
Nhấp vào thanh tìm kiếm ở góc trên bên phải cửa sổ.
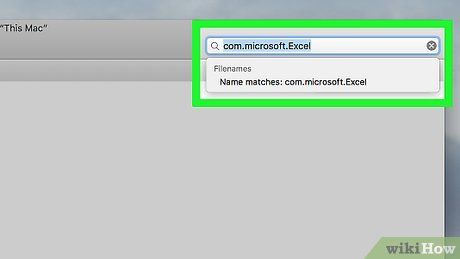
Tìm thư mục Microsoft Excel. Gõ com.microsoft.Excel và nhấn ⏎ Return.
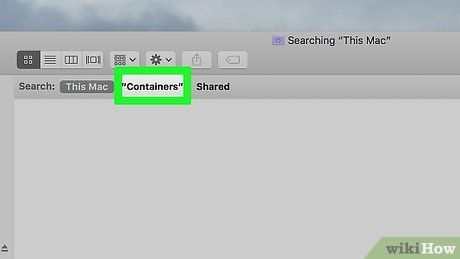
Nhấp vào thẻ Containers bên phải tiêu đề "Search:" gần đầu cửa sổ Finder.
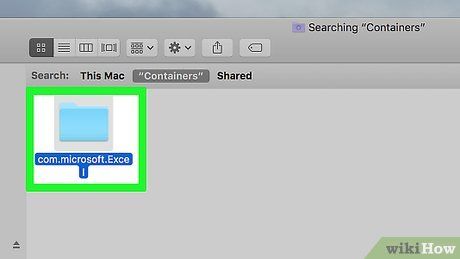
Nhấp đúp vào thư mục "com.microsoft.Excel" để mở.
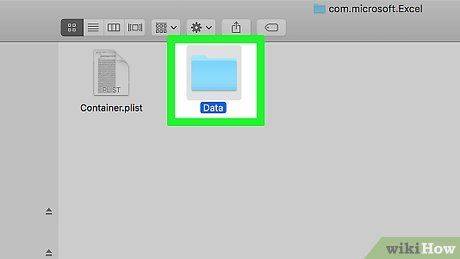
Mở thư mục "Data" (Dữ liệu).
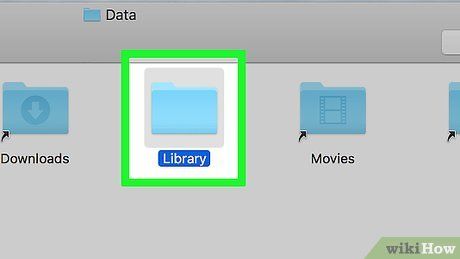
Mở thư mục "Library".
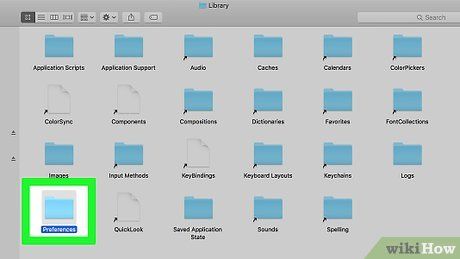
Mở thư mục "Preferences" (Tùy chỉnh). Cuộn xuống để tìm nếu thư mục không hiển thị ngay lập tức.
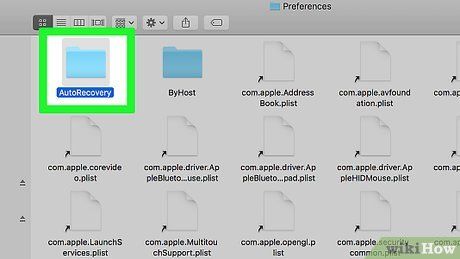
Mở thư mục "AutoRecovery" (Khôi phục tự động). Danh sách các phiên bản tự động lưu của tập tin Excel sẽ xuất hiện.
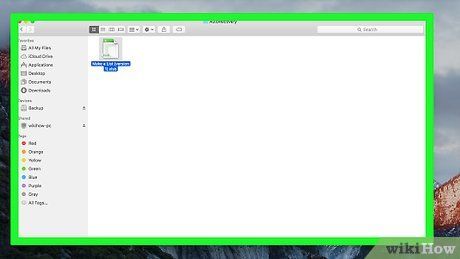
Tìm phiên bản tạm thời của tập tin Excel. Phiên bản này thường chứa một phần hoặc toàn bộ tên tập tin trong tiêu đề.
- Nếu không tìm thấy, có nghĩa là tài liệu chưa được sao lưu tự động.
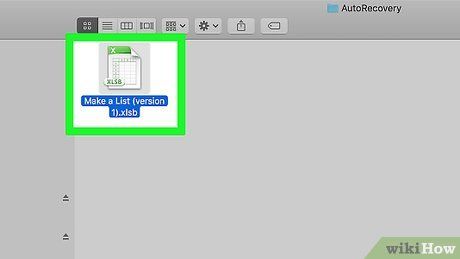
Nhấp để chọn tập tin Excel.
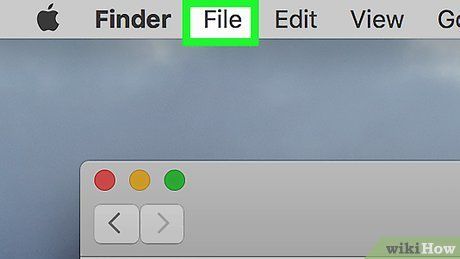
Nhấp vào File ở góc trên bên trái màn hình Mac. Một trình đơn thả xuống sẽ xuất hiện.
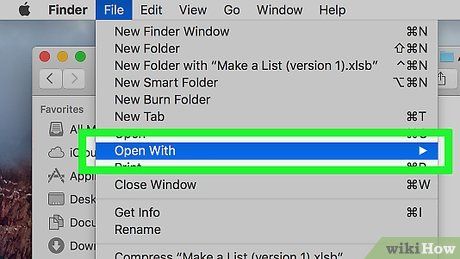
Chọn Open With (Mở với). Tùy chọn này nằm gần đầu trình đơn thả xuống File, và một trình đơn phụ sẽ hiện ra.
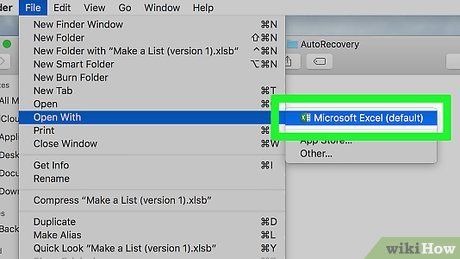
Nhấp vào Excel trong trình đơn phụ. Phiên bản tạm thời của tài liệu Excel sẽ mở trong Excel.
- Lưu ý rằng phiên bản tạm thời có thể thiếu một số thay đổi gần đây từ tài liệu gốc.
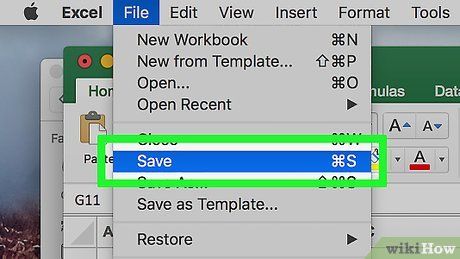
Lưu tài liệu. Nhấn ⌘ Command+S, nhập tên tập tin, chọn vị trí lưu trong trình đơn "Where" và nhấp Save.
Lời khuyên
- Máy tính Windows thường tự động thử sửa chữa bảng tính Excel bị lỗi khi bạn mở tập tin.
- Bạn có thể thử mở tập tin Excel bị lỗi bằng cách khởi động máy tính ở chế độ an toàn (safe mode). Nếu vẫn không mở được, nguyên nhân có thể do lỗi tập tin hoặc vi-rút.
- Một số phần mềm phục hồi dữ liệu trả phí như Stellar Phoenix Excel Repair có thể giúp khôi phục tập tin Excel bị lỗi, hỗ trợ cả Windows và Mac.
Cảnh báo
- Không phải mọi tập tin Excel đều có thể khôi phục. Một số tập tin có thể bị hỏng hoàn toàn và không thể cứu chữa.
Du lịch
Ẩm thực
Khám phá
Đi Phượt
Vẻ đẹp Việt Nam
Chuyến đi
Có thể bạn quan tâm

10 Áng tản văn xuất sắc nhất về hoa gạo

Hướng dẫn nhận mã kích hoạt thử nghiệm Free Fire OB39, Code tham gia máy chủ Advance Server OB39.

10 Áng Thơ Tình Đà Lạt Đẹp Như Mơ

Top 8 địa điểm phun xăm thẩm mỹ chất lượng nhất quận 9, TP.HCM

8 Tác Phẩm Đỉnh Cao Của Napoleon Hill - Kho Báu Tri Thức Thành Công


